Last Updated on April 15, 2023 by Larious
Disney Plus allows you to add up to seven different profiles so that you can personalize your viewing options. You can edit each profile’s icon, name, language settings, playback settings, parental controls, and content restrictions. You can do this on the Disney Plus website on a PC or Mac, or on the mobile app for Android and iPhone. If you want to delete a profile, you can do so using the same steps, but make sure you don’t delete your primary Disney Plus profile, as all recommendations and watch history will be lost.
Disney Plus is a great streaming service for Disney lovers who want to watch the latest films and TV series. You don’t have to share the same watchlists as your loved ones since you can separate your viewing into different Disney Plus profiles.
You can add up to seven profiles on your Disney Plus account, each with their own watchlist and personalized recommendations. If you want to edit or delete a Disney Plus profile, you can do this via the website or mobile app. We’ll explain how below.
Table of Contents
Editing a Disney Plus Profile on a PC or Mac
There are a few ways you can edit your Disney Plus profile. For instance, you could change your profile icon, set custom language settings, or switch to a kid-friendly profile.
You can manage these changes using a PC or Mac via the Disney Plus website.
- First, open the Disney Plus website and sign in with your account.
- Select your profile icon in the top-right corner and select Edit Profiles.

- Choose the profile you want to edit. You can also create a new profile from this menu, if you prefer, by pressing Add Profile.
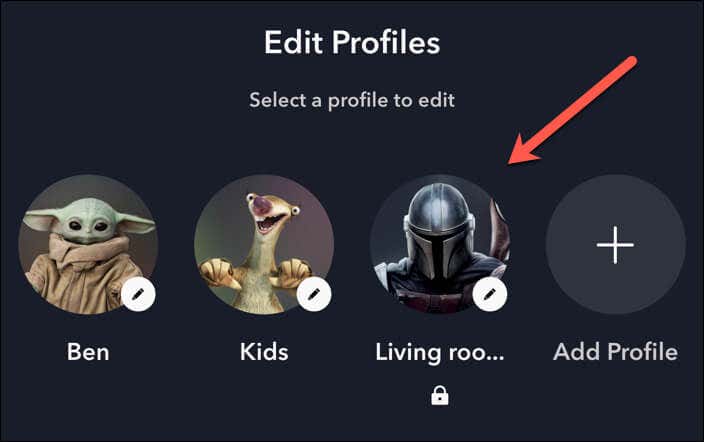
- You can now begin to edit your profile. To edit your avatar, select your existing image and choose a new image from the options listed.
- Select and edit your profile name in the Name box.

- To control playback settings, select and make changes to the options in the Playback and Language settings section. For instance, if you want to change to a different language for this user profile, select this from the App Language drop-down menu.

- You can also stop content (such as the next episode in a series) from autoplaying by tapping the Autoplay slider.
- If you want to restrict access to certain content, use the Parental Controls options. For instance, enable a kids-only profile by pressing the Kid’s profile slider.
- You can also enable a PIN or set a specific content ratings limit by tapping those options.
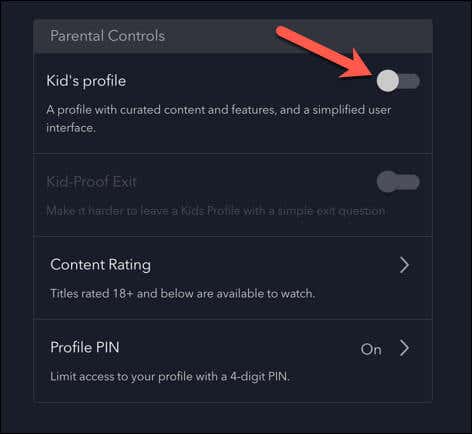
- When you’re done, click Done in the top-right.
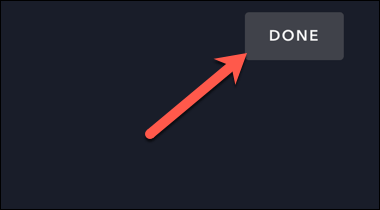
Editing a Disney Plus Profile on Mobile Devices
You can also edit your Disney Plus profile using the Disney mobile app on Android and iPhone devices. The interface is the same across both platforms, so you can follow these steps on any mobile device.
- Start by opening the Disney Plus app and selecting your profile icon in the bottom-right.
- From the menu, tap Edit Profiles.

- Select the profile that you want to edit.

- In the Edit Profile menu, select your current user picture to change your profile’s avatar image, and then select a preset option from the menu.
- To change your profile name, tap your name in the Name box and make a change.
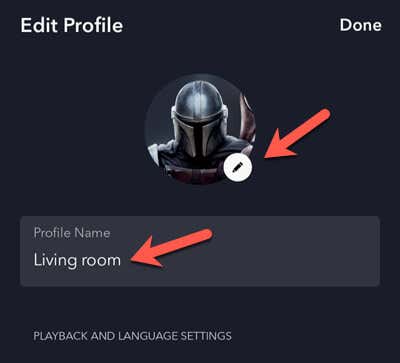
- If you want to choose a new language, tap App Language, then select a new language from the options provided.
- You can also stop content from autoplaying (such as to the next episode in a series) by tapping the Autoplay slider.
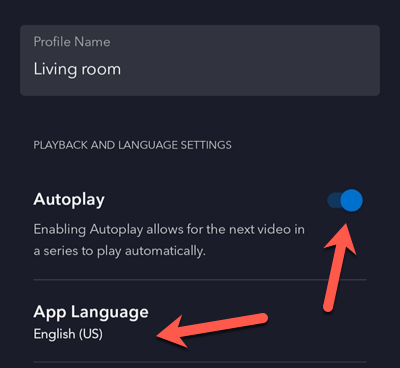
- To restrict access to content, scroll to the Parental Controls section and make changes. You can enable a Kid’s profile by tapping the slider next to that option.
- You can also enable a PIN or set a specific content ratings limit (such as 18+).

- When you’re finished, tap Done in the top-right.
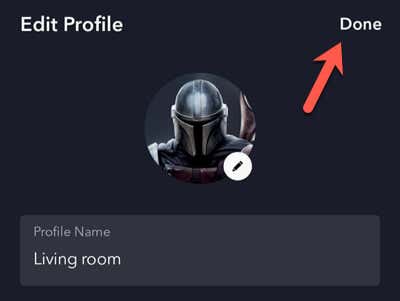
Deleting a Disney Plus Profile on a PC or Mac
Decided to delete your current profile? As long as you don’t delete your primary Disney Plus profile, you can remove the surplus profile via the Disney Plus website using these steps.
- First, open the Disney Plus website and sign in with your account.
- Select your profile icon in the top-right corner and select Edit Profiles.

- Select a profile you want to delete from the Edit Profiles menu.

- Scroll through the list of options and select Delete Profile at the bottom.
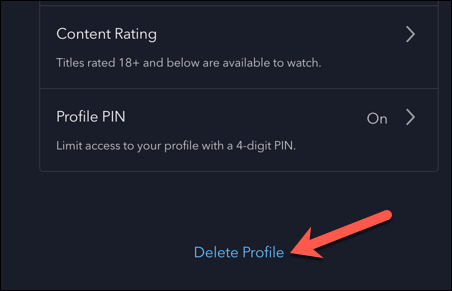
- You’ll be asked to confirm your choice, so press Delete again to delete the profile.
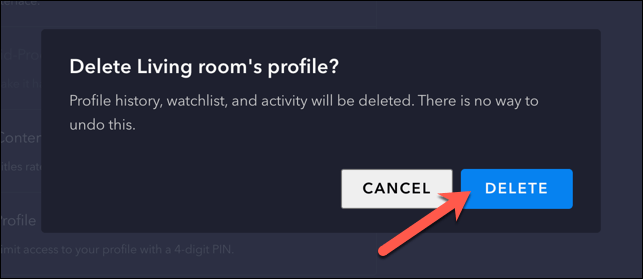
Once you’ve deleted the profile, you won’t be able to restore it. You’ll lose any recommendations and previous watch history that you’ve built up on that profile.
Deleting a Disney Plus Profile on the Mobile App
Prefer to use the mobile Disney Plus app? You can delete surplus profiles using the app instead on your Android or iPhone device.
- Open the Disney Plus app and select the profile icon in the bottom-right.
- Next, select Edit Profiles.

- Select the profile you want to delete from the Edit Profiles menu.
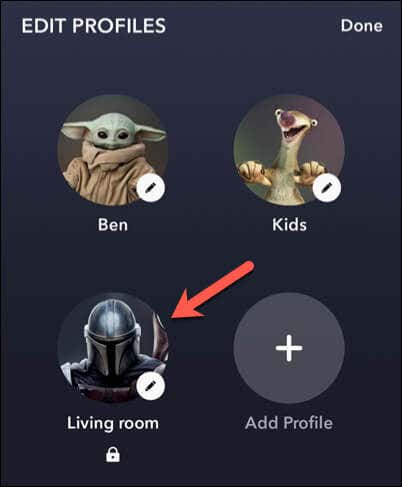
- Scroll to the bottom of the menu and tap Delete Profile.
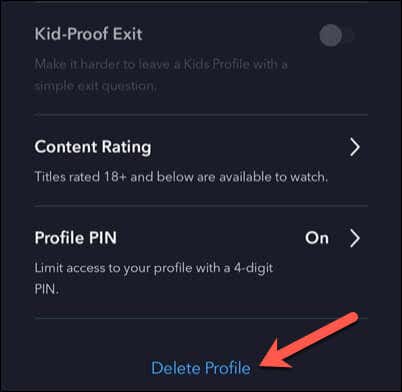
- Tap Delete again to confirm your choice.
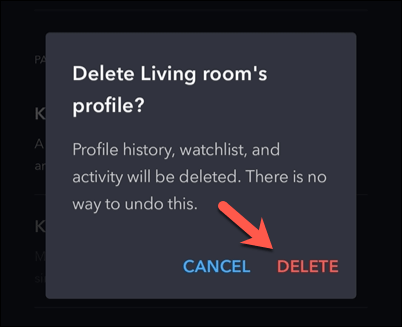
Managing Your Disney Plus Account
The steps above will help you edit or delete a Disney Plus profile on your account. As long as you keep to the seven-profile limit, you can split up your account into profiles that suit your family and loved ones.
Having trouble streaming your favorite Disney content? If Disney+ stops working, you’ll need to investigate some troubleshooting fixes. For instance, if you see Disney Plus error code 39 pop up, you’ll need to check for corrupt user data or temporary files.
Want to try something different? You can stream Disney Plus on Discord and set up a watch party with your friends.
In conclusion, Disney Plus provides an excellent streaming service for Disney fans who want to enjoy the latest films and TV shows. With separate profiles, you can ensure that each user has their own personalized recommendations and watchlists. Whether you want to edit or delete a profile, the process is straightforward and can be done via the website or mobile app. By managing your Disney Plus account effectively, you can ensure that everyone in your household can watch their favorite Disney content hassle-free.
