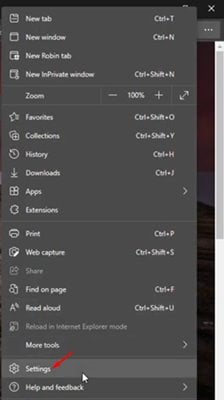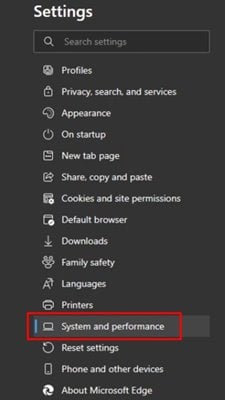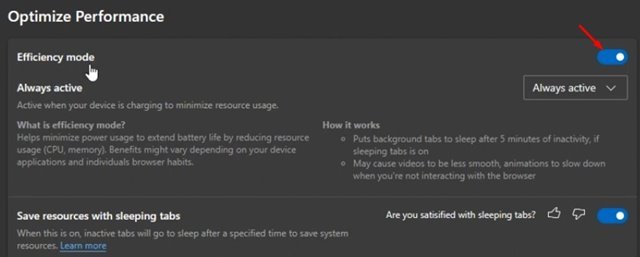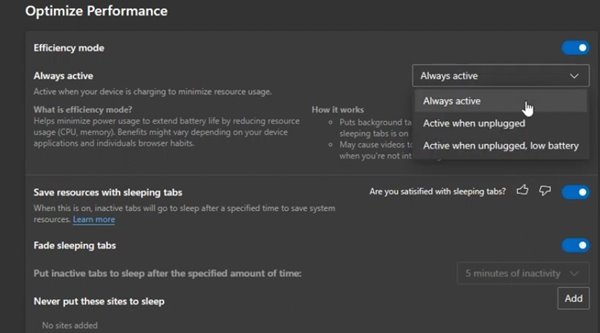Last Updated on July 6, 2021 by Larious
If you have been reading tech news regularly, you might know that Microsoft announced a new Performance mode for the Edge browser in April 2021. The performance mode of the Edge browser is meant to optimize the browser’s performance.
The Performance Mode enhances the browser’s performance and saves the battery and hardware resources. After about two months of testing, it looks like Microsoft has renamed the feature to ‘Efficiency Mode’.
Table of Contents
What is Efficiency Mode in Microsoft Edge?
Well, Microsoft is rolling out a new ‘Efficiency Mode’ to all Edge users running a canary build. It’s a laptop-specific feature that’s designed to improve the battery life of the device.
Apart from improving the battery life of a laptop, the new Efficiency Mode also minimizes power usage. Moreover, when you enable the Efficiency mode, the sleeping tabs feature of Edge browser also gets enabled automatically.
The Efficiency mode affects the way Sleeping tabs works. When enabled, it puts background tabs to sleep after 5 minutes of inactivity. However, the benefit of Efficiency mode might vary depending on your device applications and individuals browser habits.
Steps to Enable Efficiency Mode in Microsoft Edge
Now that you are fully aware of Efficiency Mode, you might want to enable the feature of the Edge browser. Below, we have shared a step-by-step guide on how to enable Efficiency Mode in Microsoft Edge.
Important: The Efficiency Mode is available only on Edge Canary browser version 93.0.939.0. You will find this feature only on Microsoft Edge running on a laptop.
Step 1. First of all, launch Edge Canary on your computer. Next, click on the three dots and select ‘Settings’
Step 2. On the Settings page, click on the ‘System and performance’ option on the left pane.
Step 3. On the right pane, find the section ‘Optimize Performance’. Under Optimize Performance, enable the option ‘Efficiency Mode’
Step 4. Edge Canary also lets you customize the Efficiency mode. For that, you need to click on the dropdown menu below the toggle and pick the Efficiency mode option that suits well for you.
Step 5. Now select the ‘Appearance’ tab on the left pane, and turn on the option ‘Show performance button’
Step 6. Once enabled, you will find a new heartbeat icon in the toolbar. You can click on that icon to enable/disable the Efficiency Mode directly.
That’s it! You are done. This is how you can enable efficiency mode in the Microsoft Edge browser.
So, this guide is all about how to enable/disable Efficieicny mode in Microsoft Edge. I hope this article helped you! Please share it with your friends also. If you have any doubts related to this, let us know in the comment box below.