Last Updated on June 27, 2020 by Larious
Edge browser has a hidden ‘Read aloud’ feature. Here’s how you can enable and use the ‘Read aloud’ feature of the Edge browser. If you have been reading tech news for a while, then you might be well aware of the Chromium-based Edge Browser. Since Edge Browser now runs on a Chromium-based engine, it will now have lots of Chrome type features. In fact, we have already shared lots of guides on how to enable hidden features of the all-new Edge Browser.
Apart from allowing the installation of Chrome extensions, themes, etc. Microsoft has introduced lots of other changes like an immersive mode, tab hover cards, etc. One such feature reads out the webpages for you. This is an accessibility feature hidden under the immersive mode settings.
So, in this article, we have decided to share a detailed guide on how to Enable and use the ‘Read Aloud’ feature of the Microsoft Edge browser. Previously, the feature was available on the Microsoft Edge Dev and Canary built, but it was now made available on the stable build as well.
How To Enable & Use The ‘Read Aloud’ Feature of Microsoft Edge
So, let’s check out how to enable and use the ‘Read Aloud’ feature of Microsoft Edge Browser in 2020.
Step 1. First of all, launch the Microsoft Edge browser on your Windows 10 PC.

Step 2. Now head to the webpage where you want to use the ‘Read Aloud’ feature.
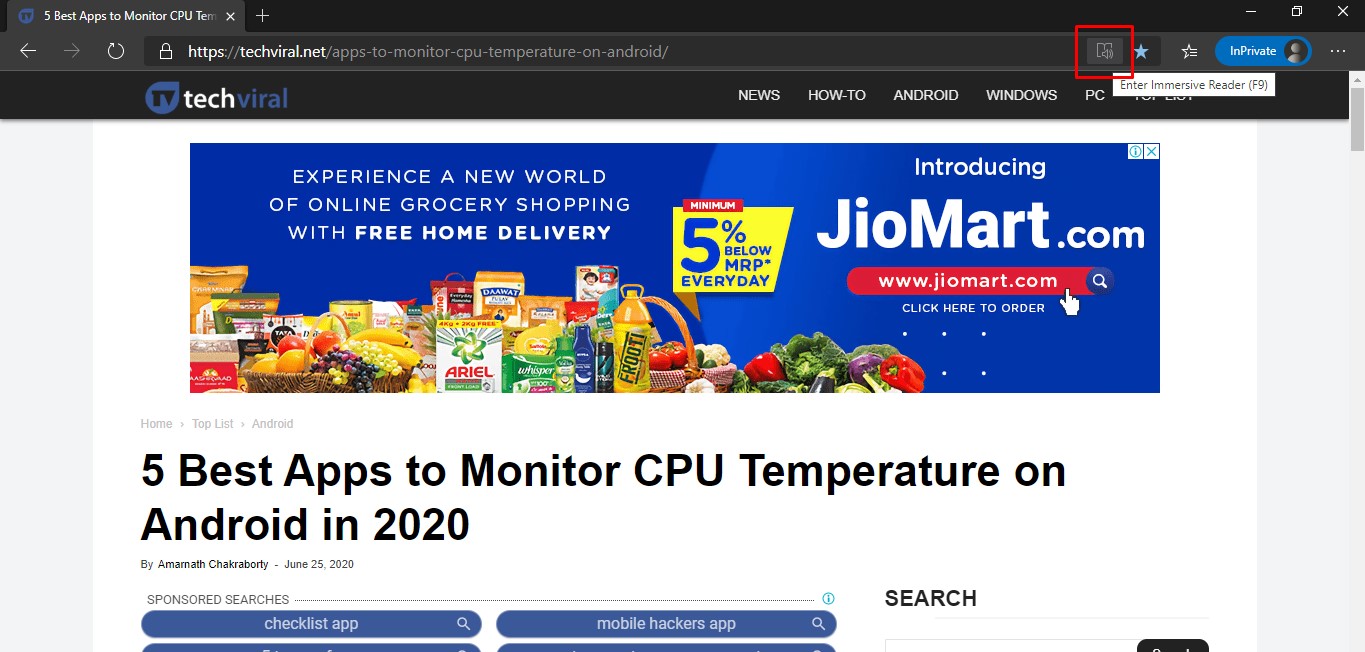
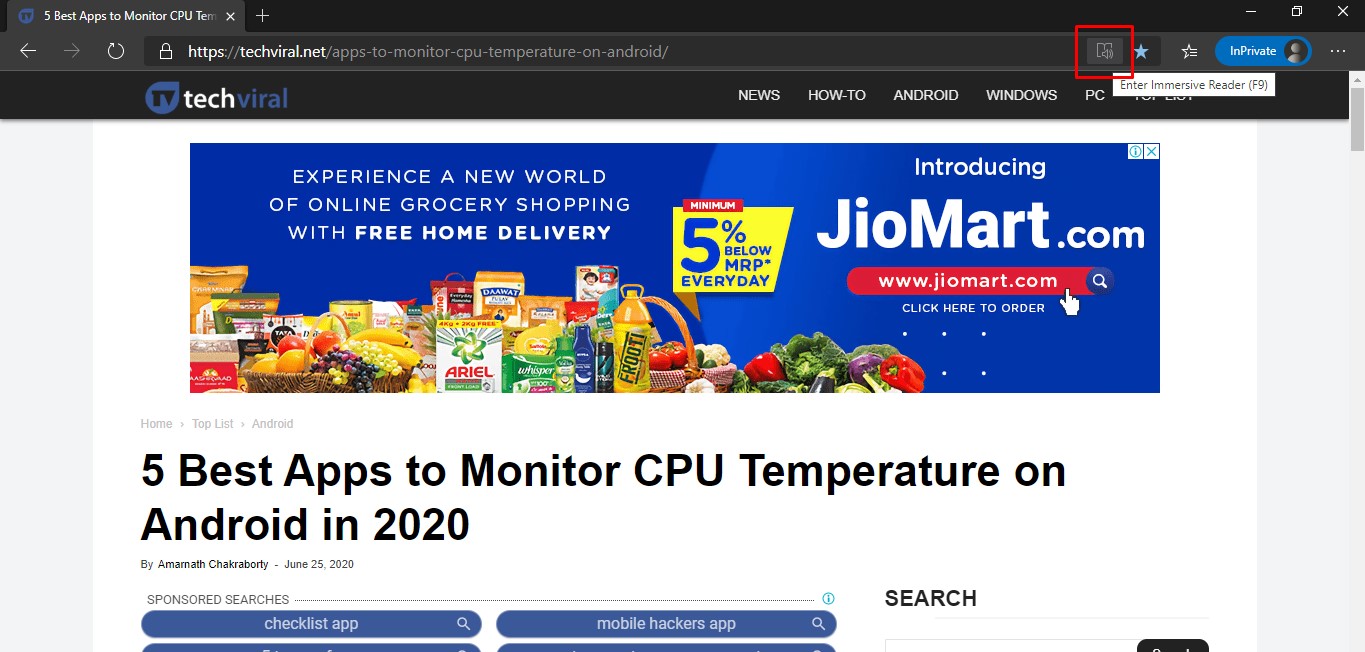
Step 3. Now you need to click on the ‘immersive reading’ mode button. You can also press the F9 key to enable the immersive reader mode.
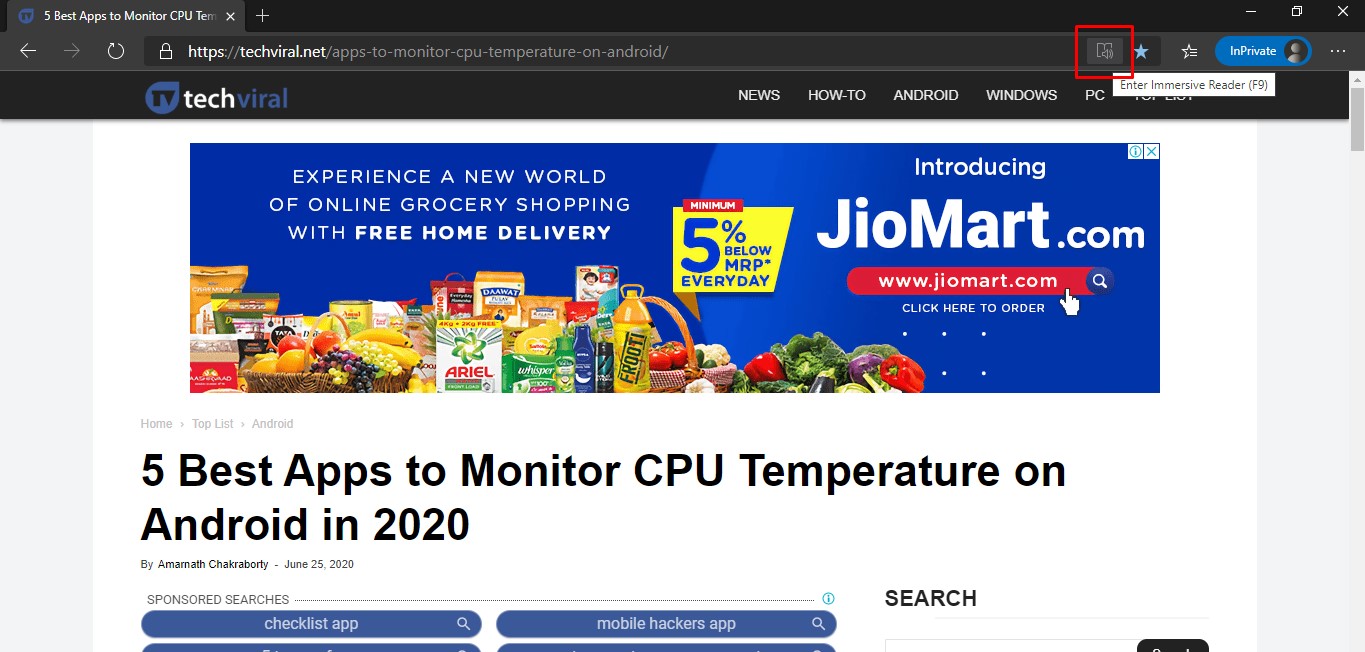
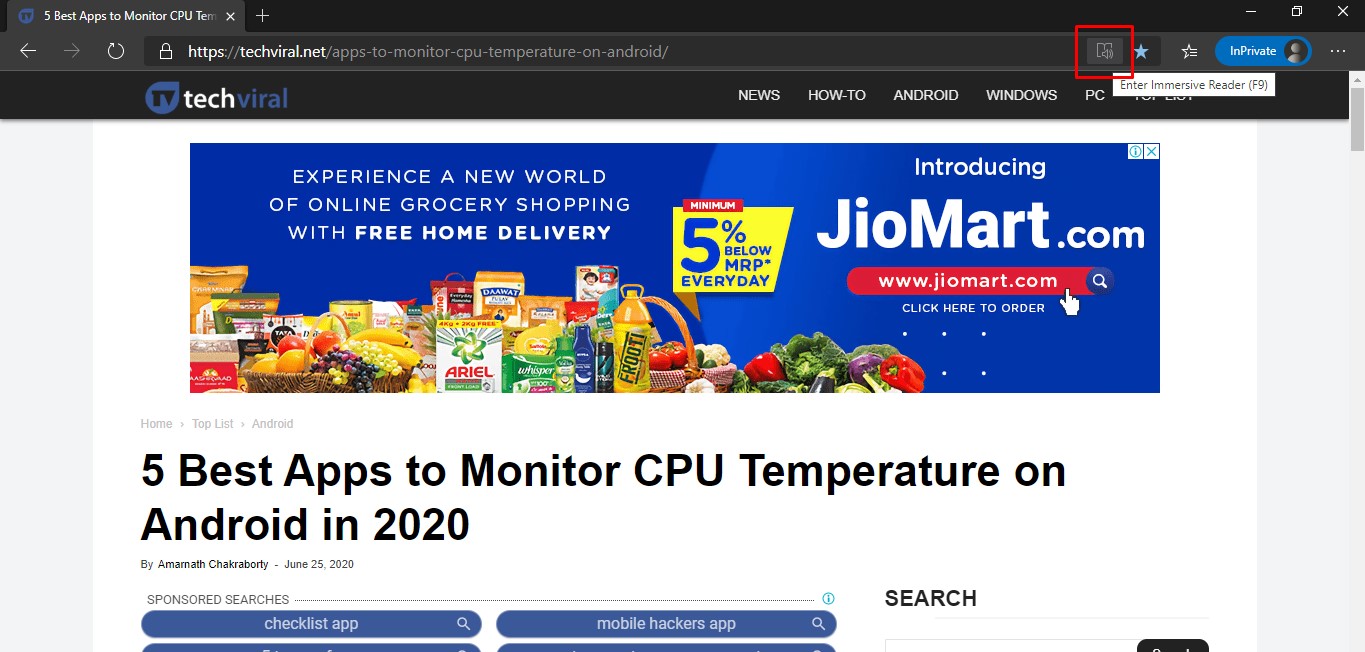
Step 4. Once enabled, you need to click on the ‘Read Aloud’ button.
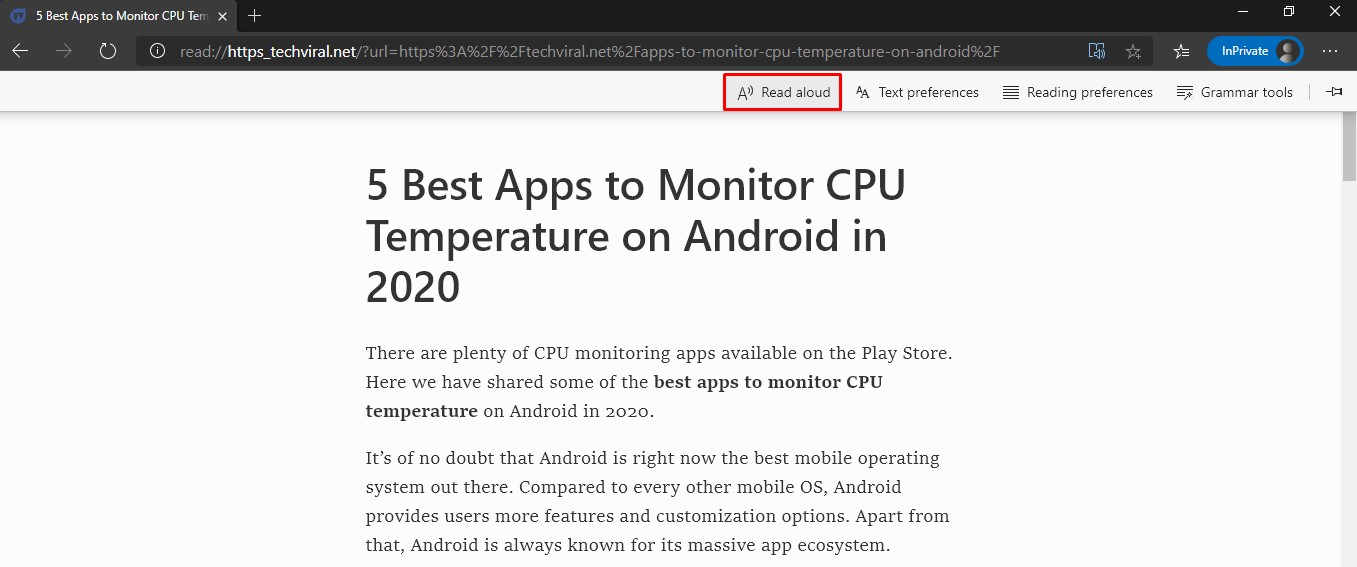
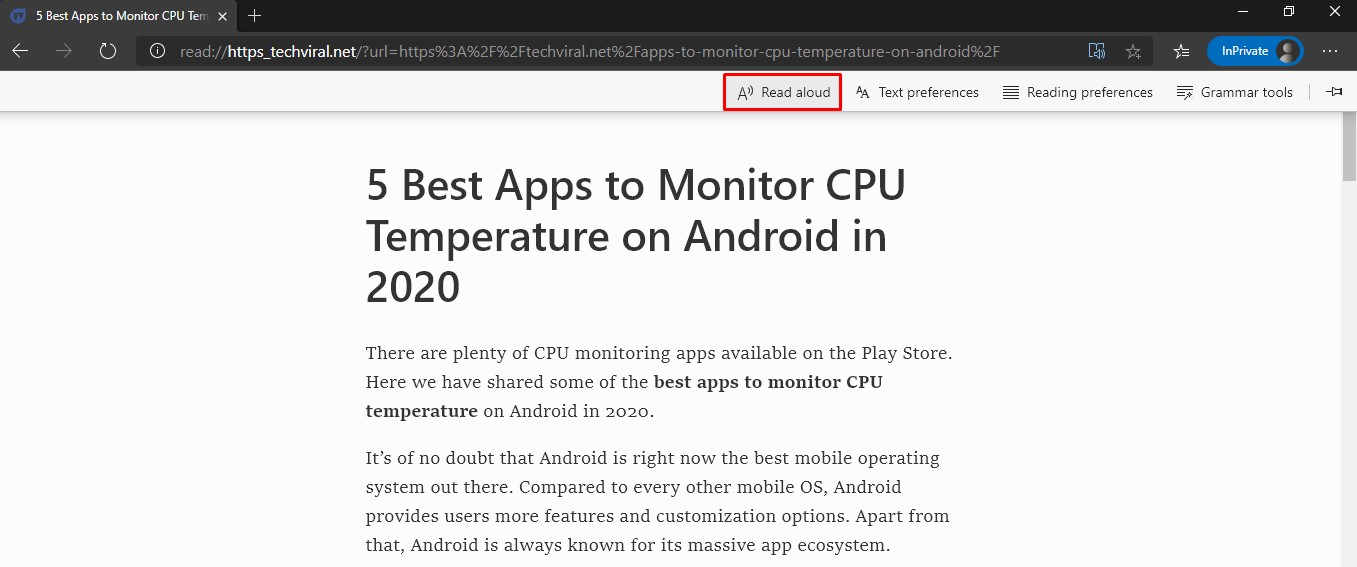
Step 5. This will let the digital assistant read the article out loud. The same panel also lets you control the reading speed of the article.
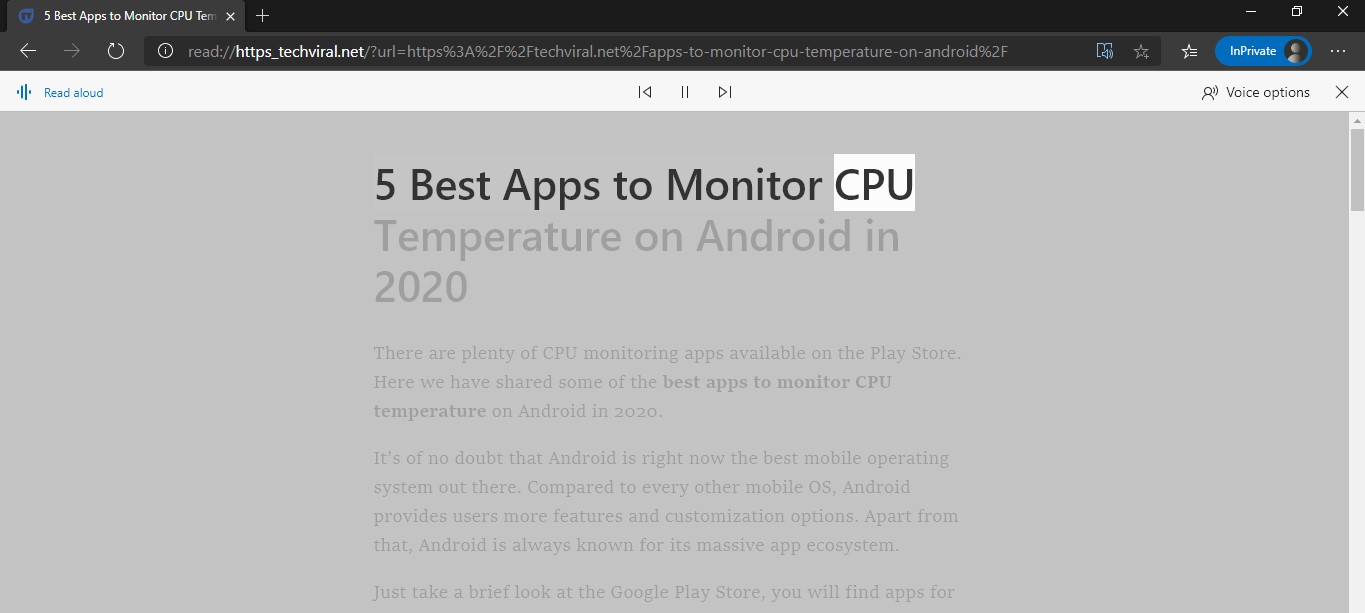
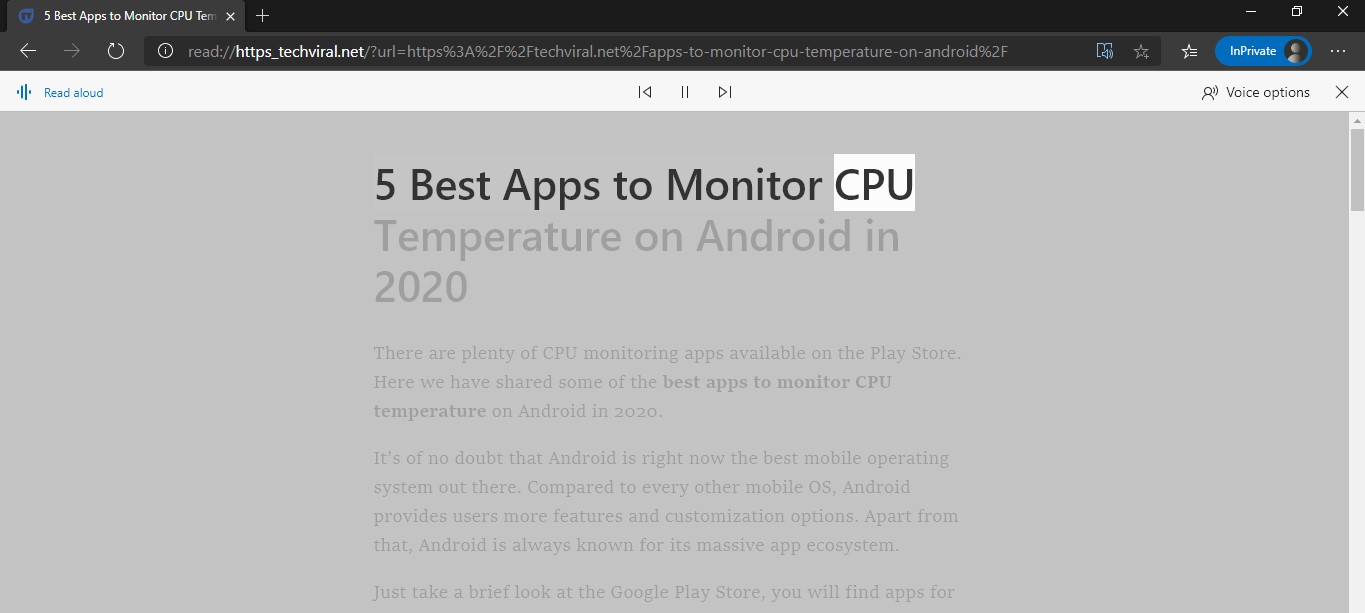
Step 6. You can even change the default voice as well.


That’s it! You are done. This is how you can enable and use the ‘Read aloud’ feature of the Microsoft Edge browser.
So, this article is all about how to enable and use the ‘Read aloud’ feature. I hope this article helped you! Share it with your friends also.
