Last Updated on March 14, 2023 by Larious
Let’s admit it; we always want to watch our favorite videos in high definition. But, sometimes, it’s impossible because the videos were originally recorded in low quality.
Yes, there are AI tools available on the web that claims to improve video quality, but most of them require a premium subscription.
Now Microsoft has come up with a solution that would boost its Edge Browser and provide users an option to enhance the quality of the video being viewed.
Table of Contents
What is Video Super Resolution in Microsoft Edge?
Video Super Resolution is the feature we are talking about. The feature enhances the quality of the videos viewed in Microsoft Edge.
Microsoft Edge Browser does so by using machine learning. According to Microsoft, the Edge browser uses “Graphics card agnostic algorithms to remove blocky compression artifacts and upscale the video resolution so that you can enjoy crisp and clear videos on YouTube and other video streaming platforms”
If you need more details on how the feature works, you need to check out this blog post from Microsoft.
Video Super Resolution on Edge – Requirements
Even though the video super resolution (VSR) is offered for free and is already a part of the Microsoft Edge browser, it still has a hefty list of requirements.
It’s important to note that the feature upscales videos; hence, computing power is required. Currently, only high-end PC users can utilize the feature on their Microsoft Edge browser. Here are the requirements:
- The device has one of the following graphics cards (GPUs): Nvidia RTX 20/30/40 series or AMD RX5700-RX7800 series GPUs.
- The video is played at less than 720p resolution.
- The device is not on battery power.
- Both the height and width of the video are greater than 192 pixels.
- The video is not protected with Digital Rights Management technologies like PlayReady or Widevine.
Video Super Resolution on Edge – Availability
The Video Super Resolution feature is still being tested, and as a part of experimenting, Microsoft rolled out the feature in the Canary channel.
Hence, if you want to test the new feature, use the Edge Canary web browser. However, Microsoft plans to expand the feature to additional customers over the next few weeks.
Also, Microsoft is working towards expanding the list of supported GPUs. So, the feature will take time to reach every user and to get support for more numbers of GPUs.
How to Enable Video Super Resolution in Microsoft Edge?
You don’t need to do anything if you have a compatible GPU and use Microsoft Edge canary. The Edge Video Super Resolution components is possibly turned on, and you can use the feature while watching videos.
But it’s still recommended to enable the Edge browser feature manually. Here’s how to enable Video Super Resolution in the Microsoft Edge browser.
1. Open Microsoft Edge (Canary) on your computer.
2. When the browser opens, visit this address (Paste the URL on the address bar and press Enter).
edge://flags/#edge-video-super-resolution
3. Now, you need to click on the drop-down next to the ‘Edge video super resolution‘ flag.
4. On the drop-down, select ‘Enabled‘ and click the ‘Restart‘ button.
That’s it! This is how you can enable video super-resolution in the Microsoft Edge browser.
How to Enable or Disable Video Enhancement?
If your PC meets all conditions, and you have enabled the Edge Video Super Resolution flag, you can easily enable or disable the video enhancement.
Open the video where you want to enable the video enhancement; you will find a new HD icon in the address bar.

To enable or disable the Video Enhancement, click on the HD icon in the address bar and select the toggle for ‘Enhance Videos‘
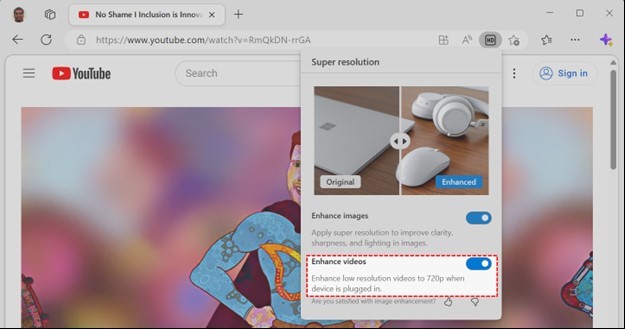
If you are unsatisfied with the video enhancements, you can turn it off from the HD icon or change the Edge preferences.
You can permanently enable and disable the feature by going through edge://settings/system and selecting the toggle for ‘Enhance videos in Microsoft Edge‘.
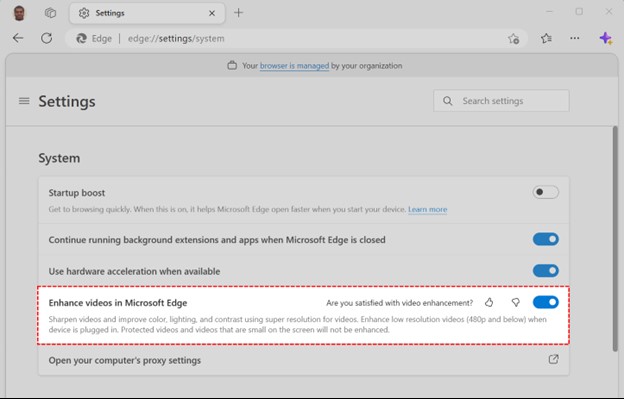
Also read: How to Use ChatGPT on Microsoft Edge & Bing
Microsoft is trying hard to make users use its Edge browser. It is also experimenting with an AI chatbot with its Bing Search engine, which could serve as a ChatGPT alternative. What’s your take on the ‘Video super resolution’ in Microsoft Edge? Do you find this new feature useful? Let us know what you think in the comments.
