Last Updated on September 4, 2023 by Larious
One of the key features of the Android mobile operating system is app notifications. App Notifications are essential, especially if you are involved in online business or work. Nowadays, most of our work relies on apps like Gmail, WhatsApp, Facebook, etc.; missing notifications from these apps could be disastrous.
If you have been using an Android operating system for a while, then there are chances that you might have already dealt with the Android Notifications Not Showing issue. Some users have reported not getting the app notifications until and unless they open it.
Table of Contents
How To Fix Android Notification Not Showing Up Problem
These things mostly happen due to bugs and glitches in the operating system skin like EMUI, MIUI, etc. Whatever the reason, in this article, we will share some of the best methods to help you get your notification back to normal.
So, in this article, we will share some of the best methods to help you fix Android notifications not showing issues.
1. Restart Your Device
This is one of the first methods to troubleshoot any issue on Android. A simple restart can terminate all background processes or services that might hinder an app’s ability to send you the notification.
So, before following the next methods, restart your Android device. If the issue is still there after the restart, follow the next methods.
2. Check The App Notification
If you are not receiving the notifications of any particular app, then you need to check whether that app has Notification access & permissions. If the Notification access is disabled, you won’t receive any notification.
To check the App notification, head to the Settings > Apps. Under the apps, select the app whose notification you want to receive. You must tap on the ‘Notification’ and enable the ‘Allow Notification’ option.
3. Disable Battery Optimization for the App
If you are experiencing Notification not showing a problem for a single app, you need to check if battery optimization for the app is enabled.
The Battery optimization feature eliminates certain processes of the apps to preserve the battery life. To preserve your phone’s battery life, Android may even stop an application from running in the background.
When this happens, your phone will receive no notification from the app. Let’s say you are not receiving notifications from the Amazon shopping app; then, you need to disable the battery optimization for the Amazon app. Here’s what you need to do.
1. Open the Settings app on your Android device.
2. When the Settings app opens, scroll down & tap on the Battery.

3. On the Battery screen, select More Settings.

4. Now tap on the Optimise Battery use and find the app whose notifications you’re not receiving.
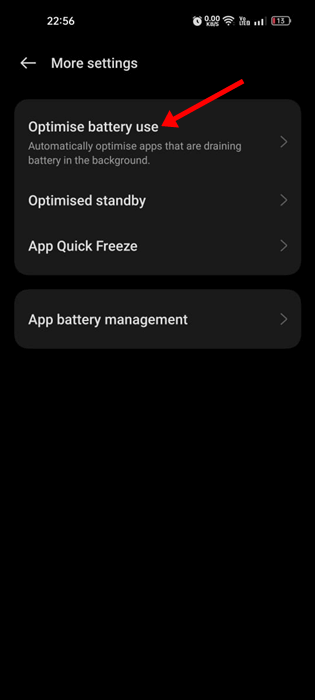
5. Tap on the app and select Don’t optimise.
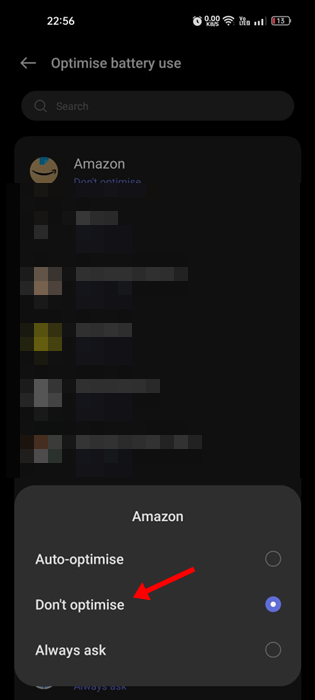
That’s it! This is how you can disable battery optimization for specific apps on Android smartphone. You need to do this for every app you want to receive the notifications from.
4. Clear App Cache & Data

If allowing notifications didn’t help, you can try clearing the app cache and data. Every app that you install on your smartphone has its own cache.
This data can corrupt or become too large, leading to unusual app behavior. So, if allowing the app notifications through settings didn’t help, you need to clear the app cache and data.
5. Update Your Apps

If you haven’t updated your Android apps for a while, it’s best to update them. When apps are outdated, certain features may stop working. Often, outdated apps prevent all or some notifications from popping up.
It’s best to enable automatic updates for all apps if you have unlimited internet bandwidth. So, before trying the next methods, update the app that has stopped sending you the notifications.
6. Turn Off The Power Saving Mode
Power Saving Mode on Android doesn’t restrict the Notifications. However, it disables the sync and internet connection. So, if you have enabled the Power saving mode on Android, you need to disable that option.
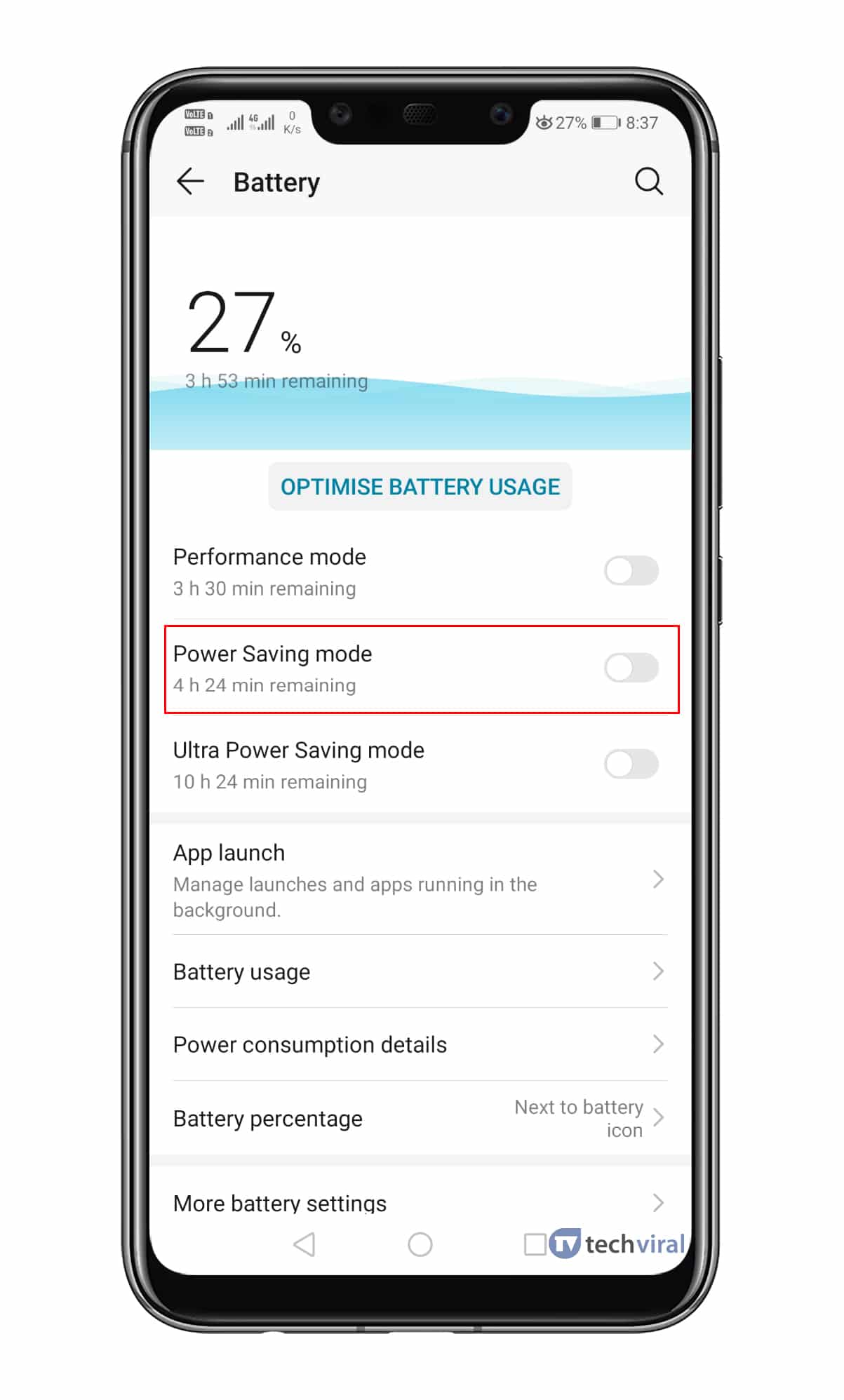
On Stock Android, you need to disable the ‘Adaptive Battery’ option. The option is hidden under the Settings > Battery. You can also disable battery optimizations for particular apps by visiting Settings > Apps & Notifications > (App Name) > Advanced > Battery Optimization.
7. Disable The Do Not Disturb Mode

If you are still not receiving the notifications after implementing the above methods, you must check the Do Not Disturb Mode. The feature mutes all notifications from apps and services unless you whitelist them.
So, head to the Settings > Sounds & Notification and search for ‘Do Not Disturb’ Mode. If enabled, disable it to fix Android Notifications not showing up the problem.
8. Enable The Background Data
Disabled Background data might be another reason behind Android Notifications not showing up the problem. If the background data has been disabled for any particular app, then it’s obvious that you won’t receive any notifications until you open the app.
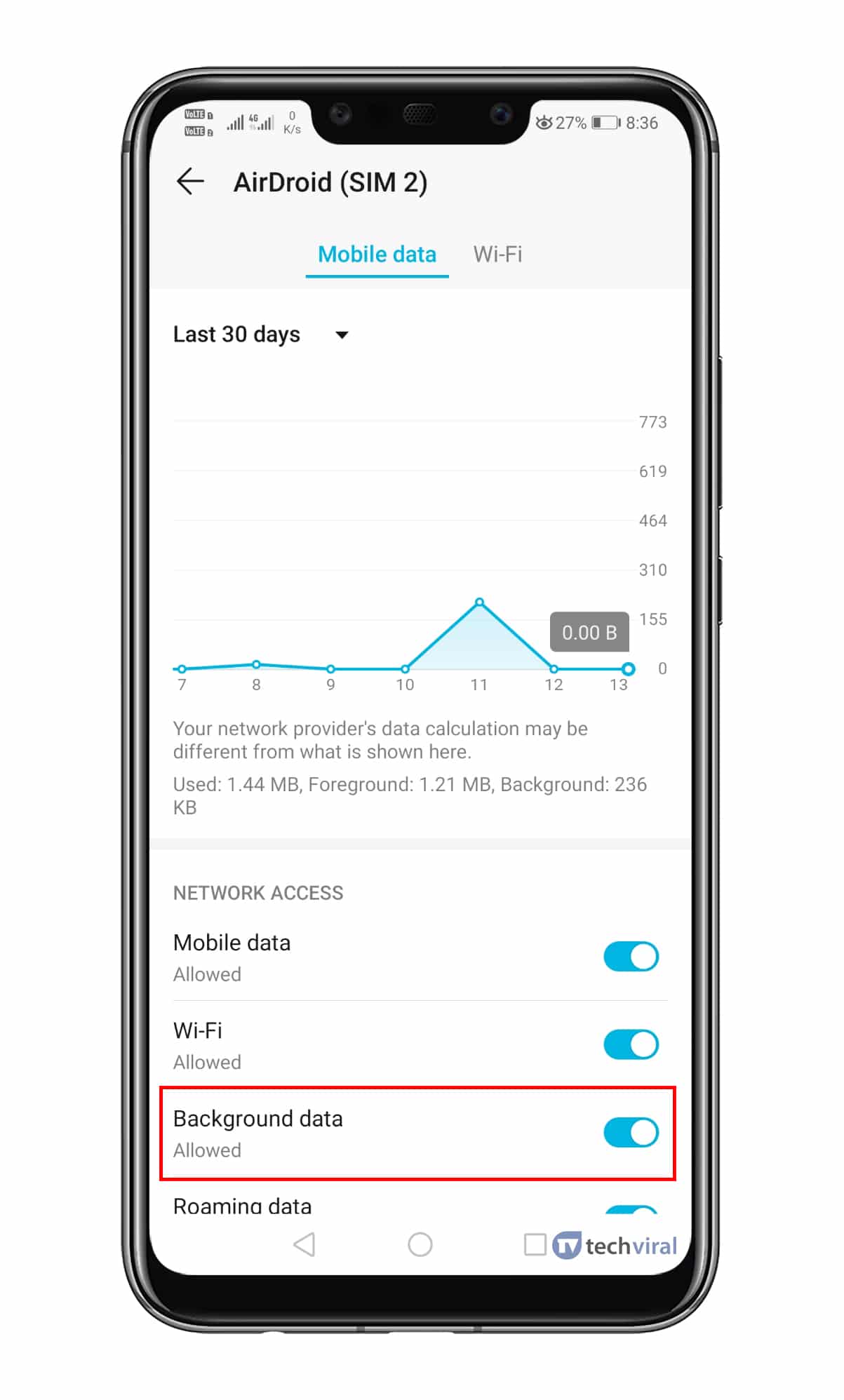
To enable the background data, head to Settings > Apps > (Select your app) > Data Usage. Under Data Usage, you need to enable the ‘Background Data’ Option.
9. Reinstall the Problematic App
![]()
If you are not receiving notifications from one app in particular, the best option is to reinstall the app. Sometimes, it’s possible that the developers have rolled out a bug-filled update, causing notification problems. You can rule out such bugs by reinstalling or updating the app.
To reinstall the problematic app, long-press on the app icon on your home screen and select Uninstall. Once uninstalled, open the Google Play Store and install the app again. Another option is to update the problematic app on your phone from the Google Play Store.
We are sure the above methods would fix Android notifications not showing problems. I hope this article helped you! Please share it with your friends also. If you know other ways to fix the problem, let us know in the comment box below.
