Last Updated on May 8, 2023 by Larious
Even though Windows 11 supports Android apps natively, users still stick with emulators like BlueStacks to run Android apps and games on their PC.
The reason for that being is simple – BlueStacks can handle Android apps & games better compared to the native WSA for Windows 11.
However, several users have been found facing problems while running the BlueStacks emulator on Windows 11. Windows 11 users get an ‘Incompatible Windows Settings’ error message while launching the emulator.
The full BlueStacks error message reads:
‘Incompatible Windows Settings
To launch BlueStacks, you must make some changes to your Windows Settings. We have an FAQ that explains it in detail’
The error message appears only when starting the BlueStacks emulator on Windows 11, and it does provide you an option to Read the FAQ page.
Table of Contents
How to Fix the ‘Incompatible Windows Settings’ Error on BlueStacks?
If you relied on BlueStacks to run your favorite Android games on PC, we could feel your pain. But don’t worry; the error can be easily fixed on Windows 11.
First, the error mainly appears after updating Windows 11, but rolling back the operating system to its previous state won’t help. Here’s what you can do to fix the BlueStacks error message.
1. Disable Hyper-V on your Windows 11
The ‘Incompatible Windows Settings’ error usually appears when installing BlueStacks 5 on a machine where Hyper-V is enabled. Hence, you can try disabling the Hyper-V and then run the BlueStacks emulator.
1. First, click on Windows 11 search and type ‘Turn Windows Features on or off’. Next, click on the most relevant result from the list.
2. This will open Windows features. Here you need to scroll down and expand the Hyper-V option.

3. Now uncheck the Hyper-V, Hyper-V Management tools, and Hyper-V Platform.
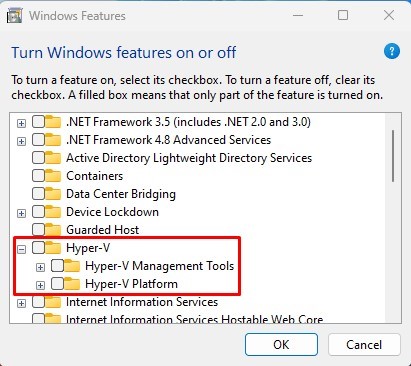
4. After making the changes, click the Ok button and restart your computer.
That’s it! After the restart, you can run the BlueStacks 5 emulator on your Windows 11 computer.
2. Disable Windows Sandbox & Subsystem for Linux
On the same Windows Features option, you need to disable the Windows Sandbox and Windows Subsystem for Linux as well. Here’s what you need to do.
1. Open Windows search and type ‘Windows Features‘. Next, open the ‘Turn Windows features on or off‘ app from the list.
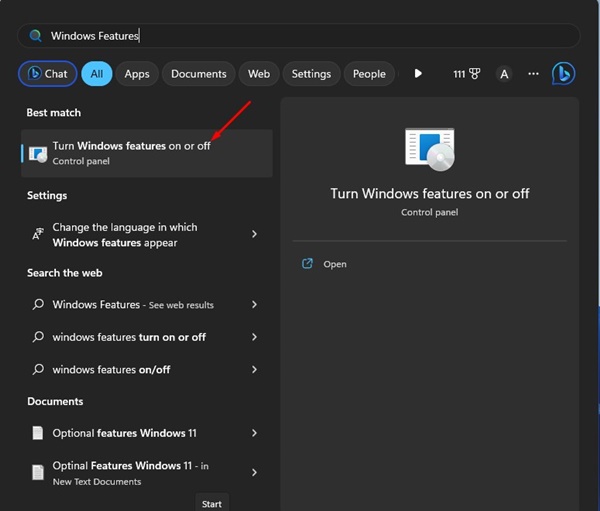
2. Next, scroll down to the bottom and uncheck the ‘Windows Sandbox‘ and ‘Windows Subsystem for Linux‘ checkboxes.

That’s it! After making the changes, restart your Windows 11 computer and run the BlueStacks emulator. This time you won’t get the error anymore.
3. Run BlueStacks as an administrator
Many users have searched for BlueStacks ‘Incompatible Windows Settings’ error message on Reddit. A popular Reddit comment says running BlueStacks as an administrator would resolve the issue.
Running BlueStacks as an administrator has helped many Reddit users resolve the ‘Incompatible Windows Settings’ error. Hence, you can try that as well.
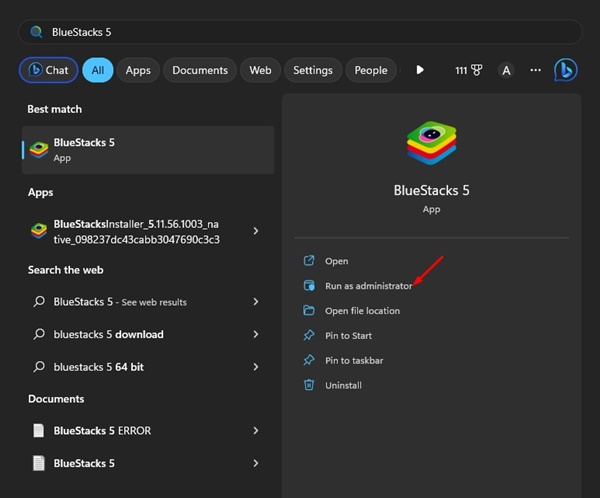
To run BlueStacks as an administrator, open Windows 11 search and type in BlueStacks. Next, right-click on the BlueStacks and select ‘Run as administrator‘.
This will run the BlueStacks emulator with administrator rights and fix the ‘Incompatible Windows Settings’ error message.
4. Install the 32-bit BlueStacks

The BlueStacks 64-bit is only compatible with Hyper-V enabled. So, if you are using BlueStacks 64-bit, but the Hyper-V is disabled, you either need to turn on the Hyper-V or install a 32-bit BlueStacks.
To download BlueStacks 32-bit, you need to open this webpage and click on the ‘Download’ button beside the ‘Nougat 32-Bit’
Once downloaded, uninstall your existing BlueStacks installation from Windows 11. You can remove it from the Control Panel or the Start Menu. And after uninstalling the older installation, install the BlueStacks 32-bit to resolve the error.
5. Download & Run the Custom.exe file from BlueStacks
If the problem hasn’t yet been fixed on your Windows 11, you can download and run a custom.exe file provided by BlueStacks.
The file disables Hyper-V and removes all its traces. Since the actual cause of the problem is Hyper-V, running the file is recommended.
1. First, download & run the custom.exe file on your computer.
2. The tool will disable Hyper-V entirely on your system.
3. Once the job is done, you will see a pop-up asking you to restart your computer. You must click the ‘Ok‘ button to restart your PC.
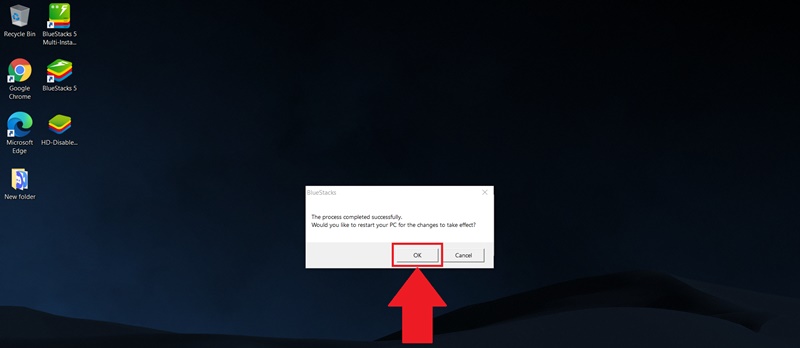
That’s it! After the restart, try running the BlueStacks emulator again. This time, you won’t get the error.
Also Read: Download BlueStacks Offline Installer Latest Version (Windows & Mac)
So, these are the five best methods to fix the ‘Incompatible Windows Settings’ error message on BlueStacks 5 on Windows 11. If you had followed the steps carefully, the problem would have been fixed. And if you need more help resolving this BlueStacks 5 error message, let us know in the comments.
