Last Updated on April 20, 2024 by Larious
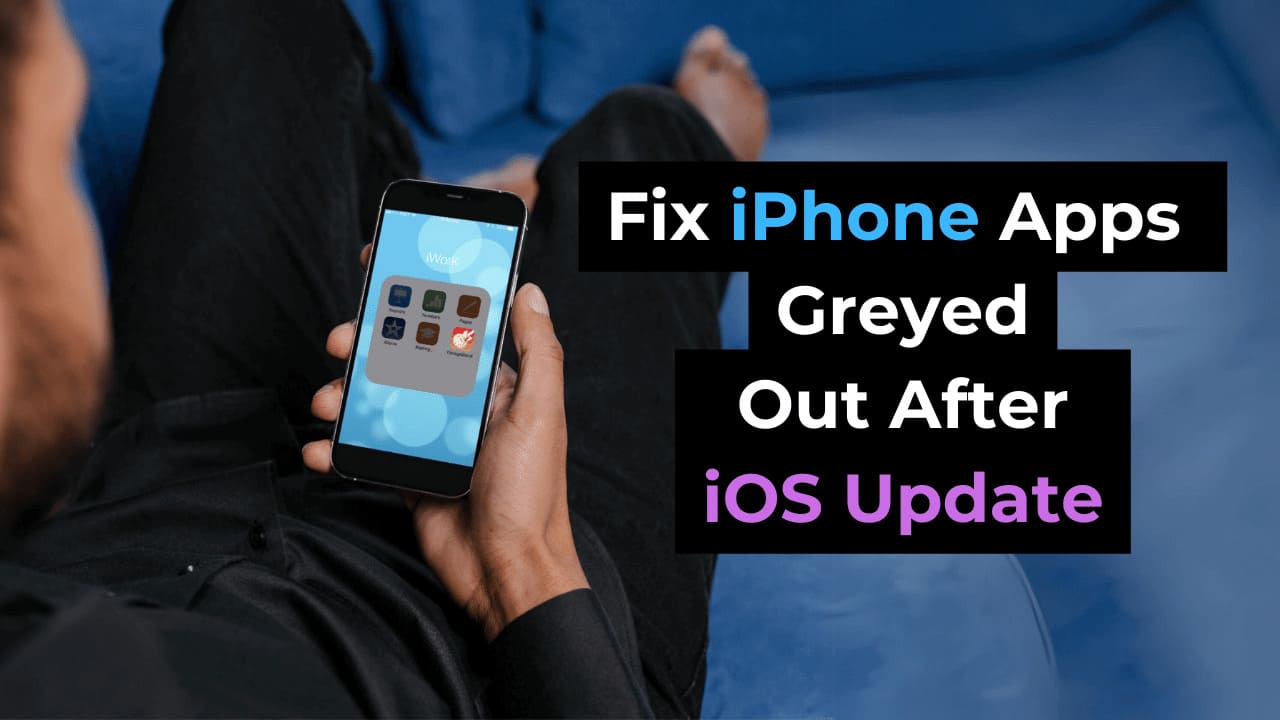
iOS updates are very important for your iPhone since they bring many new features, bug fixes, security patches, and more. However, certain updates can cause more problems for your iPhone.
After installing an iOS update, iPhone users usually face a few problems. Those problems mainly appear because the old settings are erased during the update installation problem; hence, they can be fixed easily.
However, many iPhone users have recently been facing an unusual problem after installing an iOS Update. According to reports, iPhone apps are not working, and some of them are greyed out after installing an iOS update.
Table of Contents
iPhone Apps Greyed Out Problem
The app icons greyed out on iPhone don’t always mean a problem. However, if the app icons are greyed out or showing Waiting, it could simply mean the app is installing an update.
It’s also possible that the app is not compatible with the iOS version you’ve just installed on your iPhone.
The grayed-out apps issue on iPhone generally appears after installing the latest iOS release and prevents app launch.
How to Fix Apps Greyed out on iPhone
If you’ve just installed a new iOS update or performed a factory reset, apps that are greyed out could simply mean that they need reinstallation or an update. Here are some of the best things you can do to fix iPhone apps that are greyed out after an iOS Update.
1. Restart your iPhone
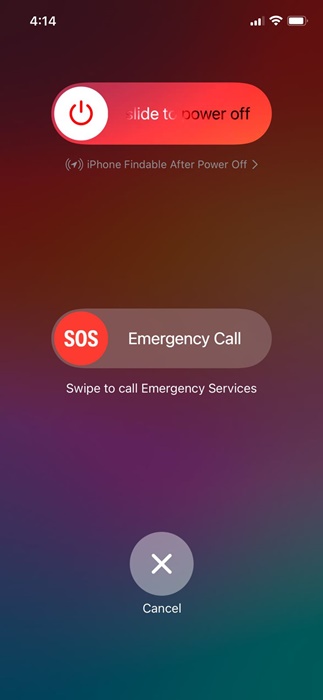
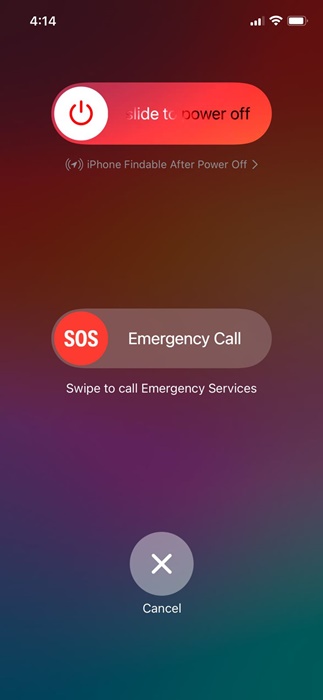
After installing an iOS Update, certain system processes may take time to run, and some processes may fail to run, leading to apps not responding or opening problems.
You can eliminate such system-related issues by restarting your iPhone. So, restarting should be your first step to fix iPhone apps greyed out after the update problem.
To restart your iPhone, press the Volume button and the side button of your iPhone. On the Power Menu, select the Slide to Restart option.
2. Make sure your iPhone is connected to the internet
When an app tries to download and install an update from the App Store, its icon is grayed out on your iPhone home screen.
So, it’s possible that your app icon is greyed out, and you’re unable to use it because it’s trying to download an update.
If it’s taking long, you need to check your internet because iPhone apps rely on a good network connection when updating or installing.
3. Check if your iPhone has sufficient storage space
If your iPhone doesn’t have sufficient storage space, you won’t be able to perform actions like installing or updating an app.
The app icon greyed out simply means the app is updating from the App Store, so make sure there’s enough storage available on your iPhone.
You can check your iPhone storage by following these simple steps:
1. Launch the Settings app on your iPhone.
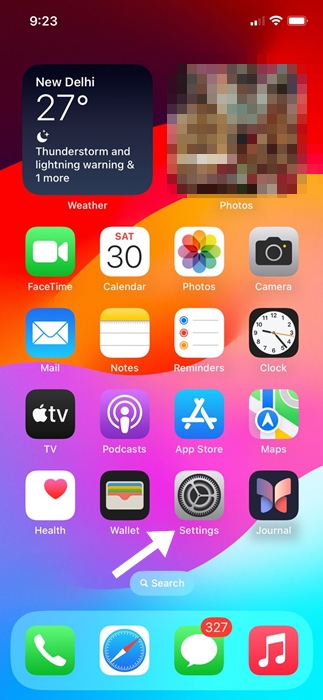
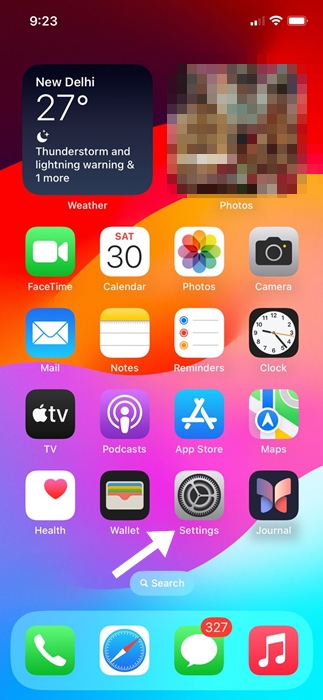
2. When the Settings app opens, scroll down and tap on General.
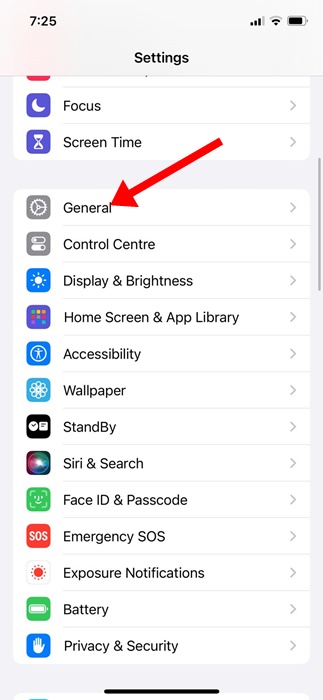
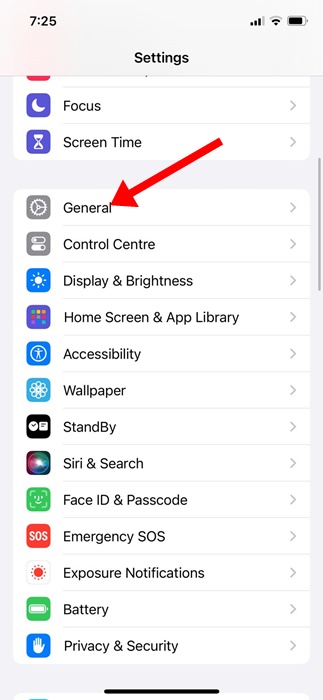
3. On the General screen, tap on iPhone Storage.
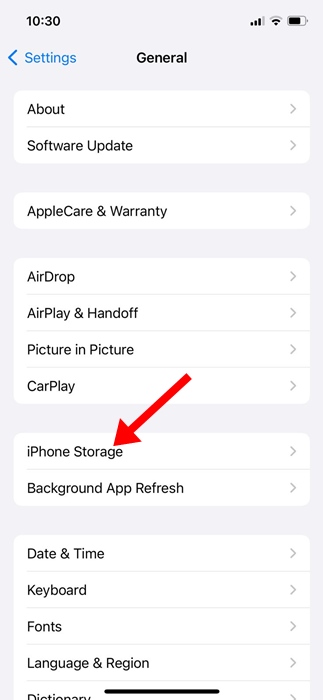
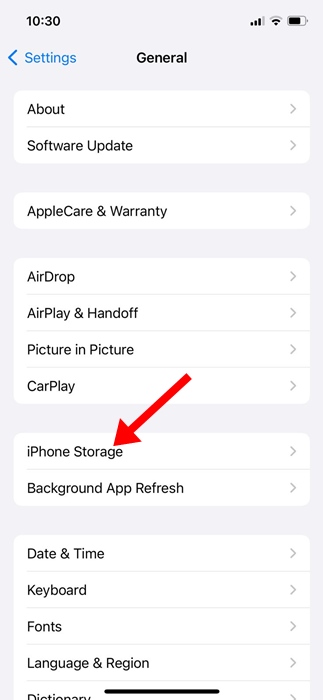
4. Now check whether your iPhone has sufficient storage space available. If you need to free up storage space, delete unused apps or remove files, photos, videos, etc.
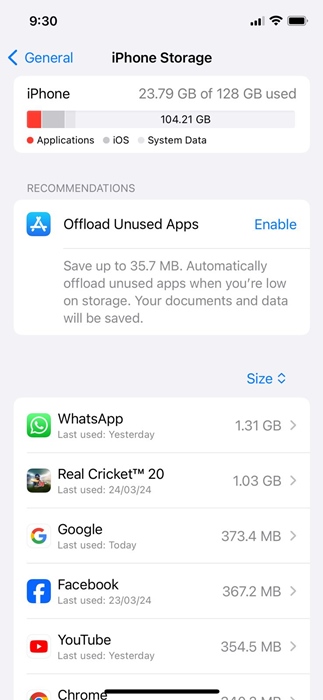
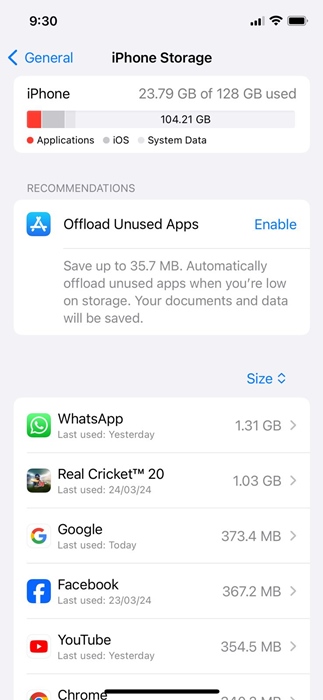
That’s it! After cleaning up the storage space, wait a few minutes and check whether the app icons are still greyed out.
4. Rule out the Network Issues
App icons can also be greyed out or stuck at Waiting due to network problems, especially if you use mobile data to update the apps.
It’s possible that the network is poor or unavailable during the process of installing or updating an app.
Even if you don’t have any network issues, incorrect carrier or network settings can also trigger the problem. So, the best you can do to resolve this issue is to reset the Network Settings on your iPhone. Here’s what you need to do.
1. Launch the Settings app on your iPhone.
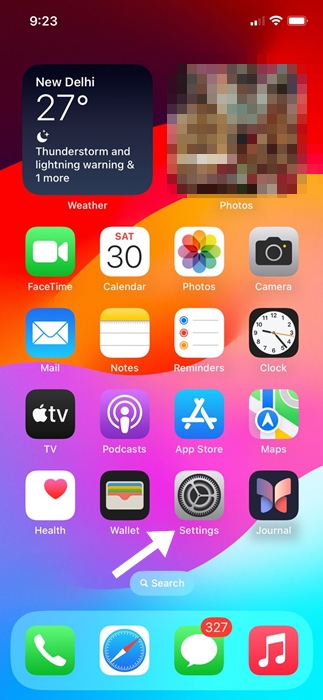
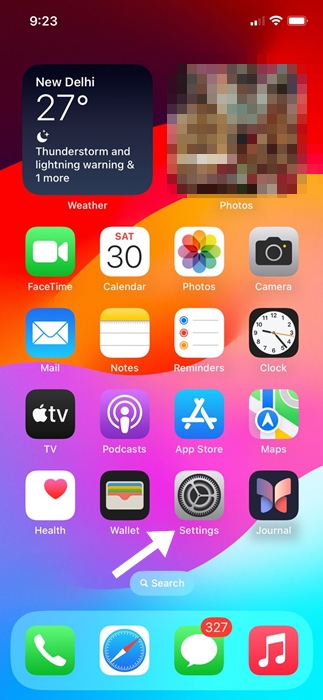
2. Next, scroll down and tap on the General.
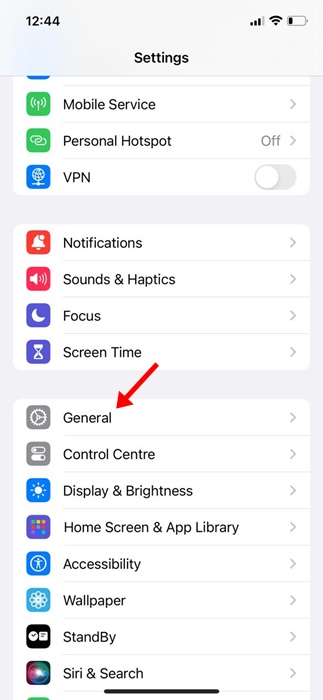
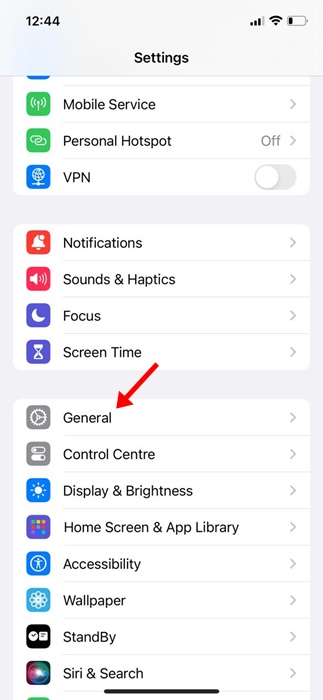
3. On the General screen, scroll to the bottom and tap Transfer or Reset iPhone.
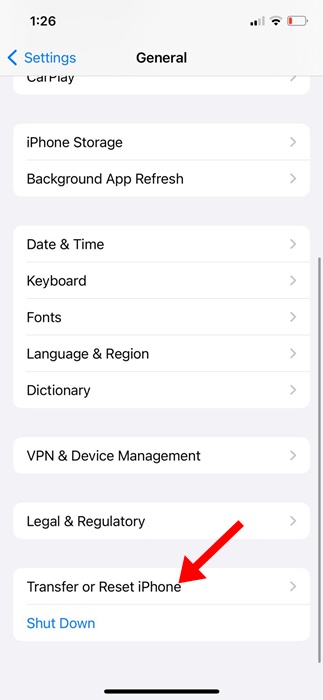
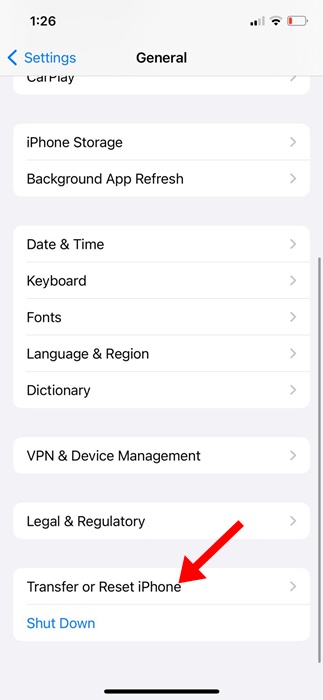
4. On the prompt that appears, select Reset Network Settings.
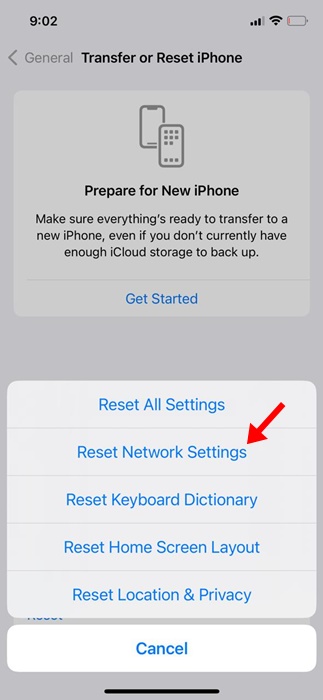
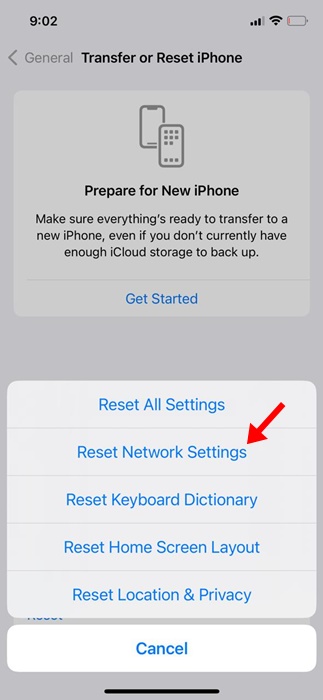
5. On the confirmation prompt, tap on Reset Network Settings again.
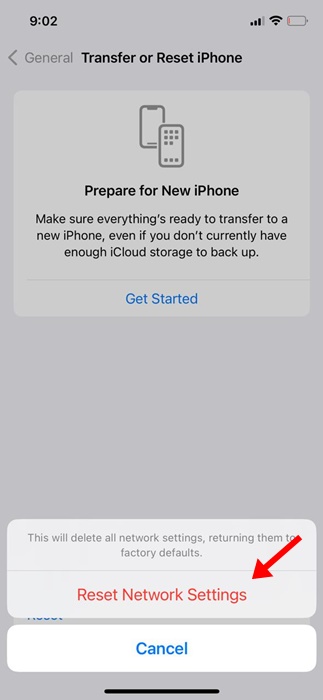
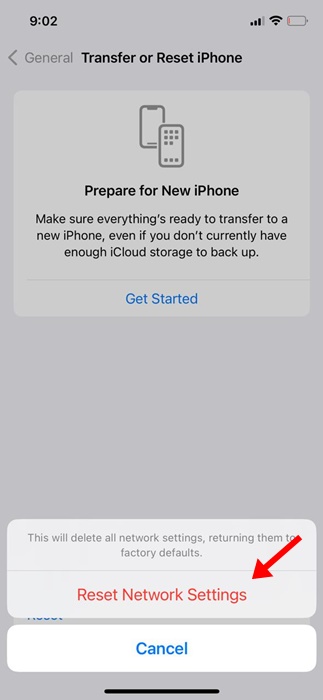
That’s it! This will reset the network settings on your iPhone.
5. Cancel the App Updates
If you’re using iOS 15 or older and the apps greyed out with a label ‘waiting’, you can try canceling the download.
You need to cancel the app download/update that’s stuck. Here’s what you need to do.
- Restart your iPhone
- Long press the affected apps.
- On the menu that appears, select Cancel Download.
6. Uninstall and Reinstall the App
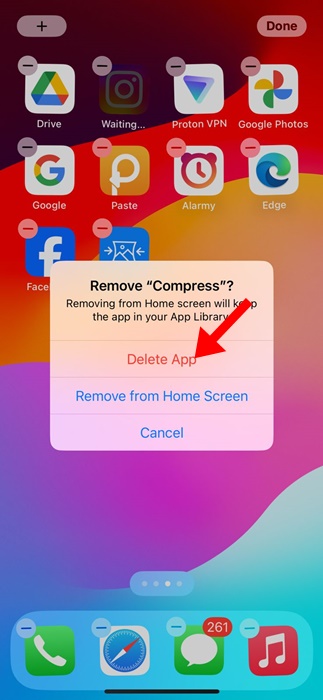
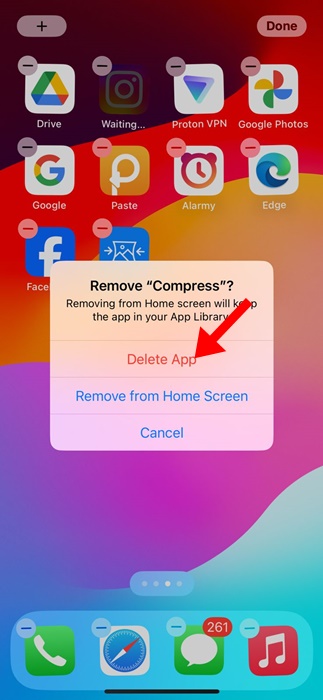
If nothing worked for you to fix an app that’s grayed out on your iPhone, it’s time to delete it and reinstall it from the Apple App Store.
Maybe the app that’s grayed out isn’t perfectly compatible with the iOS version you’ve just installed. In that case, the best solution is to uninstall the app and reinstall it.
To uninstall the app, press and hold the app icon and select Remove App. On the Remove prompt, select Delete app. Once deleted, reinstall it from the Apple App Store again.
These are some working methods to fix apps grayed out on iPhone issues. If you need more help on this topic, let us know in the comments. Also, if you find this guide helpful, don’t forget to share it with your friends.
