Last Updated on December 18, 2023 by Larious
Thanks to the AI implementations, Microsoft Edge can now give tough competition to the Chrome browser. Even though Google Chrome still dominates the browser section, Microsoft Edge is slowly gaining popularity and has already become the second most popular desktop browser.
Today, Microsoft Edge has become a go-to browser for hundreds of users, offering you better features, speed, and stability than Google Chrome. While the web browser is feature-rich, it still has some issues.
At times, Microsoft Edge may behave abnormally and can stop responding. Recently, many users have reported Microsoft Edge not responding problem on their Windows 11 PC. According to the users, Microsoft Edge stops responding, raises the CPU usage, and freezes their computer.
Table of Contents
Why Microsoft Edge is not responding?
Well, there are not one, but multiple reasons that usually lead to such problems. Microsoft Edge may stop responding due to corrupted installation files, incorrect browser settings, virus/malware attacks, corrupted system files, etc.
It’s pretty difficult to pinpoint a single reason that can lead to Microsoft Edge not responding issue; hence, it’s difficult to find & fix the root cause. Anyways, you can follow some general troubleshooting tips to fix Microsoft Edge not responding issue on Windows 11.
How to Fix Microsoft Edge Not Responding on Windows 11?
If you face similar issues while using the Microsoft Edge browser, continue reading the article. Below, we have shared some of the best ways to fix Microsoft Edge not responding issue on Windows 11 computers. Let’s get started.
1. Restart the Edge browser
Before you try anything else, at least restart your web browser once. Restarting the web browser is an evergreen solution to various problems.
Restarting will eliminate temporary glitches or bugs preventing your Edge browser from functioning properly. So, close the Edge browser and reopen it.
2. Close the Browser Processes from the Task Manager
Even though you’re not actively using Edge browser, chances are that some of its processes are still running silently in the background. It’s also possible that the Edge browser was not closed properly on the previous session; hence, it’s showing ‘Not Responding’ error.
Hence, you need to close Microsoft Edge Properly and ensure there’s no process associated with the browser running in the background.
1. Type in Task Manager on the Windows 11 search. Next, open the Task Manager app from the list of best-match results.
2. When the Task Manager opens, find Microsoft Edge.
3. Right-click on Microsoft Edge and select End Task.
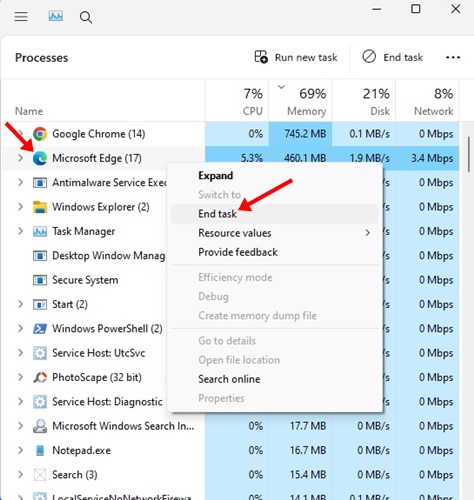
That’s it! After closing all processes associated with the Microsoft Edge browser, restart your Windows 11 PC. After the restart, check whether Microsoft Edge is responding.
3. Run Microsoft Edge as an Administrator
Many users have claimed to fix the ‘Microsoft Edge Not Responding’ error by running the browser with administrator rights. Hence, you can try doing it as well. Here’s what you need to do.
1. Type in Microsoft Edge on the Windows 11 search.
2. Right-click on Microsoft Edge and select Run as administrator.

3. This will open Microsoft Edge with admin rights. If the browser runs fine, follow the next steps.
4. Right click on the Microsoft Edge browser icon and select Open File Location.

5. Next, right click on the msedge executable file and select Properties.

6. Now switch to the Compatibility tab. Under the Settings, check the Run this program as an administrator.

7. After making the changes, click on Apply and then OK.

That’s it! This will always run Microsoft Edge as an administrator on Windows 11.
4. Make sure your system has enough free resources
Like every web browser, Microsoft Edge also uses a high amount of RAM & CPU to function properly. If other programs on your computer already hog your system resources, Microsoft Edge will keep showing ‘Not Responding’ error.
Hence, it’s recommended to open the Task Manager and pay attention to all programs using the CPU/RAM. If you find unnecessary programs running in the background, close them and launch the Microsoft Edge browser.
5. Disable the Extensions
If you still see a Not Responding error on the Microsoft Edge browser, it’s best to cross-check the extensions you’re using.
Sometimes, extensions incompatible with your installed version of Edge browser can lead to such problems. Hence, it’s best to disable the Extensions in the Edge browser.
1. Open the Edge browser and click on the three dots at the top right corner.

2. On the Edge menu, select Extensions.
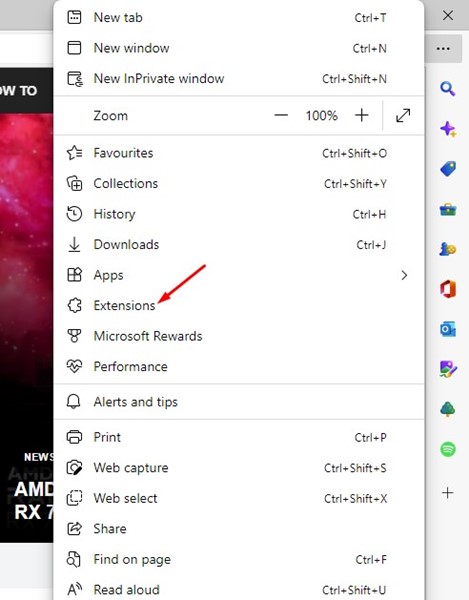
3. On the next screen, disable all active extensions. Once disabled, relaunch the Edge browser.

That’s it! Now, use the Edge browser for a while and check if you still get the same problem.
6. Clear the Edge Browser Cache
If Microsoft Edge is still not responding, there is a higher probability that the browser cache files are corrupted. Hence, it’s recommended to clear the existing browser cache to resolve the issue.
1. Open the Edge browser and click on the three dots at the top right corner.

2. On the Edge menu, click on Settings.

3. On the Settings screen, type Clear browsing data on the Search bar.

4. Now select Choose what to clear option.

5. Next, check Cookies and other site data & Cached images and files.

6. Once done, click on the Clear Now button.
That’s it! This is how you can fix Microsoft Edge not responding issue on Windows 11 by clearing the browser cache.
7. Repair the Edge Browser
Few would know, but Microsoft Edge has a repair tool that can troubleshoot browser-related issues. Here’s how you can repair the Edge browser.
1. Click on the Windows 11 Start button and select Settings.
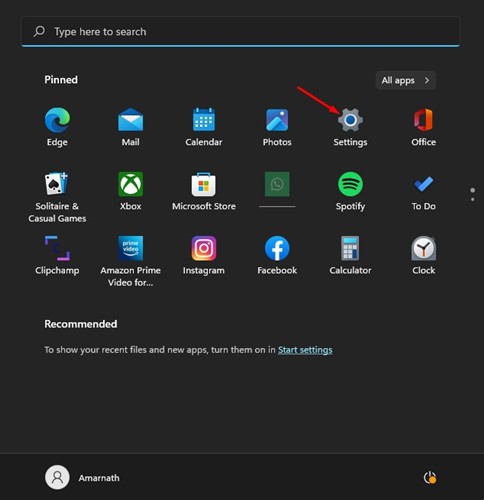
2. When the Settings app opens, switch to the Apps > Installed Apps.

3. Find the Microsoft Edge browser and click on the three dots beside it.

4. On the list of options that appears, select Modify.
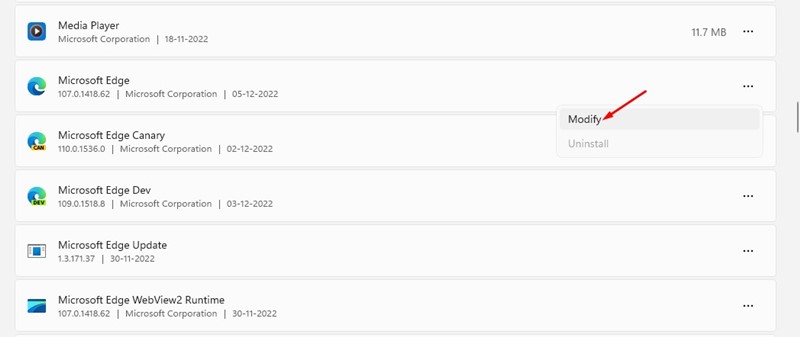
5. This will launch the Microsoft Edge Repair tool. Simply click on Repair and wait until the process completes.

That’s it! This is how you can repair the Microsoft Edge browser on Windows 11.
8. Delete Microsoft Edge User Data
Maybe there are certain problems with the Microsoft Edge user data; hence, deleting the User Data might help. Here’s how you can delete Microsoft Edge user data in easy steps.
1. Press the Windows Key + R button on your keyboard. Paste the following path on the RUN dialog box and press Enter.
appdata/Local/Microsoft/Edge/User Data

2. Find the Default folder, right click on it and select Delete.

That’s it! This is how you can launch the Microsoft Edge user data on a Windows 11 computer.
So, this guide is all about how to fix Microsoft Edge Not Responding on Windows 11 computer. We have shared all working methods to resolve the issue; make sure to follow them individually. Let us know if you need more help in resolving Microsoft Edge problems on your computer.
