Last Updated on July 27, 2023 by Larious
Summarize this content to 100 words
Roku TV is a popular streaming device that lets you add multiple streaming channels and watch these from your TV. However, many users have reported that their streaming sessions have been cut short by an enigmatic glitch — Roku error code 014.30.
In this article, we’ll explain what causes the Roku error code 014.30 and what steps you can take to fix it.
What Causes Roku Error Code 014.30?
Most of the time, the 014.30 error code is caused by a poor or non-existent internet connection. However, there are several possible reasons that you’re experiencing this error code, including:
Connectivity issues. If your Roku device gets access to the internet via your Wi-Fi, you may have a poor wireless signal that’s preventing effective streaming.
TV configuration. You may have updated your TV or changed a setting that prevents your Roku device from working correctly when connected.
Invalid Wi-Fi password or SSID. If you set up your Roku device and used the wrong password or SSID for your wireless network, your device will not be able to gain access to the internet.
How to Fix Roku Error Code 014.30
Here are 5 steps to fix this frustrating error code.
1. Check Your Internet Connection
The first thing to do is make sure that your internet isn’t down. Here are a few things to try:
Check other devices. Try loading a webpage on another device like your Android phone or PC — if it loads quickly, your internet itself likely isn’t at fault. If it doesn’t load, your internet may be down. Contact your internet service provider (ISP) to find out what’s going on.
Reboot your modem. Resetting your wireless router can resolve many problems with your Wi-Fi connection and can be a good thing to do periodically.
Rule out your network. Try disconnecting and reconnecting your Roku device from the Wi-Fi network. Likewise, try connecting it to a different network to see if it’s the network itself causing the problem.
Improve signal strength. If you think the error is being caused by a poor internet signal, you should try moving your router and Roku device closer together. You could also invest in a Wi-Fi extender to get additional reach out of your wireless network.
If these steps don’t work, check out our complete guide on how to troubleshoot a poor internet connection.
You can also check that you’re getting full download speeds by running an internet speed test. If everything is working correctly, it’s time to move to the next step.
2. Restart Your Roku Device
A simple restart can fix many issues. Using the Roku Remote, navigate to your device settings by pressing the Home button and selecting Settings > System. Here, select System Restart, then Restart to confirm your choice. Once your device resets, check to see whether it’s working correctly.
3. Check Your Roku Device’s Network Connection
Next, it’s time to make sure that your Roku device is configured correctly. To do so:
Open Settings using the Roku Remote.
Select Network.
Select Setup Connection, then choose Wireless.
Choose your network and enter your password. Take your time and remember that SSIDs are case-sensitive, so be careful of pressing caps lock.
Finally, select Connect.
4. Update Your Roku Device
If it still isn’t working, you can try updating your Roku Device to the latest version. To do so, you’ll need to connect it to a different Wi-Fi network (like your mobile hotspot), or via an Ethernet cable to your router.
Once connected, navigate to Settings and select System Update (or Update Software depending on your version). When it finishes, reboot your device and connect to the original Wi-Fi network.
5. Factory Reset Your Roku Device
If nothing else has worked, your final resort is to factory reset your Roku device and hope that it clears the error. To do so:
Press the Home button on the Roku remote to open the Home screen.
Select Settings > System > Advanced system settings.
Select Factory reset then Factory reset everything.
Once completed, set your Roku device up and add your Wi-Fi network.
Streaming Has Never Been Easier
Roku devices make watching streaming services like Netflix, Hulu, and Amazon Prime much easier — if they work correctly. Hopefully, this troubleshooting guide has helped you get your Roku up and running again. If not, try contacting Roku’s customer support at their official website.
Roku TV is a popular streaming device that lets you add multiple streaming channels and watch these from your TV. However, many users have reported that their streaming sessions have been cut short by an enigmatic glitch — Roku error code 014.30.
In this article, we’ll explain what causes the Roku error code 014.30 and what steps you can take to fix it.
Table of Contents
What Causes Roku Error Code 014.30?
Most of the time, the 014.30 error code is caused by a poor or non-existent internet connection. However, there are several possible reasons that you’re experiencing this error code, including:
- Connectivity issues. If your Roku device gets access to the internet via your Wi-Fi, you may have a poor wireless signal that’s preventing effective streaming.
- TV configuration. You may have updated your TV or changed a setting that prevents your Roku device from working correctly when connected.
- Invalid Wi-Fi password or SSID. If you set up your Roku device and used the wrong password or SSID for your wireless network, your device will not be able to gain access to the internet.
How to Fix Roku Error Code 014.30
Here are 5 steps to fix this frustrating error code.
1. Check Your Internet Connection

The first thing to do is make sure that your internet isn’t down. Here are a few things to try:
- Check other devices. Try loading a webpage on another device like your Android phone or PC — if it loads quickly, your internet itself likely isn’t at fault. If it doesn’t load, your internet may be down. Contact your internet service provider (ISP) to find out what’s going on.
- Reboot your modem. Resetting your wireless router can resolve many problems with your Wi-Fi connection and can be a good thing to do periodically.
- Rule out your network. Try disconnecting and reconnecting your Roku device from the Wi-Fi network. Likewise, try connecting it to a different network to see if it’s the network itself causing the problem.
- Improve signal strength. If you think the error is being caused by a poor internet signal, you should try moving your router and Roku device closer together. You could also invest in a Wi-Fi extender to get additional reach out of your wireless network.
If these steps don’t work, check out our complete guide on how to troubleshoot a poor internet connection.
You can also check that you’re getting full download speeds by running an internet speed test. If everything is working correctly, it’s time to move to the next step.
2. Restart Your Roku Device
A simple restart can fix many issues. Using the Roku Remote, navigate to your device settings by pressing the Home button and selecting Settings > System. Here, select System Restart, then Restart to confirm your choice. Once your device resets, check to see whether it’s working correctly.

3. Check Your Roku Device’s Network Connection
Next, it’s time to make sure that your Roku device is configured correctly. To do so:
- Open Settings using the Roku Remote.
- Select Network.
- Select Setup Connection, then choose Wireless.

- Choose your network and enter your password. Take your time and remember that SSIDs are case-sensitive, so be careful of pressing caps lock.
- Finally, select Connect.
4. Update Your Roku Device
If it still isn’t working, you can try updating your Roku Device to the latest version. To do so, you’ll need to connect it to a different Wi-Fi network (like your mobile hotspot), or via an Ethernet cable to your router.
Once connected, navigate to Settings and select System Update (or Update Software depending on your version). When it finishes, reboot your device and connect to the original Wi-Fi network.

5. Factory Reset Your Roku Device
If nothing else has worked, your final resort is to factory reset your Roku device and hope that it clears the error. To do so:
- Press the Home button on the Roku remote to open the Home screen.
- Select Settings > System > Advanced system settings.

- Select Factory reset then Factory reset everything.
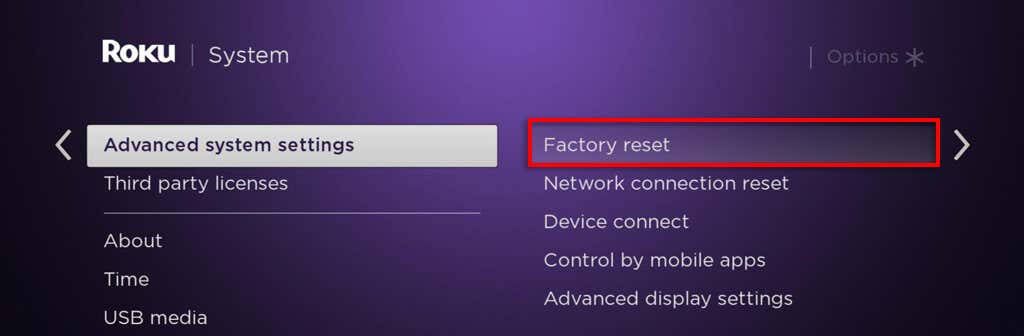
- Once completed, set your Roku device up and add your Wi-Fi network.
Streaming Has Never Been Easier
Roku devices make watching streaming services like Netflix, Hulu, and Amazon Prime much easier — if they work correctly. Hopefully, this troubleshooting guide has helped you get your Roku up and running again. If not, try contacting Roku’s customer support at their official website.
conclusion Roku TV is a popular streaming device that lets you add multiple streaming channels and watch these from your TV. However, many users have reported that their streaming sessions have been cut short by an enigmatic glitch — Roku error code 014.30. In this article, we’ll explain what causes the Roku error code 014.30 and what steps you can take to fix it. What Causes Roku Error Code 014.30? Most of the time, the 014.30 error code is caused by a poor or non-existent internet connection. However, there are several possible reasons that you’re experiencing this error code, including: Connectivity issues. If your Roku device gets access to the internet via your Wi-Fi, you may have a poor wireless signal that’s preventing effective streaming. TV configuration. You may have updated your TV or changed a setting that prevents your Roku device from working correctly when connected. Invalid Wi-Fi password or SSID. If you set up your Roku device and used the wrong password or SSID for your wireless network, your device will not be able to gain access to the internet. How to Fix Roku Error Code 014.30 Here are 5 steps to fix this frustrating error code. 1. Check Your Internet Connection The first thing to do is make sure that your internet isn’t down. Here are a few things to try: Check other devices. Try loading a webpage on another device like your Android phone or PC — if it loads quickly, your internet itself likely isn’t at fault. If it doesn’t load, your internet may be down. Contact your internet service provider (ISP) to find out what’s going on. Reboot your modem. Resetting your wireless router can resolve many problems with your Wi-Fi connection and can be a good thing to do periodically. Rule out your network. Try disconnecting and reconnecting your Roku device from the Wi-Fi network. Likewise, try connecting it to a different network to see if it’s the network itself causing the problem. Improve signal strength. If you think the error is being caused by a poor internet signal, you should try moving your router and Roku device closer together. You could also invest in a Wi-Fi extender to get additional reach out of your wireless network. If these steps don’t work, check out our complete guide on how to troubleshoot a poor internet connection. You can also check that you’re getting full download speeds by running an internet speed test. If everything is working correctly, it’s time to move to the next step. 2. Restart Your Roku Device A simple restart can fix many issues. Using the Roku Remote, navigate to your device settings by pressing the Home button and selecting Settings > System. Here, select System Restart, then Restart to confirm your choice. Once your device resets, check to see whether it’s working correctly. 3. Check Your Roku Device’s Network Connection Next, it’s time to make sure that your Roku device is configured correctly. To do so: Open Settings using the Roku Remote. Select Network. Select Setup Connection, then choose Wireless. Choose your network and enter your password. Take your time and remember that SSIDs are case-sensitive, so be careful of pressing caps lock. Finally, select Connect. 4. Update Your Roku Device If it still isn’t working, you can try updating your Roku Device to the latest version. To do so, you’ll need to connect it to a different Wi-Fi network (like your mobile hotspot), or via an Ethernet cable to your router. Once connected, navigate to Settings and select System Update (or Update Software depending on your version). When it finishes, reboot your device and connect to the original Wi-Fi network. 5. Factory Reset Your Roku Device If nothing else has worked, your final resort is to factory reset your Roku device and hope that it clears the error. To do so: Press the Home button on the Roku remote to open the Home screen. Select Settings > System > Advanced system settings. Select Factory reset then Factory reset everything. Once completed, set your Roku device up and add your Wi-Fi network. Streaming Has Never Been Easier Roku devices make watching streaming services like Netflix, Hulu, and Amazon Prime much easier — if they work correctly. Hopefully, this troubleshooting guide has helped you get your Roku up and running again. If not, try contacting Roku’s customer support at their official website.
