Last Updated on May 2, 2020 by Larious
Nowadays, USBs serves as a great portable device to transfer data between computers. USB storage devices could be anything like Pendrive, External Hard Drive, SSD, etc. However, these are portable devices and most of the removable disk drives were prone to damages. Over time, they lose speed and starts to behave unusual.
The reason why we are talking about USB is that recently lots of users have messaged us regarding the Empty Pendrive problem. Some users have messaged us that their Pendrive showing empty although it has data.
This is a very common problem that occurs due to the corruption of memory storage tables in a storage device. This also happens when users improperly eject Pendrive or external drive or when it is affected by some viruses and malware.
Table of Contents
How To Fix USB/Pendrive Empty Problem Even The Drive Is Full
So, whatever might be the cause, here we are going to share some of the best methods to fix USB/Pendrive empty problem even when data exists.
1. Assign a new drive letter
Sometimes due to some hardware/software issues, our computer fails to recognize the hard drive and even if it does. It might show you some problems like an empty USB drive even if the drive is full. So, here Assigning New drive letter might fix your problem and it is an easy task. So, make sure to apply this method first to check whether it’s working or not in your case. If it works, then you don’t need to go through the next methods.
Step 1. First of all, reinsert your USB drive on your computer and then right-click on ‘My Computer’ and then click on ‘Manage.‘
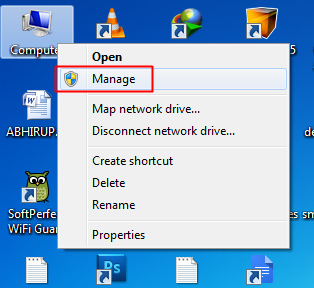
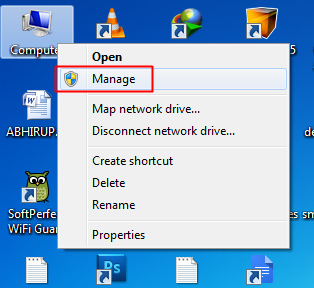
Step 2. Now you will get to see many options in Computer Management. Here you need to select the option ‘Disk Management.’


Step 3. Now you need to find your USB drive and then right-click on it and select the option ‘Change Drive Letters and Paths’
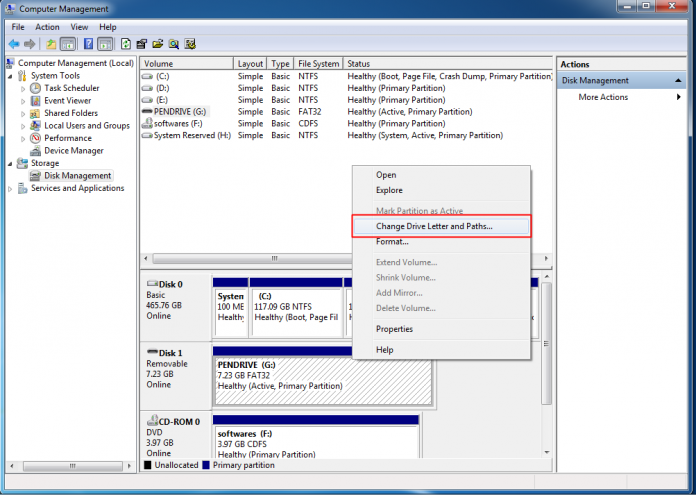
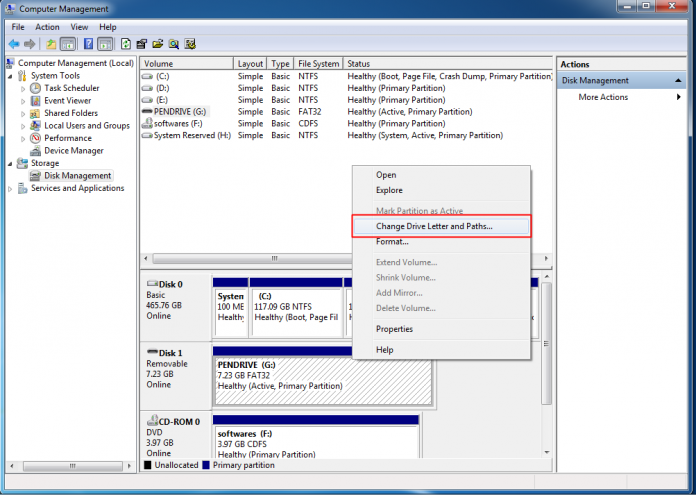
Step 4. Now you will be asked to choose a drive letter or Path. Simply select your drive letter and click the ‘Ok’ button.
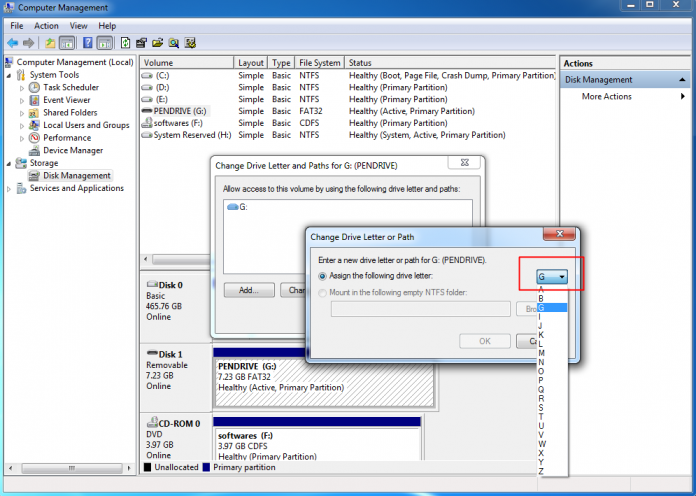
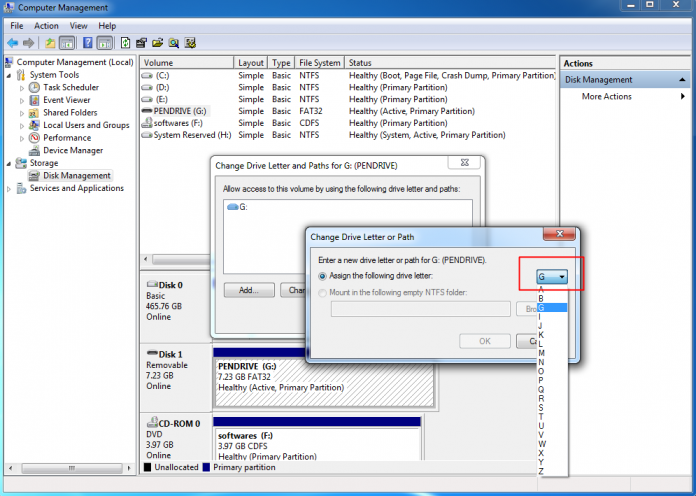
That’s it! Now remove your USB drive and reinsert it and check whether files inside your USB drive are showing or not. If it still doesn’t show you the file, go through the other methods.
2. Show Hidden Files In Computer
There are possibilities that the Pendrive has hidden files and that’s why it’s showing empty. So, in this method, we need to show the hidden files on the computer. Follow some of the simple steps given below to show hidden files on the computer.
Step 1. First of all, you need to open My Computer and then click on “Organize.”
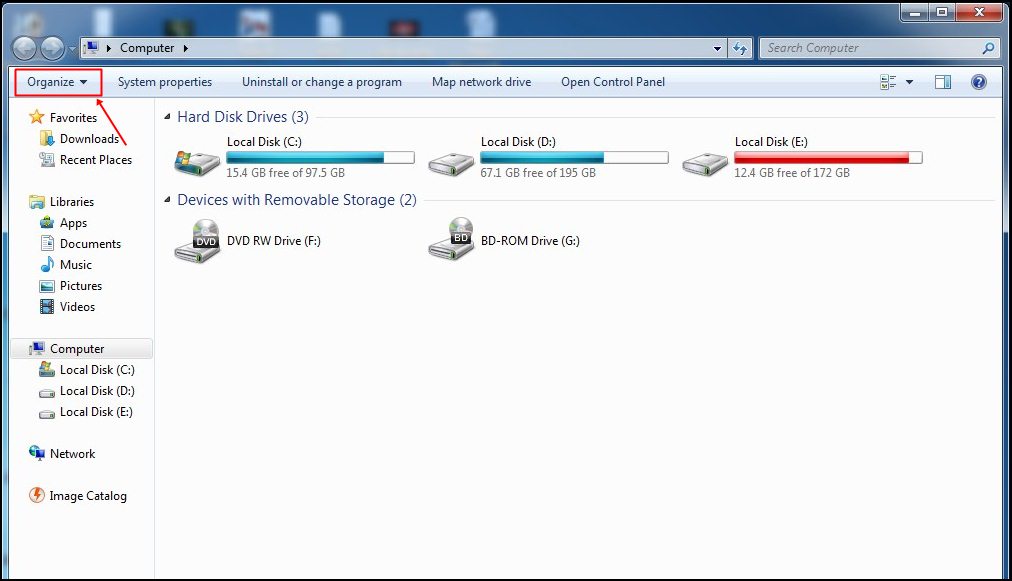
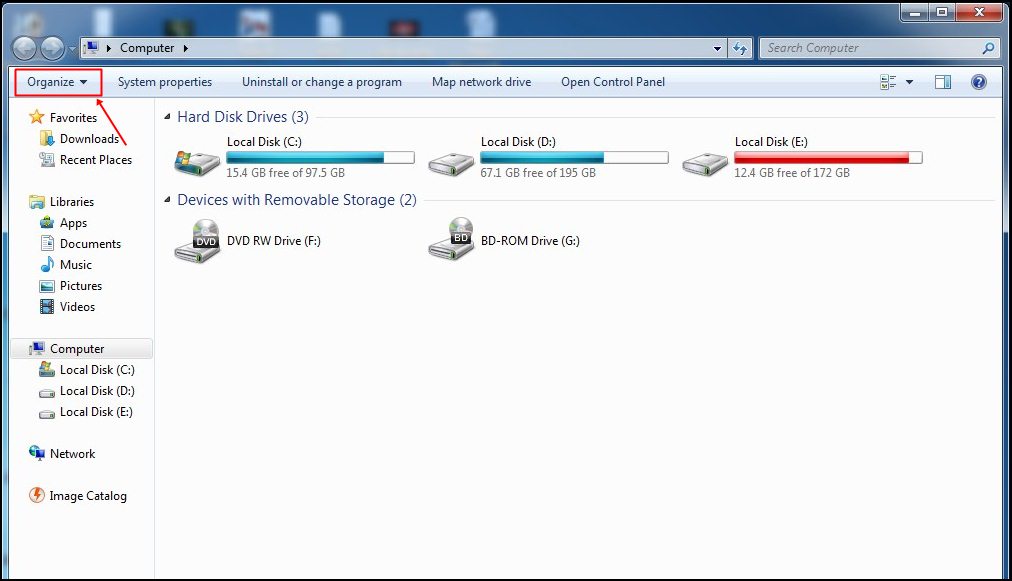
Step 2. Now from the drop-down, select “Folder and search option.”


Step 3. Now you need to click on “View” tab which is located just behind the “General” tab.
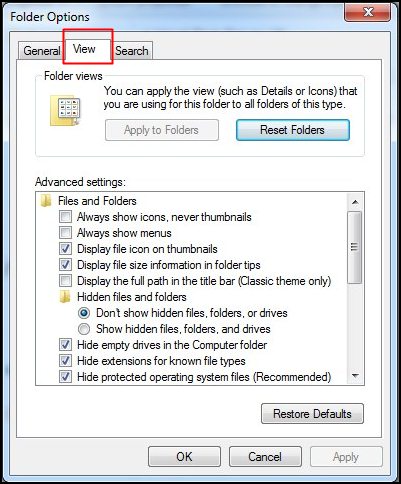
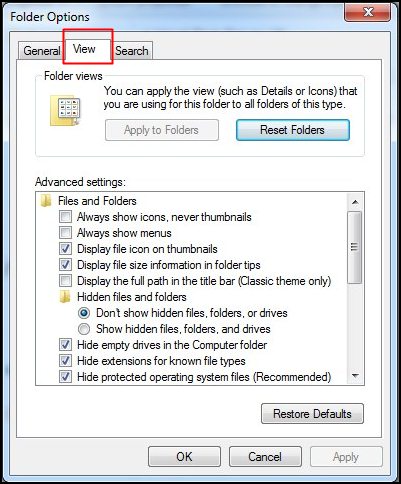
Step 4. Now you need to search for the setting “Hidden Files and Folders” and there select the option “Show hidden files, folders, and drives” and then click on apply.
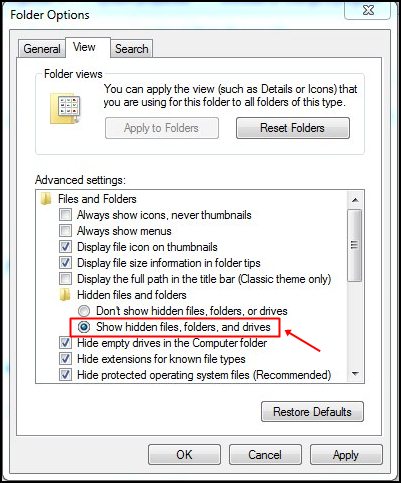
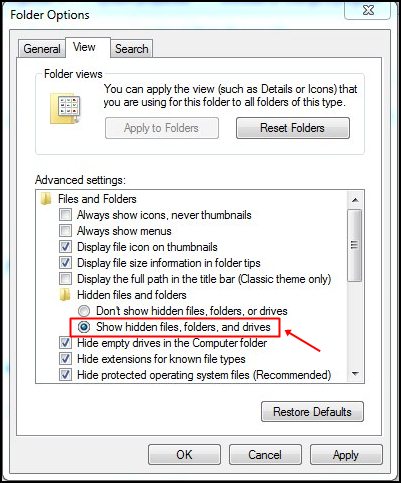
This method will eventually show your files and folders if it is kept hidden.
3. Using Command Prompt
Step 1. First of all, search for “cmd” in the start menu and then right-click on command prompt and then select “Run As Administrator.”


Step 2. Now in command prompt, you have to enter the command given below,
attrib -h -r -s /s /d x:*.*
where you need to replace x with the letter of your drive.
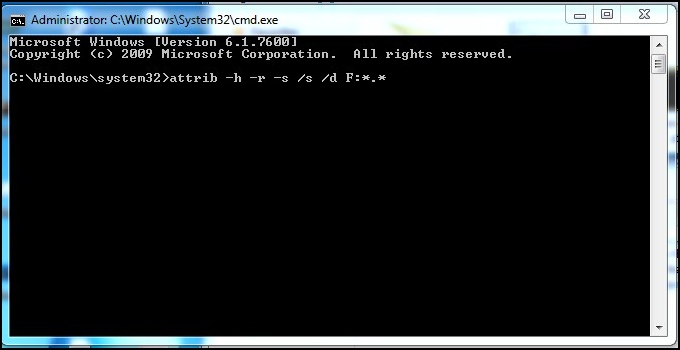
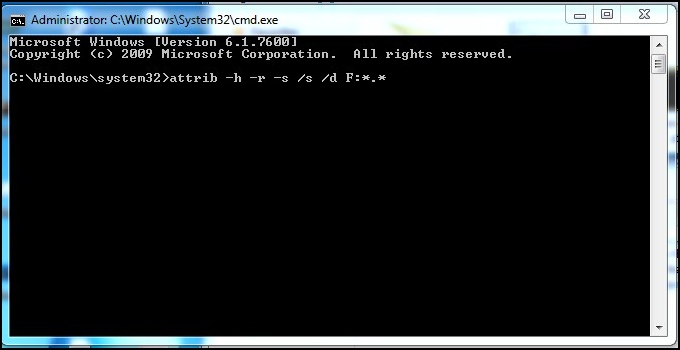
That’s it! The process will take few seconds and you are done, now open your drive in explorer, and you will see all your files present there, that is these are recovered.
4. Search (.) in Search Box


First of all, open your drive in explorer. Now you will see there no items to displayed. Just add dot (.) in the search box at the top right corner. You can see all the hidden files and folders there, and you can easily copy that files and then paste anywhere in your computer storage as a recovered file.
Now simply format your Pendrive after recovering all the data and then put data back in it. That’s it now this problem will get permanently fixed in your USB storage.
5. Scan It Via Antivirus Software


Well, we use our USB flash drive on different computers. So, our USB flash drives are more prone to viruses and malware. Sometimes, due to virus attacks, our computer fails to see the files that are actually there inside the USB drive. So, to prevent this issue, we need to scan the USB drive by antivirus and check whether the files are back or not.
6. Use Third-Party Services
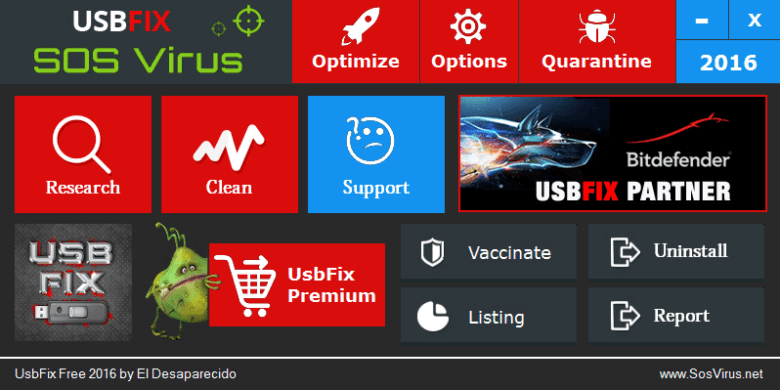
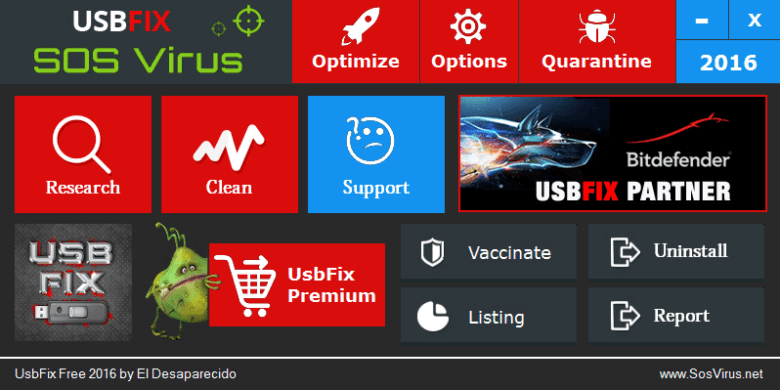
Well, if every other method failed to fix your USB/Pendrive Empty problem, then you can also use some third-party tools that can fix your USB Drive. Well, there are lots of tools available on the internet which can fix USB flash drive in no-time.
7. Restoring Files From Pendrive
Well, we recommend you to follow this method only if the above-listed methods have failed to fix the USB Empty problem. This method includes restoring files through third-party recovery software. We will be using EaseUS Data Recovery to recover files from Empty pen drive.
Step 1. First of all, download & install EaseUS Data Recovery on your computer from this link. Once installed connect your USB drive and open the tool.
Step 2. Now you will see an interface like below. Here you need to select the Pendrive and then click on the ‘Scan’ button to scan for the lost files.
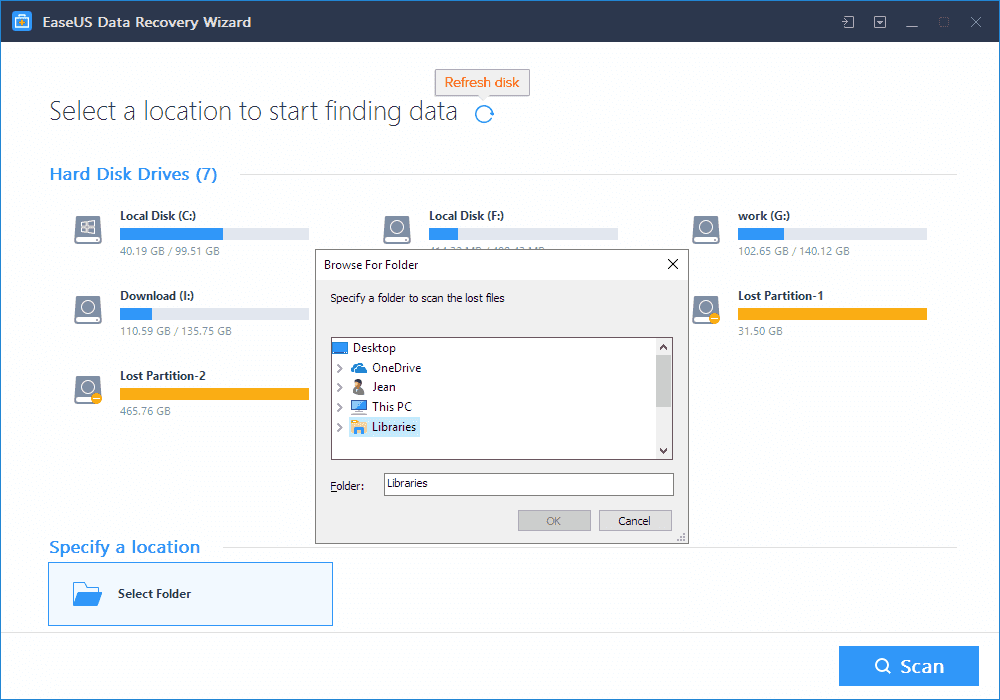
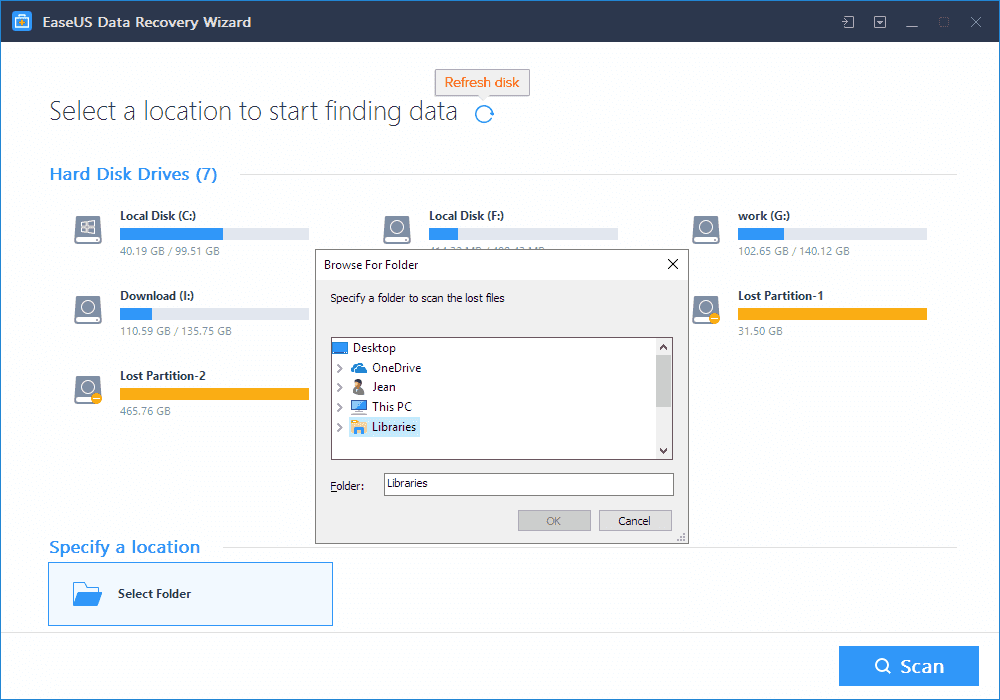
Step 3. Wait until EaseUS Data Recovery scans for the files that can be recovered. Once done, it will list out all files. To preview, double click on the files.
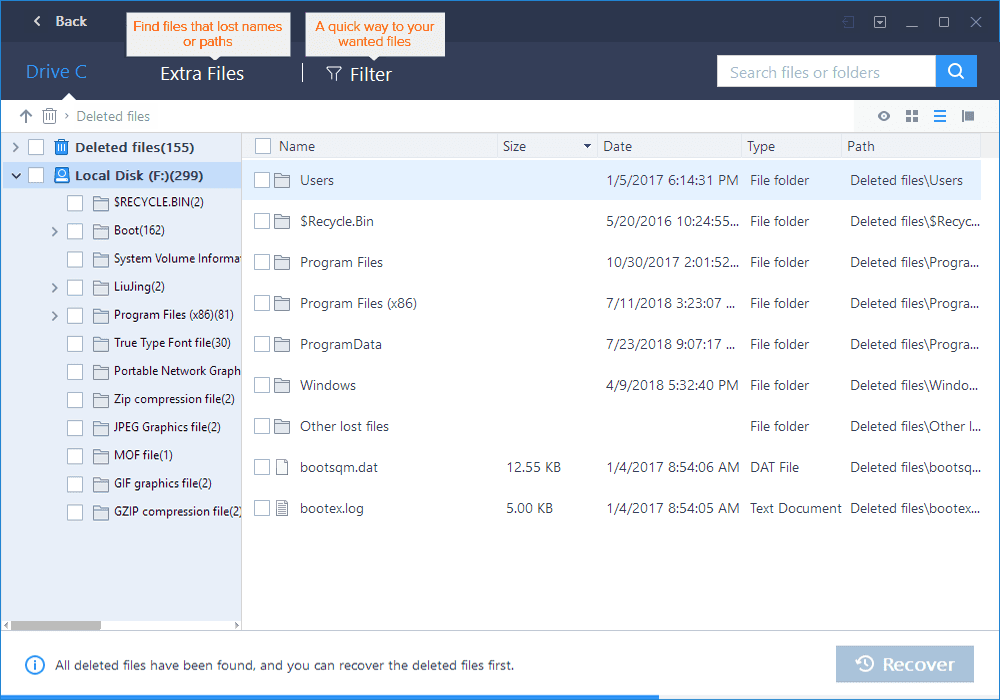
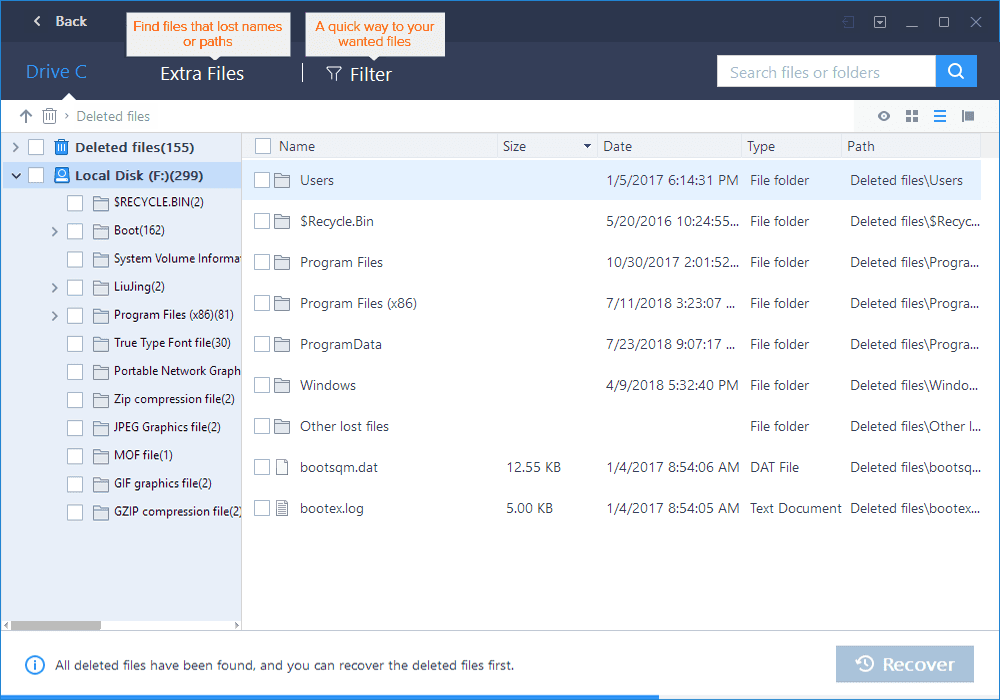
Step 4. Next, select the files which you want to recover and then click on the ‘Recover’. Select the folder where you want to save the new files.
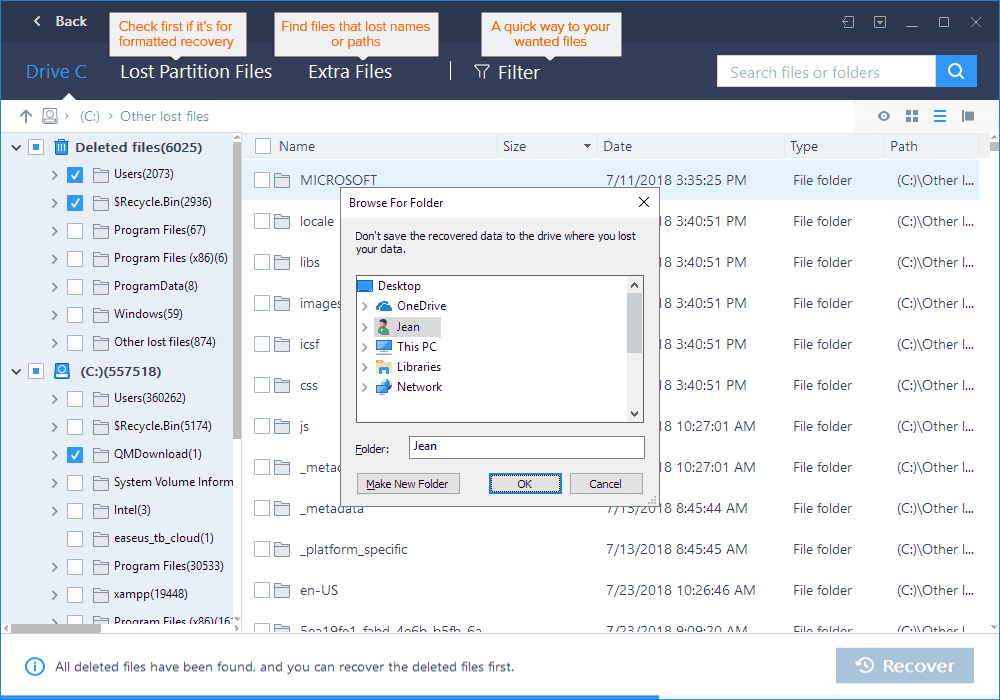
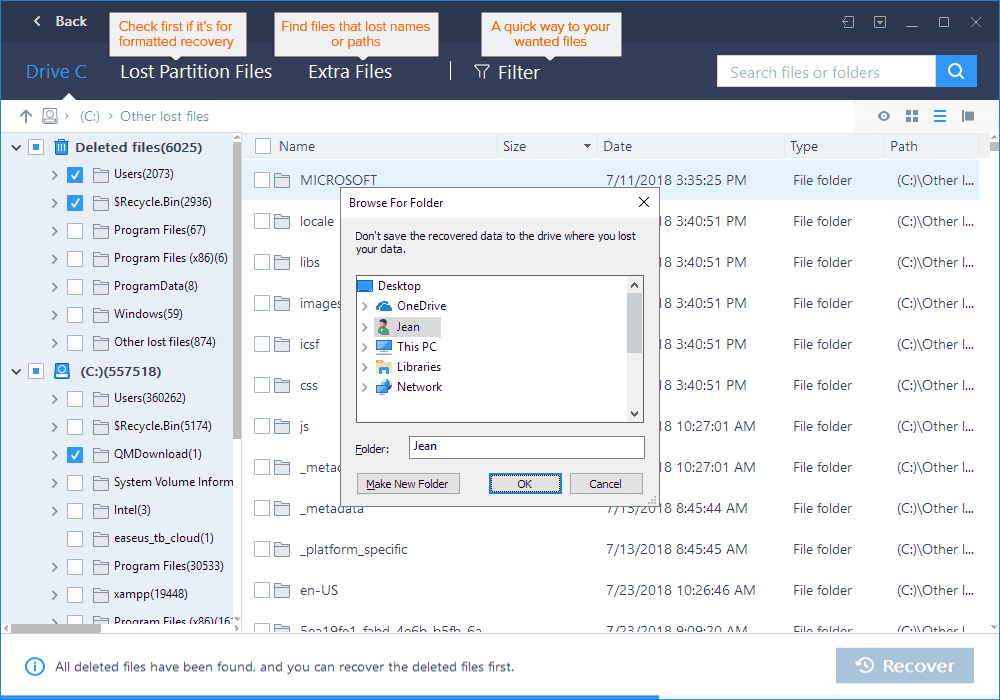
That’s it, you are done! This is how you can use EaseUS Data Recovery Wizard to recover files from empty Pendrive. If you are facing any problem, then discuss with us in the comments.
8. Format Your Pendrive


This is the last thing which you should consider. Well, if you choose to format your USB Flash drive, all files will be deleted. You should only choose to format your USB Drive if the above-mentioned methods failed to work. So, formatting our USB drive seems to be the last option.
So above is all about How to Fix Pendrive Empty Problem Even when The Drive Is Full. I hope this article helped you! Share it with your friends also.

