Last Updated on February 15, 2024 by Larious
One of the less talked about features of WhatsApp is Companion Mode or Multiple Devices, which allows users to link up to 4 additional devices to the WhatsApp account. Thanks to the companion mode, you can run your WhatsApp account independently on different phones.
However, to continue using WhatsApp on other devices, you must first link the devices to your WhatsApp account. Linking another device to a WhatsApp account is super easy, but sometimes, you may experience problems while scanning the QR code or during the linking process.
Recently, many users got an unusual error message while linking their devices to WhatsApp Web. The error message reads ‘WhatsApp web couldn’t link device’, preventing users from accessing their WhatsApp chats on PC.
Why you can’t link a device?
There could be various reasons for WhatsApp failing to link to a device. Below, we have mentioned a few obvious ones.
- Your PC/Mobile has no or unstable internet.
- You are using a VPN or Proxy app on your phone.
- The WhatsApp app is outdated.
- Bugs & Glitches in WhatsApp
- Corrupted web browser cache.
Table of Contents
How To Fix ‘WhatsApp Couldn’t Link Device’ Error
So, if you get the same ‘WhatsApp Web Couldn’t Link Device’ error message and are stuck in the login screen, continue reading the guide. Below, we have shared some simple steps to fix ‘WhatsApp Couldn’t Link Device Try Again Later’ error. Let’s get started.
1. Make Sure Your Internet is Working
Like every other web-based service, WhatsApp web also needs an uninterrupted internet to link your device. The linking process is done entirely over the internet; hence, unstable internet connectivity can only lead to problems.
So, before you try the next methods, check if your internet is working and is stable. You can visit the fast.com website to check your internet speed.
Even if your internet is working, it’s recommended to reconnect to the WiFi network or Ethernet you’re currently connected to.
2. Restart the devices
If you are trying to link to WhatsApp web on a desktop from the mobile app but are constantly failing to do so, you need to restart both devices.
You need to restart your computer as well as your Android smartphone. Restarting will possibly rule out the bugs & glitches that may be preventing the WhatsApp services from functioning correctly.
So, restart both devices and then try to link again. If the problem persists, follow the next methods.
3. Disable the VPN or Proxy Apps
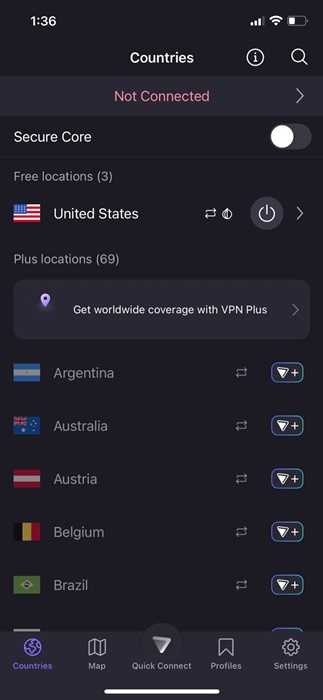
Security & Privacy apps like VPNs, Antivirus software, Firewalls, etc often conflict with incoming connections, leading to errors.
Using a VPN connection on mobile while linking to WhatsApp web (desktop) can delay the connection to the server, leading the login failed error.
So, if you are using any VPN/ Proxy or Firewall app on your mobile or desktop, it’s recommended to turn them off to properly establish a connection. Once turned off, try the Linked Devices feature of the WhatsApp mobile app to link the WhatsApp web account.
4. Check the WhatsApp App Permissions
If you have denied the permissions that WhatsApp asks for during the installation, you won’t be able to link devices. This is because WhatsApp needs multiple permissions to function properly, and if you’ve denied any of the permissions, you will face problems.
So, it’s important to check whether the required permissions are granted. Here’s what you need to do.
1. Tap & hold the WhatsApp app icon on your home screen and select App Info.
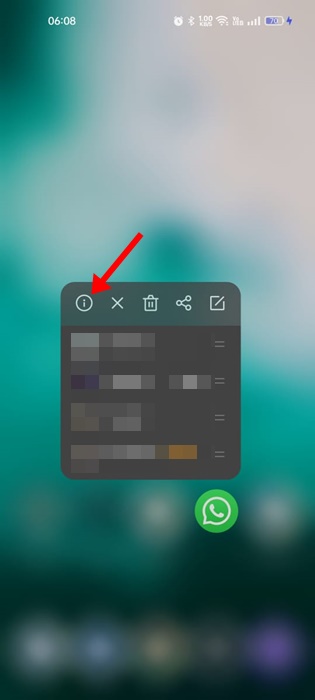
2. On the App info screen, tap on Permissions.
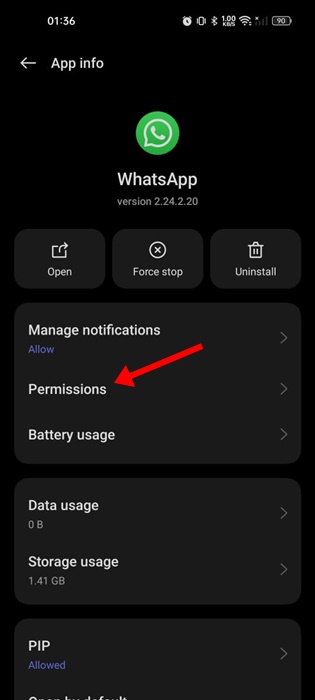
3. On the next screen, ensure the Camera, Microphone, Notifications, Phone, Photos and Videos permissions are allowed.
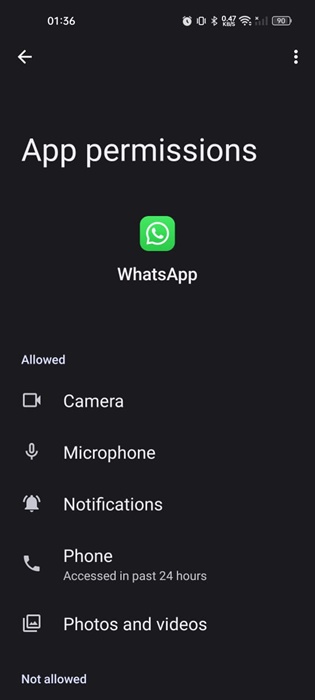
That’s it! After confirming the permissions, relaunch the WhatsApp app and scan the QR code displayed on the WhatsApp web.
5. Check the WhatsApp Server Status
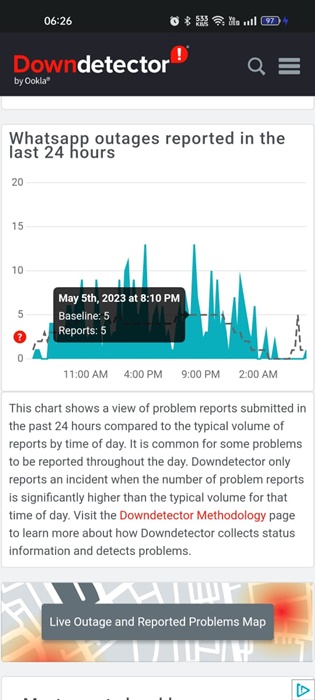
Like every other web-based service, the servers of WhatsApp can occasionally face downtime. The servers are often down due to increasing server loads and are taken down for maintenance.
If you are still getting the ‘WhatsApp Couldn’t link devices’ error messages, chances are you’re trying to link the device when the servers are down.
You can check the server status of WhatsApp from this webpage. If the servers are down, you must wait a few hours until the servers are restored.
6. Clear the WhatsApp App Cache
An outdated or corrupted app cache is often the prominent reason for errors like WhatsApp not being able to link to the device. Try again later. You can rule out the outdated or corrupted app cache by clearing the app’s existing cache file. Here’s what you need to do.
1. Long press the WhatsApp app icon on the home screen and select App Info.
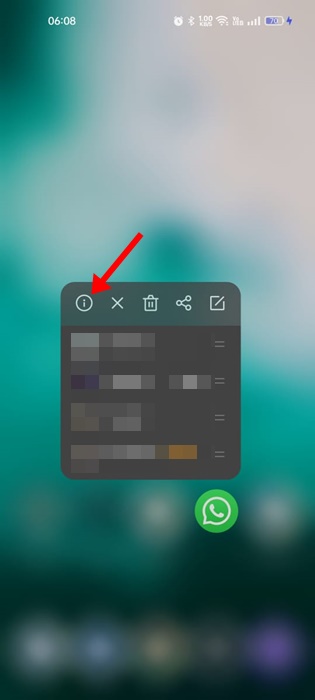
2. On the App info screen, tap on Storage usage.

3. On the Storage usage, tap on the Clear cache.

That’s it! This will immediately clear the WhatsApp cache file on your smartphone.
7. Clear the Web Browser Cache
Like the mobile app cache, you must also clear the cache file of the browser you’re using to use the WhatsApp Web. Below, we have shared the steps to clear the Chrome browser cache.
1. Click on the three dots at the top right corner.
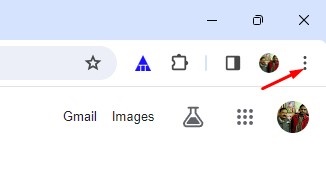
2. On the Chrome menu, select Clear browsing data.
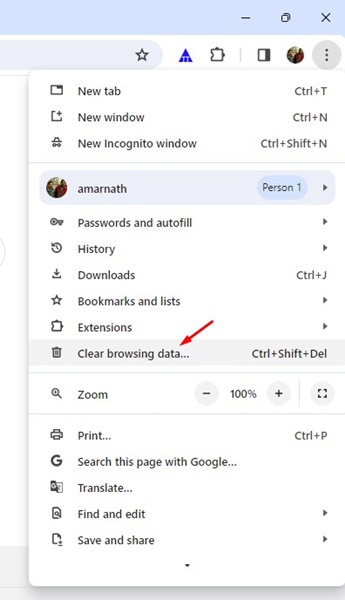
3. Select All Time on the Time Range and check the Cached images and files. Once done, click on the Clear Data button.

That’s it! This will clear the outdated cache file of the Chrome web browser.
8. Reinstall the WhatsApp App
If nothing has worked until now, reinstalling the WhatsApp app may help. Reinstallation has already benefitted many users; hence, you can also try doing it.
To reinstall WhatsApp on Android, simply long-press the WhatsApp app icon and select Uninstall. Once uninstalled, install the WhatsApp app again from the Google Play Store.
9. Reach out for WhatsApp Support
If you have come so far, you have hard luck. Anyways, the only remaining option to resolve WhatsApp Couldn’t link Device try again later error is to contact the WhatsApp support team.
You can reach out to WhatsApp Support and tell them about the problem you’re facing. Also, you need to tell them all the troubleshooting things you’ve tried.
WhatsApp’s support team will look into the issue and reply within a few days. Meanwhile, you can use the best WhatsApp Alternatives to fulfill your communication needs.
So, this guide is about how to fix ‘WhatsApp Couldn’t link device. Try again later’ error message. Let us know in the comments below if you need more help on this topic.
