Last Updated on June 9, 2024 by Larious
A few VLC users recently got an unusual error message while playing videos. VLC Media Player shows a ‘Your Input can’t be opened’ error message.
So, if you’ve just encountered this error message on VLC while playing a video, you have landed on the right page. Below, we have shared a few simple steps to help you fix the VLC error message. Let’s get started.
Table of Contents
What Causes the ‘Your Input Can’t be Opened’ Error in VLC?
Before trying the solution, you must know why the error message appears. Here are some prominent reasons for the error.
- Invalid/Broken Streaming URL
- Corrupted Video File
- Incompatible file format.
- The streaming network is encrypted.
- Wrong Preference/Settings of VLC Media Player.
These are the most probable causes of the error on VLC Media Player.
Now that you know all possible reasons for the error message, you should be able to resolve it easily. Here are the best ways to fix the VLC Error message.
1. Restart the VLC Media Player
Before trying anything else, make sure to restart your VLC Media Player. Sometimes, glitches or bugs in the media player application can prevent video playback.
The best way to eliminate bugs and glitches is by restarting the VLC Media Player app. Just close the VLC Media Player and open the Task Manager. On the Task Manager, close every process linked with the VLC application.
2. Change the File Path
If the video file is stored in a folder whose path is too long, it will get the error message. For example, if you’ve saved the video in the location C:\Users\Downloads\Media\New\Files, moving it to a small path like C:\Users\Downloads may help.
You need to open the File Explorer and move the video file to a small path. Then, copy the video and paste it into a different location (make sure the path is short), and then try playing it on the VLC Media Player.
3. Change the File Ownership
Another way to resolve this VLC error is to take ownership of the Media File. Here’s what you need to do.
1. Right click on the video file and select Properties.


2. Next, switch to the Security tab and select Advanced.


3. Next, click the Change button for the Owner.


4. On the Select User or Group Prompt, enter your user account name. Enter the object name to select the field and click Check Names.


5. If the user account is found, click OK. Once done, click Apply and OK.


4. Use Youtube.lua script
If you get an error while playing a YouTube video on VLC, you need to use this method. A script available on GitHub claims to resolve the error message. Here’s how to use the script.
1. First, open the Github Link and copy the script.
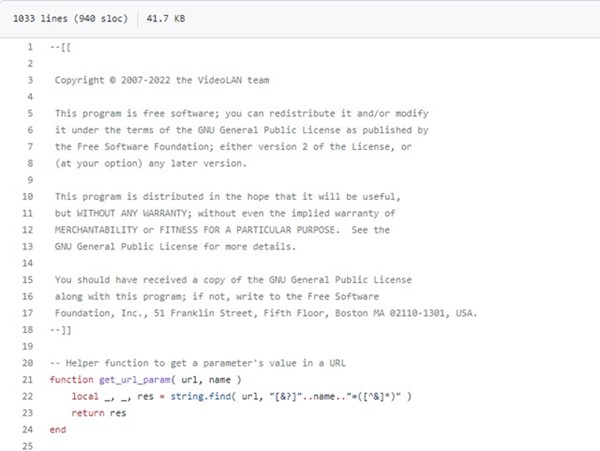
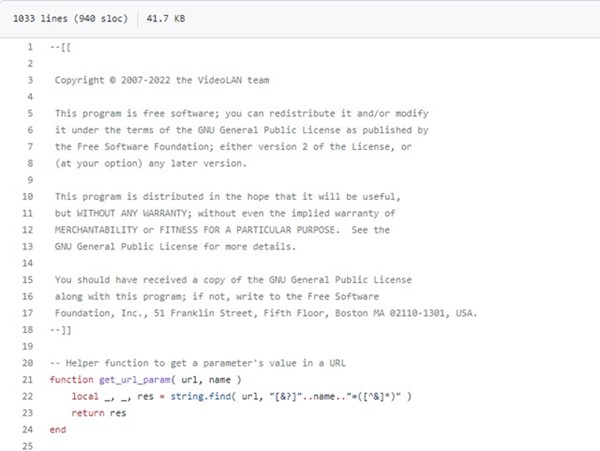
2. Now, on your computer, right-click on the VLC media player and select ‘Open File Location’.
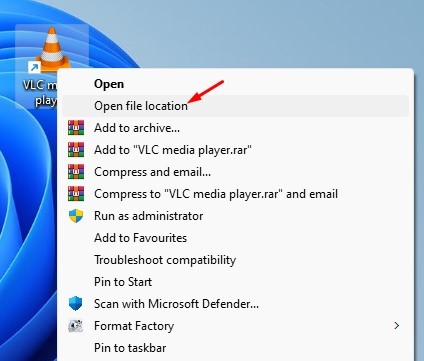
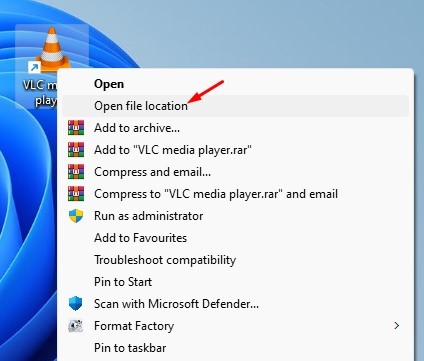
3. Next, locate the lua > playlist folder. On the Playlist folder, find and double-click on youtube.luac file.
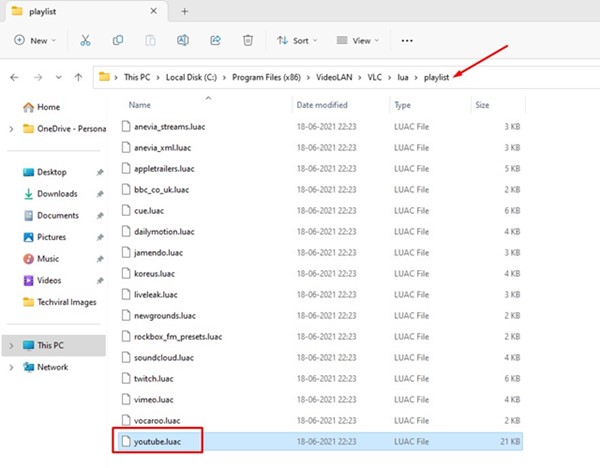
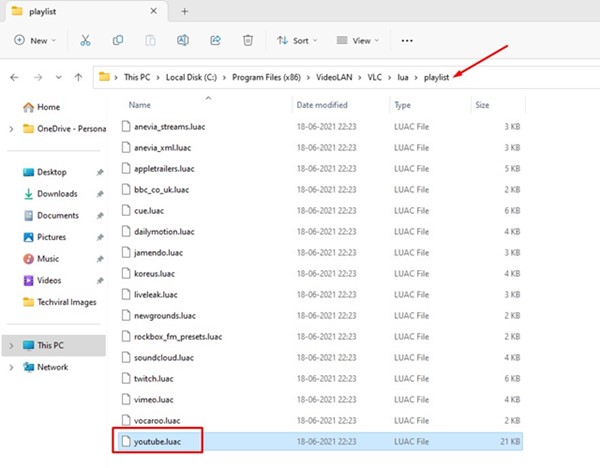
4. Select all lines inside the document and press the Del button. Next, paste the script you have copied in the first step.
5. Press the CTRL + S button to save the changes.
After making the above changes, restart the VLC Media player and play the YouTube video again. This time, you won’t get the error message.
5. Turn off Firewall/Antivirus Software


Firewalls and Antivirus software often prevent incoming requests. If you are getting the ‘Your Input Can’t be Opened’ error message while streaming a video from video streaming sites, chances are that your security program is blocking the incoming connection.
When the connection is blocked, VLC will fail to stream the video. It will also show you the error message. So, turn off the firewall and antivirus software on your PC and then try to stream the video.
6. Reset the VLC Preferences
If the error message still appears while playing a video file, you may have some wrong configuration in the VLC Preferences. So, you need to reset the VLC Preferences to resolve the error message.
1. First, open the VLC Media player on your computer.
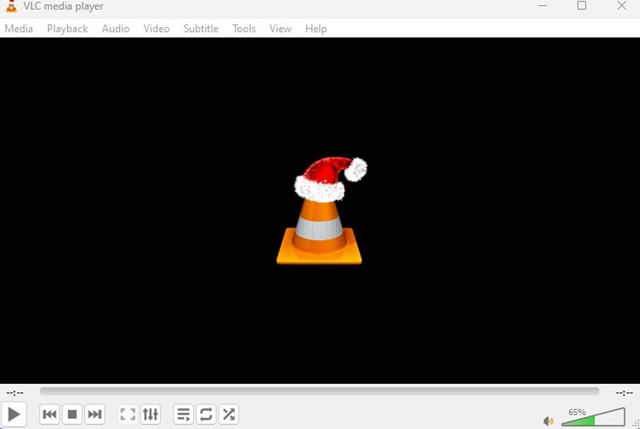
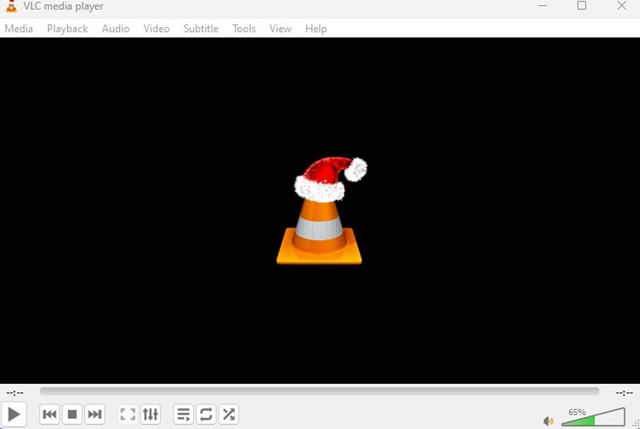
2. When the media player opens, head to Tools > Preferences.
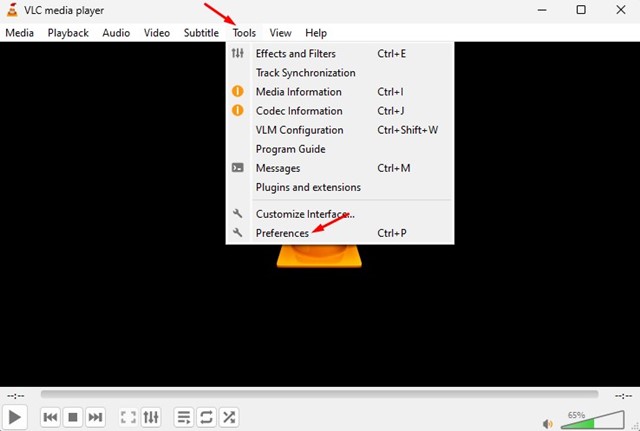
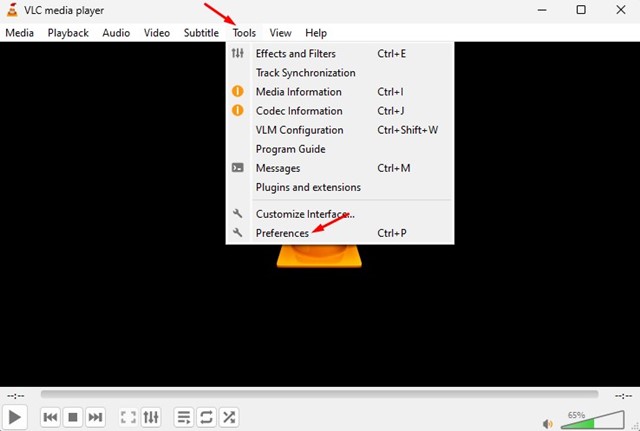
3. Next, on the Simple Preferences prompt, click on the ‘Reset Preferences‘ option.
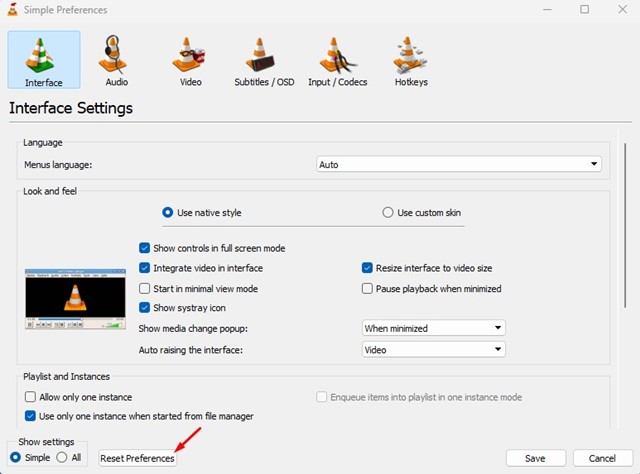
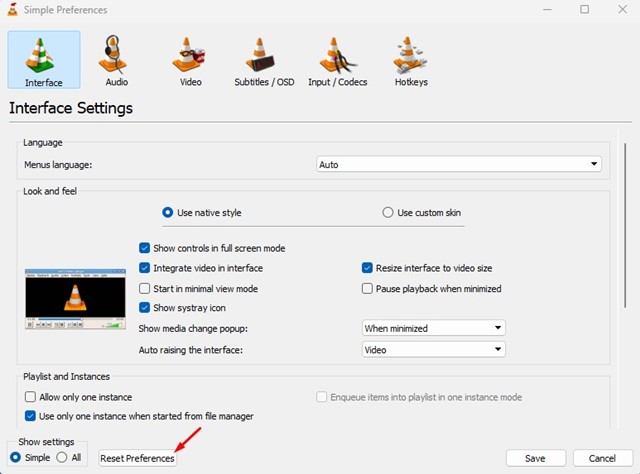
7. Check for VLC Updates
VLC updates are important, especially if you use it on the beta or release preview builds of Windows operating system. Many users have claimed to fix the Your Input Can’t be Opened error message by updating their VLC Media Player app.
Hence, if the issue is still not fixed, you must ensure you are using the latest version of the VLC Media player on your computer. Here’s how to check for VLC Updates.
1. First, open the VLC Media Player app on your PC.
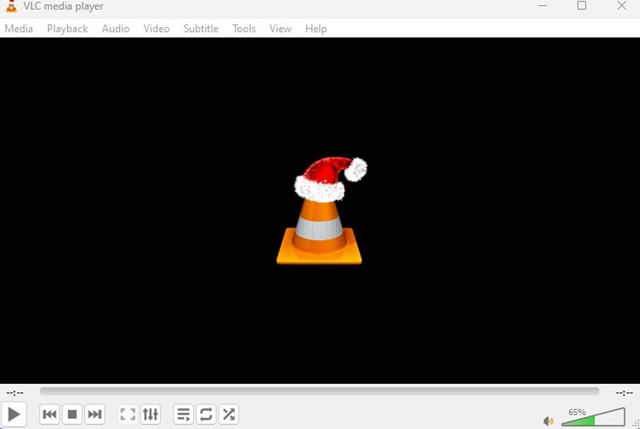
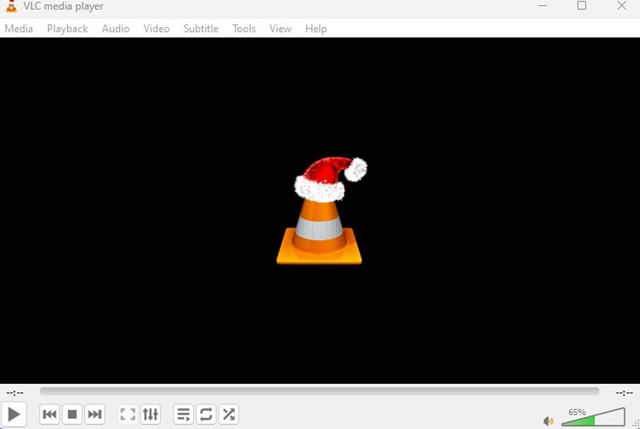
2. Click on the Help menu and select Check for Updates.
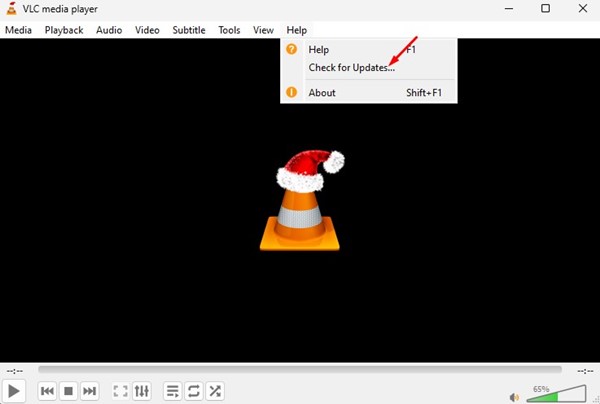
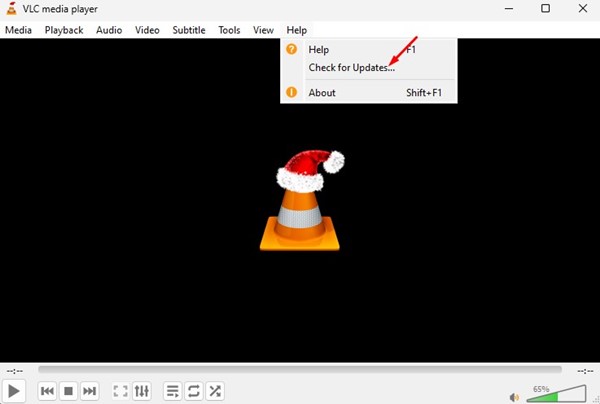
3. Now, VLC Media Player will automatically scan for available updates and install them.
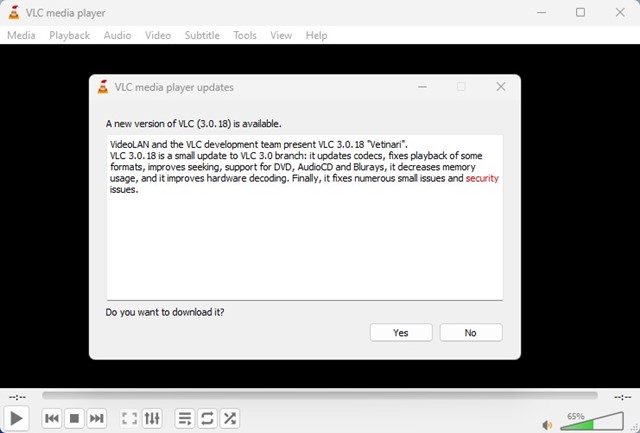
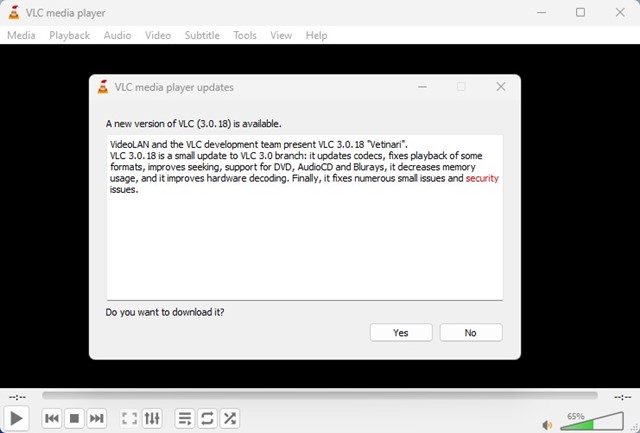
8. Reinstall the VLC Media Player
If all the methods mentioned above fail to fix the VLC error, you must reinstall the VLC Media Player app on your PC or laptop.
Reinstallation may fix all corrupted VLC files and reset all user-made settings. So, if the problem is caused by corrupted VLC files or wrong settings, reinstallation is the ultimate solution.
To reinstall the VLC Media Player, go to the Control Panel and find it. Right-click on it and select ‘Uninstall’. Once uninstalled, install the latest version of VLC Media Player again.
9. Use other Media Player Apps
Today, many VLC Media Player alternatives are available for PCs. While none match VLC’s features, only some offer better stability and codec support.
If the error message still persists, you can try playing the video on other media player apps, such as KMPlayer, PowerDVD, Media Player Classic, etc., to play videos on the computer.
So, these are some of the best methods to resolve the ‘Your Input Can’t be Opened’ error message on VLC Media Player. If you need more help resolving the VLC error message, let us know in the comments. Also, if the article helped you, share it with your friends.
