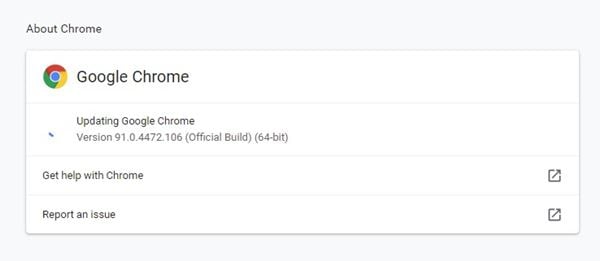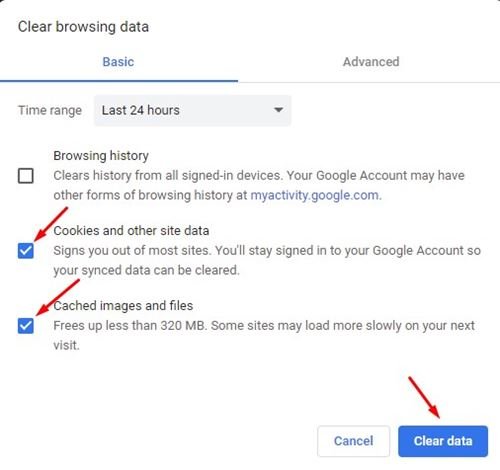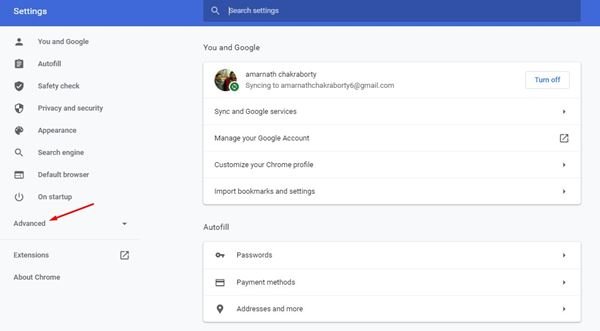Last Updated on June 21, 2021 by Larious
Let’s admit; YouTube is right now the most popular video streaming site. It’s also a go-to platform for many when it comes to media streaming.
Either from a computer or a smartphone, we use YouTube to watch endless hours of video content every day. YouTube is also a platform for video creators, as it allows them to generate revenue by viewing ads.
Most of the time, the media streaming site works flawlessly, but there are times when users face issues while viewing videos. Many users have encountered a situation when a video won’t play, and they see a YouTube black screen instead.
Some have said that the black screen on YouTube lasts for about 2 to 4 seconds, and then the video starts to play. So, if you have also encountered a black screen issue on YouTube, you are reading the right article.
Also Read: How to Delete YouTube Watch History on PC/Mobile
Table of Contents
7 Best Methods to Fix YouTube Video Black Screen Problem
In this article, we will share a few best methods to fix the black screen problem in YouTube quickly. These are the general methods, and they would most probably resolve the problem. Let’s check out.
1. Check Your Internet Connection
Before trying any other methods, first, make sure that you are connected to the internet. Even if you are connected to the internet, check whether the internet is working or not.
Sometimes, users get a black screen on YouTube issue just because of internet connectivity errors. So, first, verify that the internet connection is working properly.
2. Update Your Web Browser
If the internet is working fine and you are still experiencing a black screen issue on Youtube, you need to update your web browser.
Regardless of whatever browser you are using, you need to update all pending updates. It’s also a good idea to keep the browser updated as it fixes lots of underlying issues.
3. Try a Different browser
If you are still getting the black screen problem even after updating the web browser, it would be best to use a different web browser for PC.
You need to check whether YouTube is showing a black screen on a different browser or not. If the video plays fine on a different browser, then the web browser is the culprit.
4. Clear Cache and Cookies
Sometimes, outdated or corrupted cache files also creates problem like YouTube black screen. So, in this method, you would need to clear your browser’s cache and cookies to fix the problem.
However, please make sure to exclude the passwords and usernames from the Clear data page. To clear Chrome’s cache and data, press the CTRL+SHIFT+Delete button. On the next page, select cookies and cached images and files and click on the ‘Clear data’ option.
5. Flush DNS Cache
Just like outdated cache files, DNS Cache is also prone to corruption. Over time, DNS cache can become outdated and create internet connectivity issues.
So, flushing the DNS cache is one of the best few ways to deal with the Black Screen problem on YouTube. Flushing the DNS cache on Windows 10 is also pretty easy, and it would probably fix YouTube streaming problems.
6. Disable Hardware Acceleration
Google Chrome has a feature which is called ‘Hardware Acceleration’. It’s a feature that forces certain tasks to use GPU instead of CPY to enhance the browser’s visual output. Sometimes, the hardware acceleration can conflict with YouTube, resulting in a black screen. Here’s how to disable Hardware acceleration in Chrome.
Step 1. First of all, open the Chrome browser and click on the three dots. From the list of options, click on the ‘Settings‘
Step 2. On the Settings page, scroll down and click on the ‘Advanced Settings’ option.
Step 3. Under the advanced settings, disable the toggle for the ‘Use hardware acceleration when available’ option.
That’s it! You are done. Now play the YouTube video again, and you won’t face a black screen issue.
7. Disable Chrome Extensions
Chrome extensions were another thing that creates problems with video playback. Sometimes, the adblocker or tracker blocker extensions interfere with the YouTube video playback, resulting in a black screen.
So, in this method, you need to disable all Chrome extensions to check whether the video is playing fine or not. If the video playback is fine, you would need to toggle each extension one by one to find the one causing the problem.
So, these are the best methods to fix YouTube Black screen problem. I hope this article helped you! Please share it with your friends also. If you have any doubts related to this, let us know in the comment box below.