Last Updated on February 17, 2024 by Larious
Regardless of whether you are a web designer, a photographer, or someone who loves creative words, things will become easy if you have access to AI tools.
AI tools are everywhere now, even on Google Search in the form of Gemini AI. Gemini AI is basically an AI tool from Google that can do various things for you.
Gemini AI also has extensions that help expand the AI chatbot’s functionality. Anyways, in this specific article, we will discuss the image generation capabilities of Gemini AI.
Gemini AI uses the Imagen 2 Model built by the DeepMind lab to generate images from your text prompts, and the results are usually top-notch. Let’s know how to generate images from texts using Gemini AI.
How to Generate Images from Text using Gemini AI
The Gemini AI’s images don’t have any watermarks, but all pictures will be available in 512px x 512px resolution.
By default, the AI chatbot generates one or two images, but you can ask it to generate more. Here’s a detailed guide on generating images with Gemini AI.
1. To get started, visit the gemini.google.com and sign in to your Google Account.
2. Now, input a text prompt to generate an image. For example, I have asked the chatbot to ‘Generate images of 2 birds singing song’.
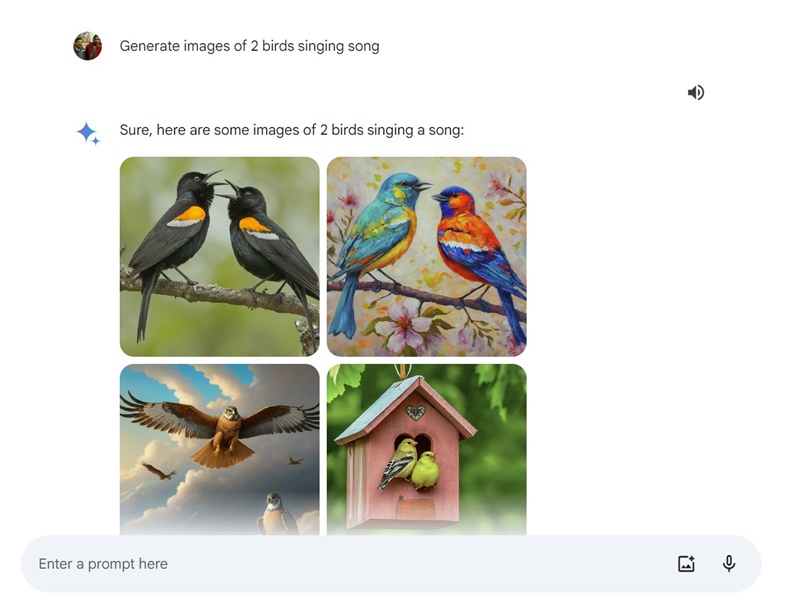
3. The Chatbot will immediately generate one or two images. You need to review the generated images, and if unsatisfied, you can input another prompt asking for modifications.
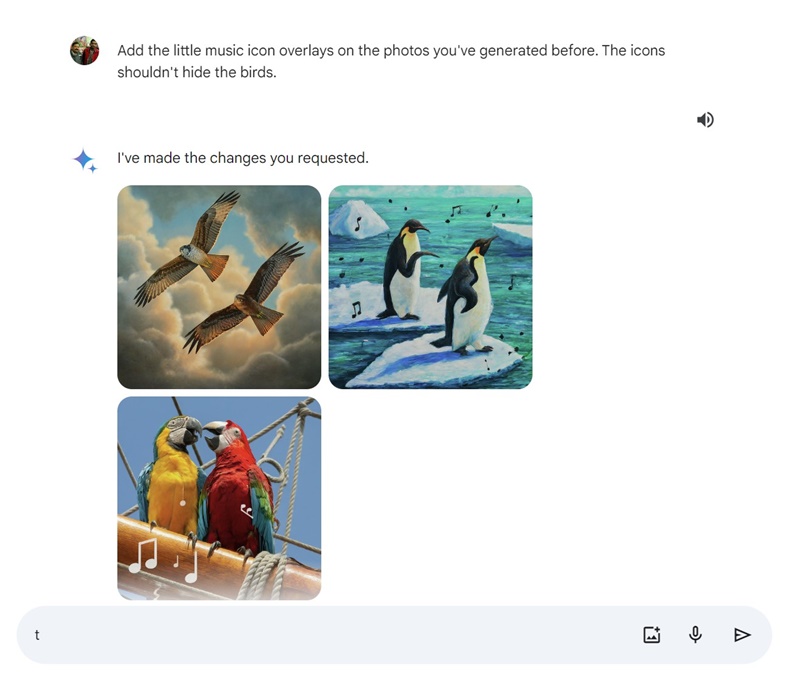
4. If you want to generate more images, click on the Generate More button.
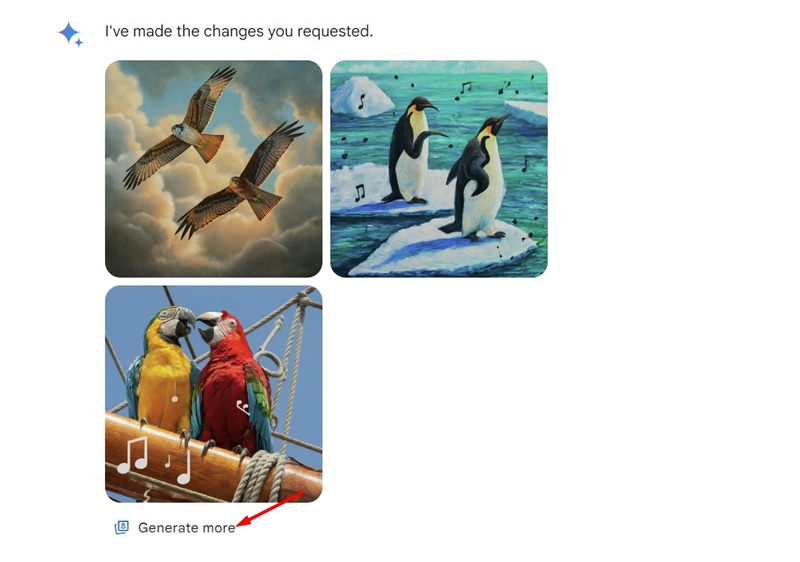
5. You can also ask the chatbot to generate images in different styles. For example, ‘Generate the same images in comic book style’.
6. You can also ask Gemini to use your color schemes to generate an image. For that, you need to specify the colors you want Gemini to use. For example, ‘Generate black & white images of a rabbit and bird having coffee together’.
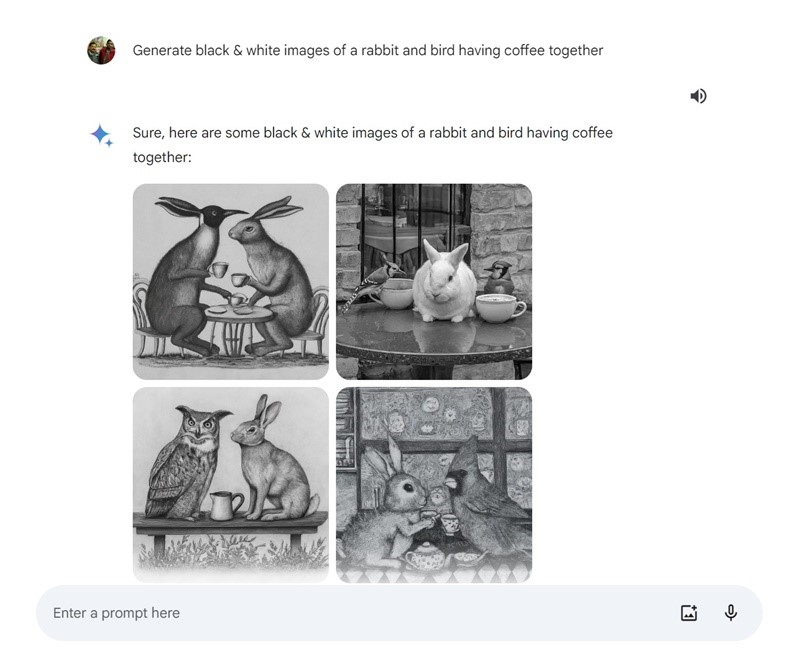
7. Similarly, you can ask Gemini to change the color schemes of the generated images. For that, you need to specify the colors you want Gemini to use. For example, ‘Use the same version of the images you generated. But now re-generate them using only different shades of Blue’.

8. To save the AI generated images, click on the image and click on the download icon at the top right of the screen.

9. To save all images, click on the Share & Export button and select Download all images.
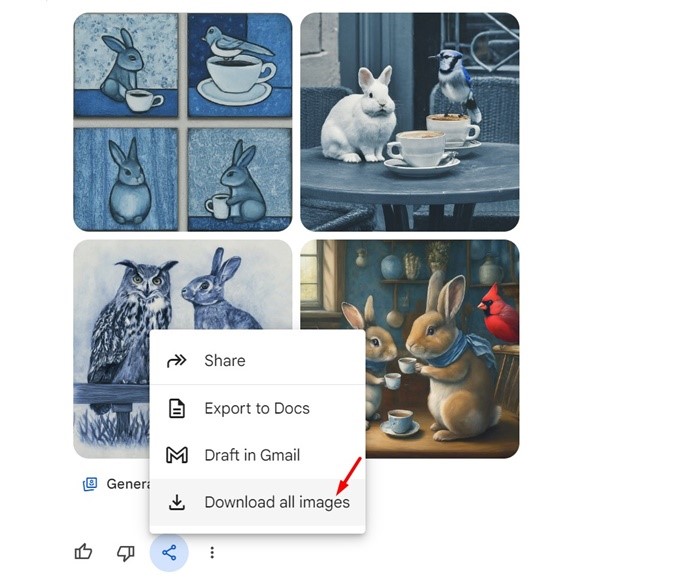
That’s it! This is the super easy guide on using Google Gemini to generate AI images in easy steps.
Generating AI images with Gemini AI is pretty easy, but it has a few limitations. Although mostly accurate, sometimes it can deliver weird image outputs. That said, the Gemini AI image generator is far more capable than the Bing AI image generator. So, what’s your take on Gemini AI? Let us know in the comments below.
