Last Updated on May 24, 2023 by Larious
The trend of AI-based chatbots is quite high in the world. A few months ago, Microsoft introduced its new GPT-powered Bing chat.
The AI-Powered Bing chat now uses GPT-4, the latest from OpenAI’s offering. While Microsoft’s Bing Chat AI is free to use, it has some major flaws.
First, it’s slower than ChatGPT or even Google Bard AI; second, it sometimes fails to generate a response and closes the conversation. But, the best thing you can do with Bing AI chat is generate images.
Yes, you read that right! Bing AI chat is not only capable of answering your questions, but it can also create images for you. The Bing AI chat now integrates with the DALL-E model from OpenAI to convert text into images.
Table of Contents
3 Ways to Generate Images with AI on Bing Chat
So, if you want to create AI images on Bing Chat, continue reading the article. There are not one but three different ways to access the Bing AI image creator; below, we have described all of them.
1) Create AI Images with Bing AI Chat
This method will use the Bing AI chat to create AI images. The steps will be very easy; just follow them as mentioned.
1. First, open the Microsoft Edge web browser and visit the Bing AI Chat webpage.
2. On the Chat screen, switch to the Creative conversation style.

3. You need to ask Bing AI chat to create an image. You can ask questions like ‘Create an image of Dog holding a pen’ or anything you need.
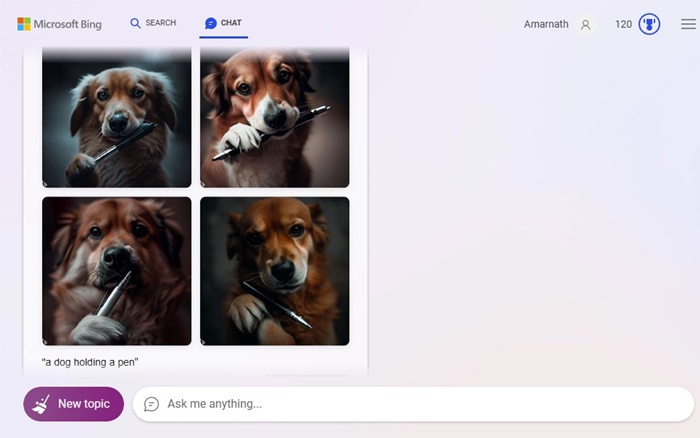
4. Within a few seconds, Bing AI chat will generate the images.
That’s it! That’s how easy it is to generate AI images using the Bing AI chat.
2) Generate AI Images with Bing Image Creator
You can also access the Bing Image Creator directly to generate AI images. The Bing image creator creates images based on the text you input. Here’s how to use it.
1. First, open the Microsoft Edge browser and open this webpage.
2. This will open the Microsoft Bing Image Creator.

3. Now ask the Image creator to create an image. For example, I have asked the image creator to generate images of ‘dog laughing at human’. After entering the prompt, click on the ‘Create‘ button.

4. Now, wait a few seconds for the Bing Image creator to generate the images. If unsatisfied with the results, you can try a different prompt.

That’s it! That’s how easy it is to generate AI images with Microsoft Bing Image Creator.
3) Create AI Images from Microsoft Edge Browser
AI Image Creator of Bing is also integrated into Edge browser’s Discover sidebar. Hence, if you use the Microsoft Edge browser, you can create AI images without opening any site. Here’s what you need to do.
1. Open the Microsoft Edge browser and click the Bing icon at the top-right corner.
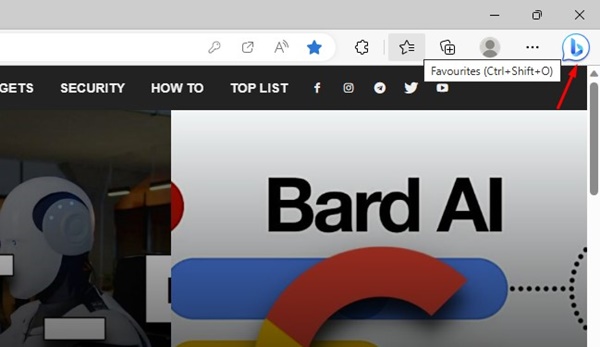
2. On the sidebar, select the ‘Image Creator‘
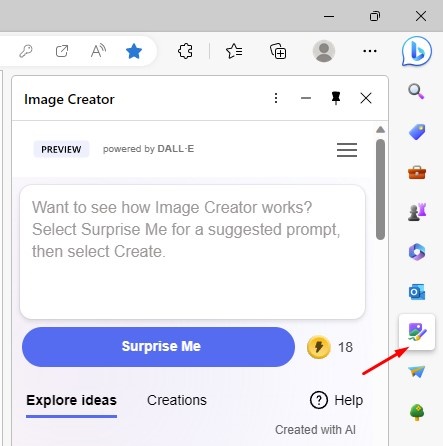
3. Now, you must enter a prompt to create an image and click the ‘Create‘ button.

4. Now, wait a few seconds for Image Creator to generate AI images for you.

That’s it! This is how easy it is to create AI images using the Microsoft Edge browser.
Important: All three methods use the same image generator to generate AI images. So, all of them will fetch the same pictures with the same prompt.
For the best output, you can try tweaking your prompt. For example, the prompt we have used, ‘dog laughing at human’, can be written as ‘Dog being funny with human’, etc.
Also read: How to Use ChatGPT on Microsoft Edge & Bing
So, these are the three best ways to generate images with AI on Bing Chat. The AI Image generator of Bing could be faster, but it does generate awesome images. If you find this guide helpful, remember to share it with your friends.
