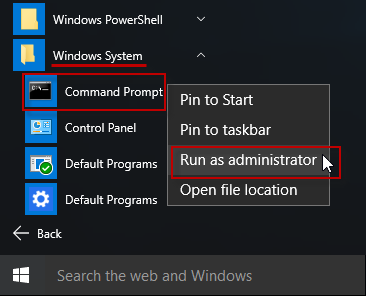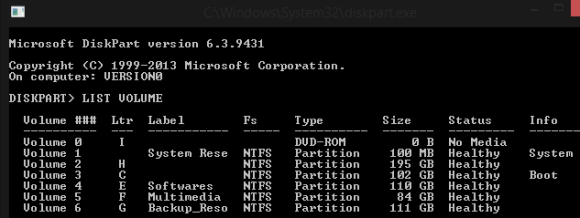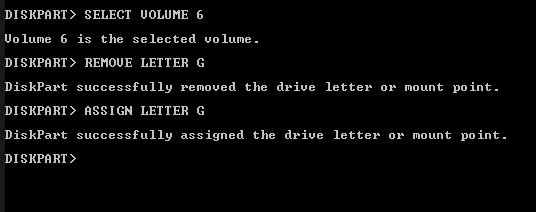Last Updated on November 10, 2020 by Larious
Let’s admit, on our personal computer & laptop; we store lots of personal files. The personal files could be anything ranging from photos to important documents. These are the files that we don’t want to share with others.
Although Windows 10 allows you to hide particular files or folders, what about hiding an entire drive? Just like a folder, you can choose to hide a whole drive on Windows 10. The good thing is that you don’t even need to install any third-party to hide an entire drive.
So, in this article, we are going to share a detailed guide on how to hide any drive in Windows. Let’s check out.
Also Read: How to Delete Locked Files in Windows 10 via CMD
Table of Contents
Steps to Hide Any Drive in Windows Using CMD (Command Prompt)
To hide a drive, we are going to use Command Prompt. Just follow some of the simple steps given below.
Step 1. First of all, open the file explorer and note down the name of a drive that you want to hide. Let it D drive. Now click on a start of windows and type “cmd” there. Right-click on Command Prompt and select Run as administrator. Now the command prompt window will get displayed on your window screen.
Step 2. Type “Diskpart” there and press enter. Now click on yes on the popup that appears. Now a new window of command prompt will get appear.
Step 3. Type ‘list volume’ on the CMD. Now you will be able to see the volume list. Just note down the no. of the drive which you want to hide.
Step 4. Let’s select volume 6 which is Drive G. Type ‘Select Volume 6′ and press enter.
Step 5. Now type ‘Remove Letter G’ and press enter. (Type the drive letter you want to hide)
That’s it! you are done, now explore your computer and you will see the selected drive will not be in the drive list.
Steps To Unhide Drive With Cmd
Step 1. Repeat the process until Step.4
Step 2. Now type ‘assign letter G’ and then press enter.
That’s it! you are done. Now you will be able to see the drive on the file explorer.
So above is all about how to hide drives with CMD. I hope this article helped you! Please share it with your friends also. If you have any doubts related to this, let us know in the comment box below.