Last Updated on July 17, 2024 by Larious
qBittorrent is a great torrent client; it’s open-source and offers better features than its counterfeits.
However, the one problem you may face as a new qBittorrent user is the slow download speed. Slow download speed on qBittorrent is common, especially if no user-made settings have been applied.
So, if you’re a qBittorrent user and getting slow download speed recently, make these changes to speed up your torrent downloads in qBittorrent.
Table of Contents
1. Make sure your Internet is fast
If your internet speed is slow, you will get slow upload & download speed on the qBittorrent. It’s an obvious thing and shouldn’t be overlooked.
Before making any changes, open the fast.com website from any web browser and check your internet speed.
If your internet speed is good, but you get slow download speed only on qBittorrent, follow the next methods.
2. Check problems with the torrent file
To get high download speeds, you need to choose healthy torrent files. Healthy torrent files are those with a high seeds-to-leech ratio.
Make sure that the torrent file you’ve chosen has more seeders than leechers. The site where you download the torrent file will provide this information.
3. Whitelist qBittorrent Client in Microsoft Defender Firewall
The next best thing you should do is whitelist the qBittorrent Client in the Microsoft Defender firewall. This will ensure that no firewall or security program interferes with the download process. Here’s what you need to do.
1. Type Firewall on the Windows 11 Search. Next, open the Windows Defender Firewall app.


2. On the Windows Defender Firewall screen, click Allow an app or feature through Windows Defender Firewall.
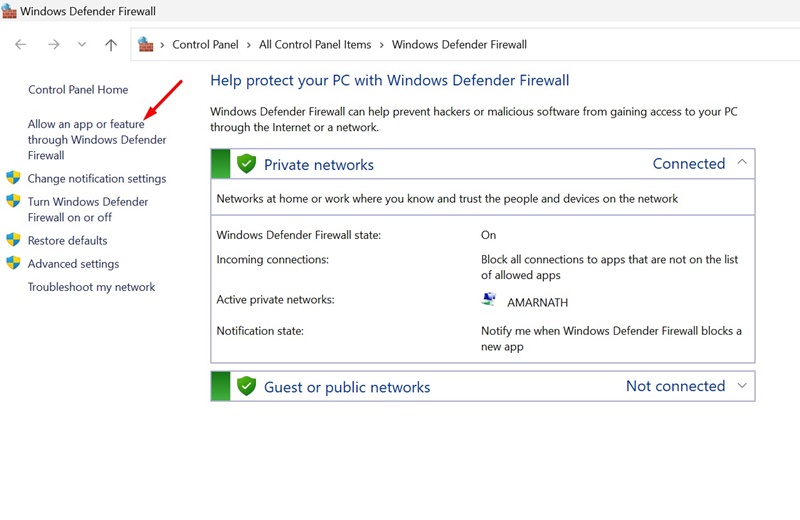
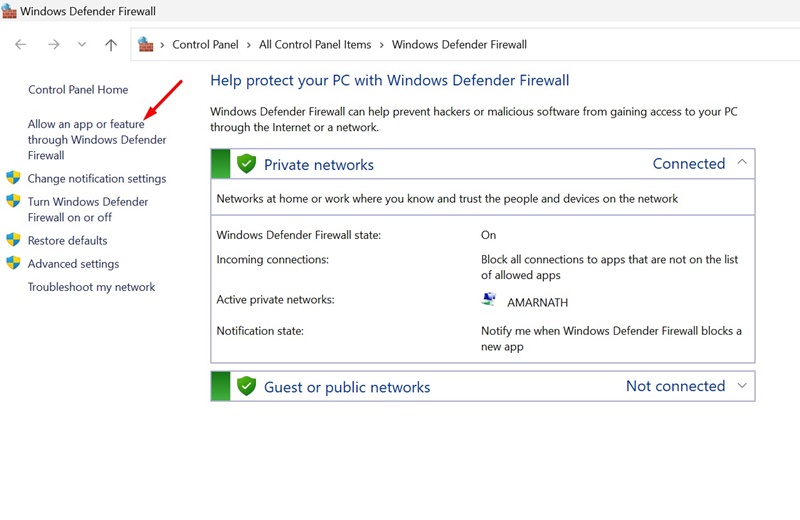
3. On the Allow apps to communicate through Windows Defender Firewall screen, click Change Settings.
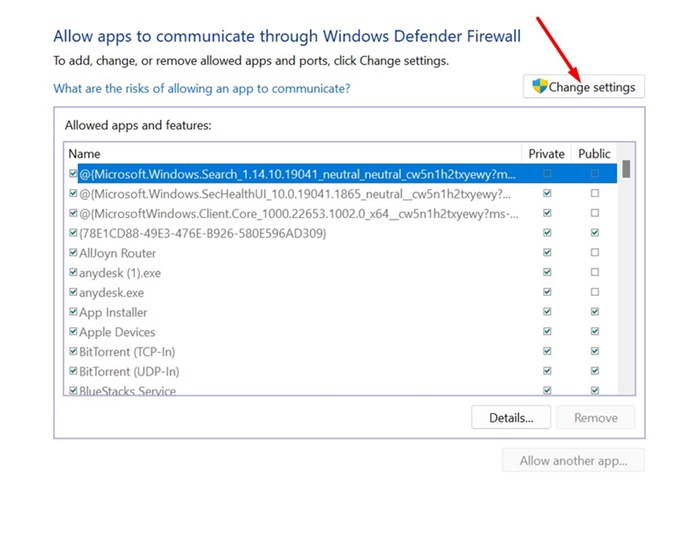
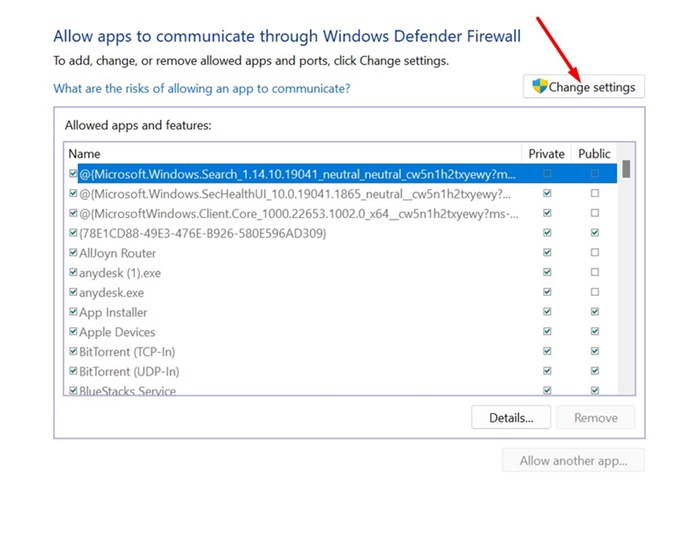
4. Next, find the qBittorrent client and ensure that the Private and Public checkboxes are checked. Once done, click OK.
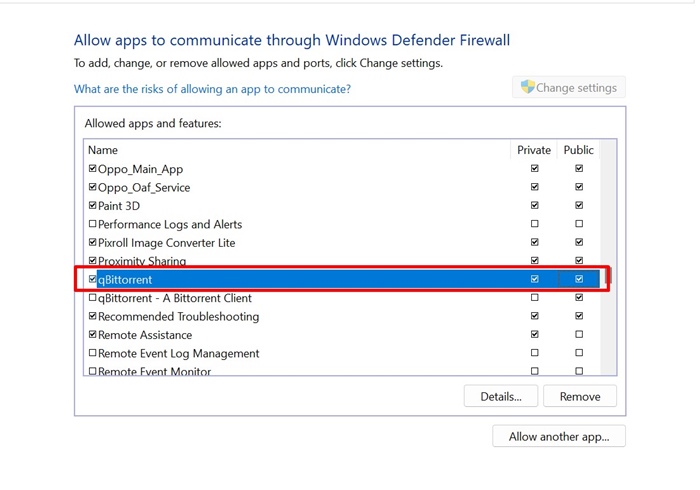
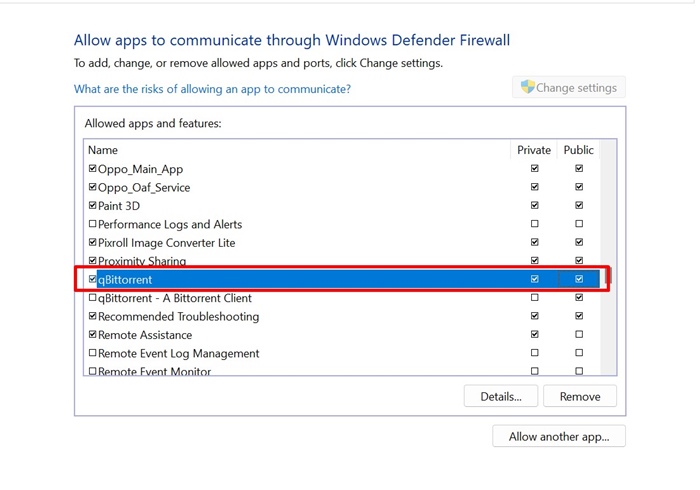
4. Set the Download & Upload Speed to Infinite
Although the download & upload speed is set to infinite by default on qBittorrent, it’s possible that you’ve modified these settings before.
Setting the Upload & Download limits to infinite is important to get full download speed. Here’s what changes you need to make.
1. Open the qBittorrent client on your PC.
2. When the client opens, navigate to the Tools > Options.
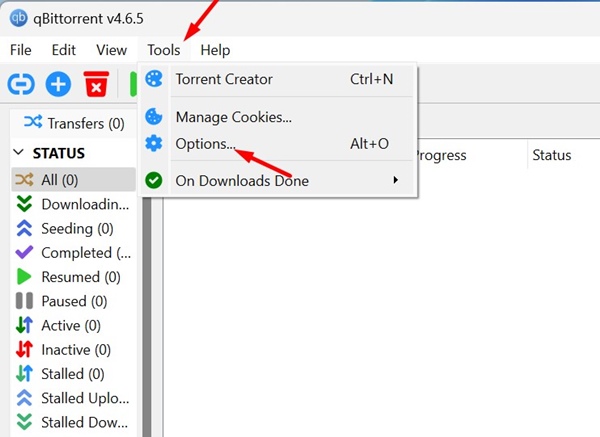
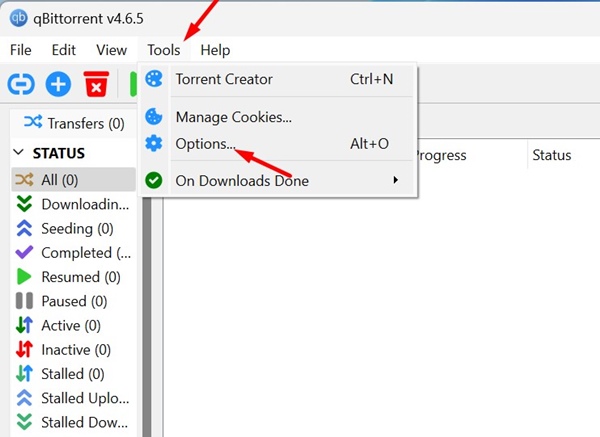
3. On the left side, click on Speed.
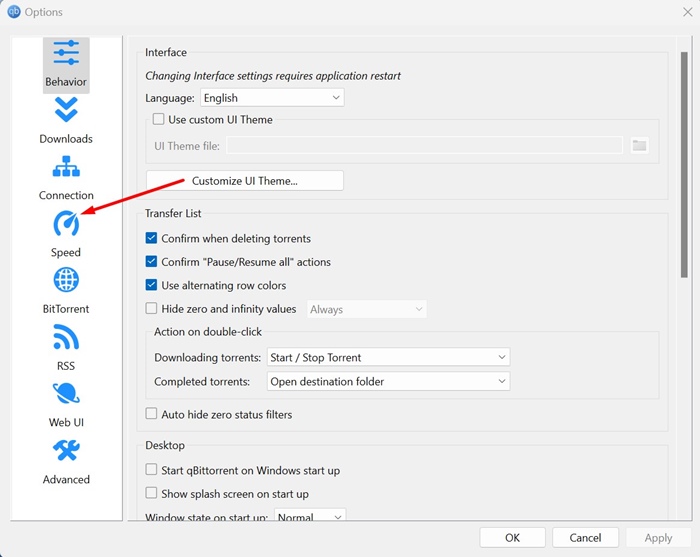
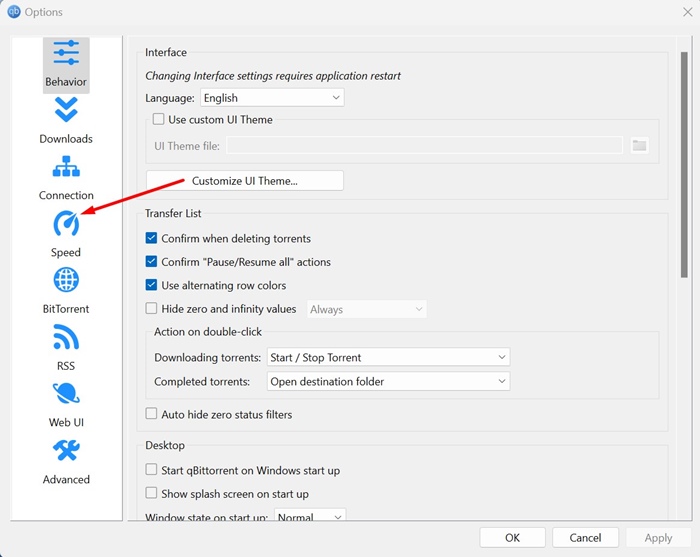
4. On the right side, set the Upload and Download rate limits to infinity.
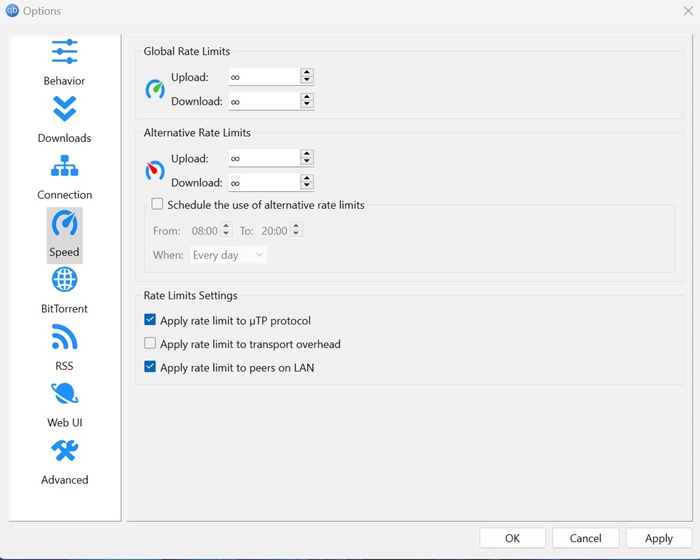
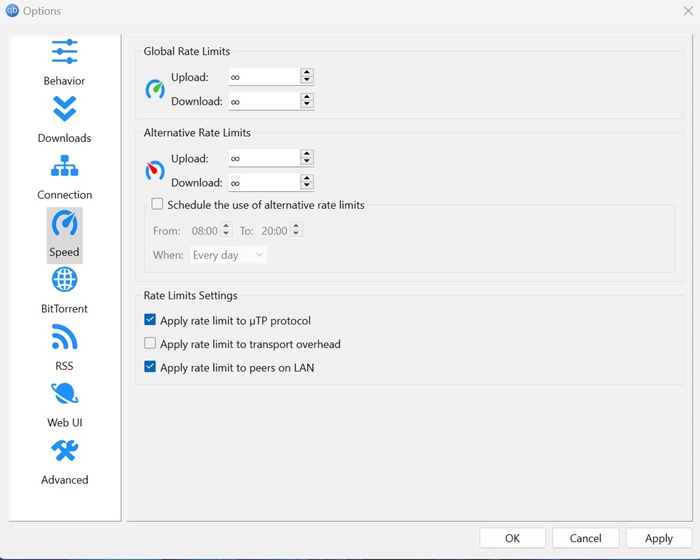
5. Make Changes to the Privacy Settings on qBittorrent
This is another set of changes you will have to make to speed up your torrent downloads. Here’s what you need to do.
1. Launch the qBittorrent client on your PC.
2. When the Client opens, select Tools > Options.
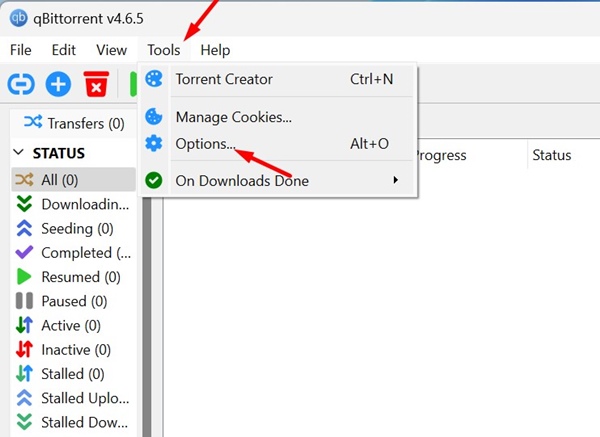
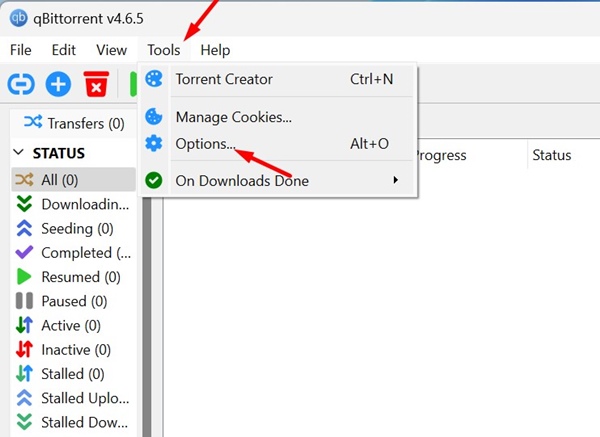
3. Switch to the BitTorrent tab on the left pane.
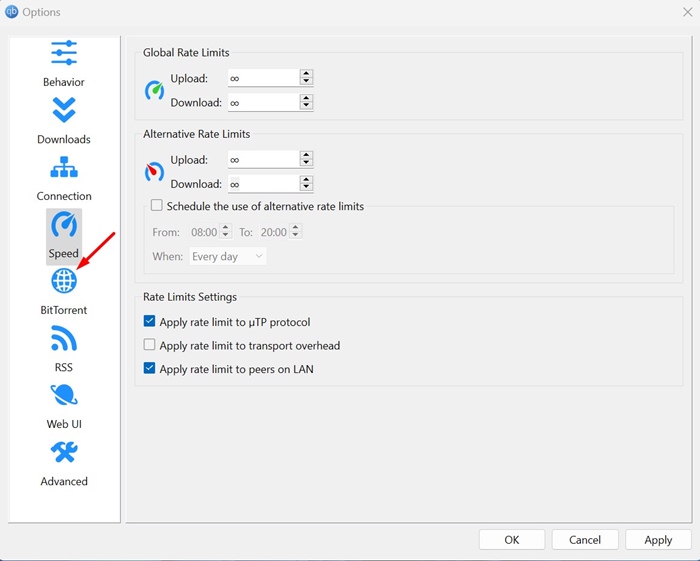
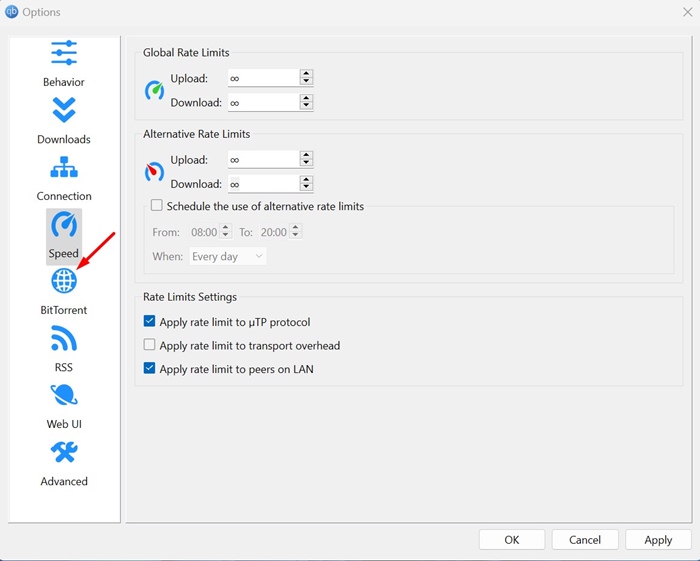
4. On the right side, check the three Privacy options as shown in the screenshot below.
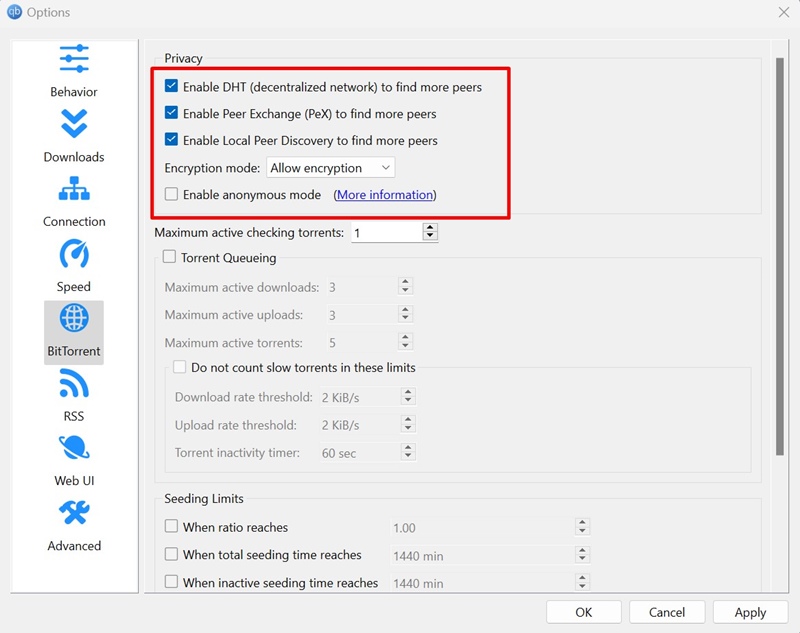
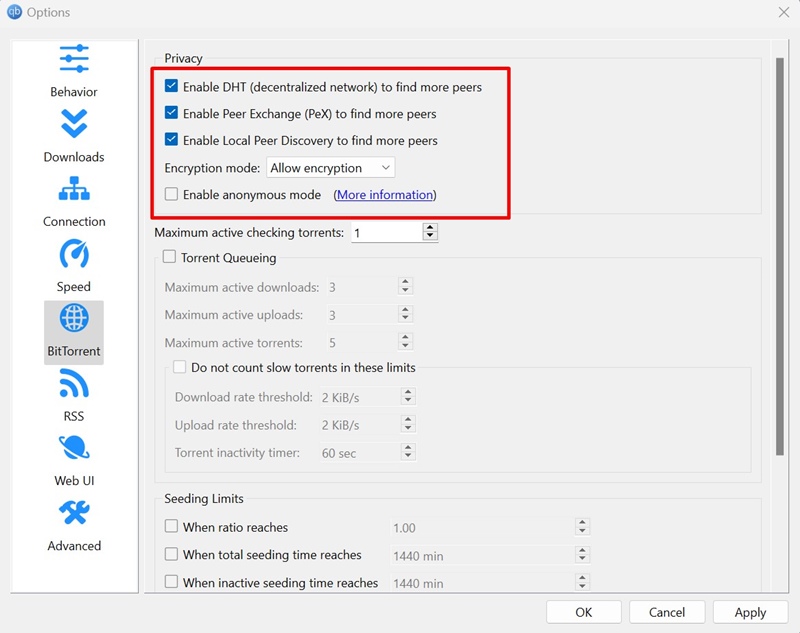
5. Next, click the Encryption mode drop-down and select Allow Encryption.
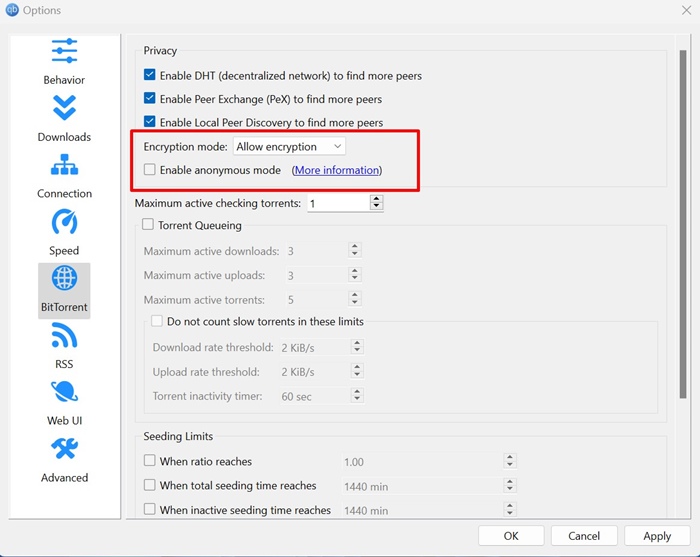
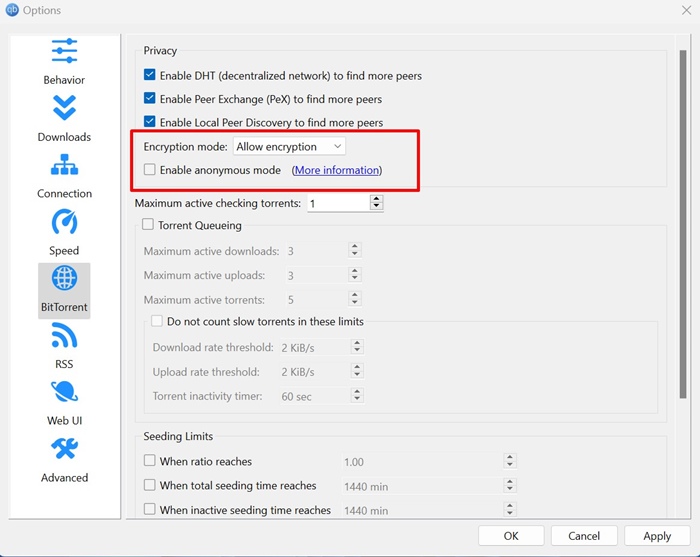
6. Disable the Torrent Queuing and Speeding Limits option.
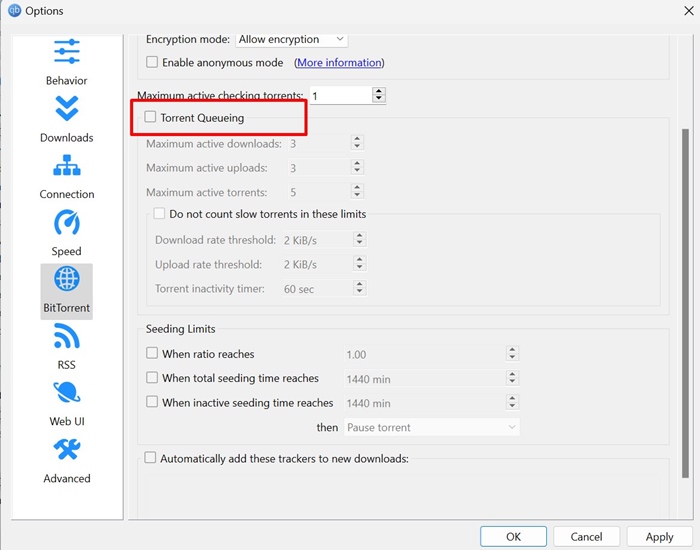
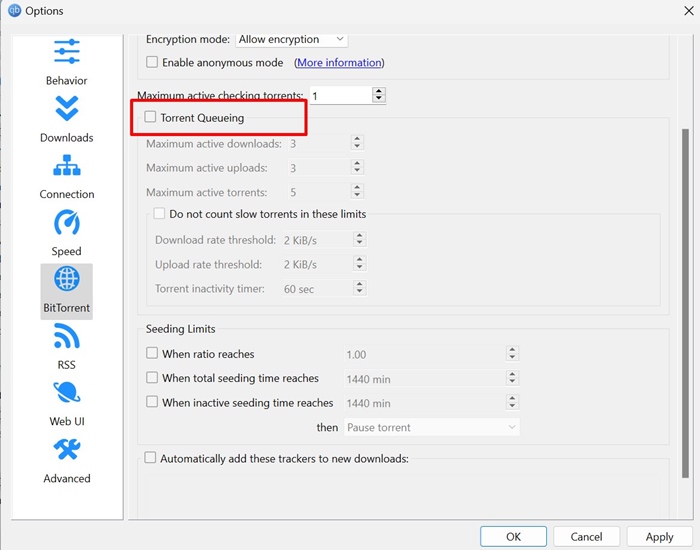
7. After making the changes, click Apply and restart the torrent client.
6. Add More Trackers to the Downloads
You can add more trackers to your new downloads to increase the download speed. Here’s how you can add more trackers to your new torrent downloads.
1. Launch the qBittorrent client on your PC.
2. When the torrent client opens, navigate to the Tools > Options.
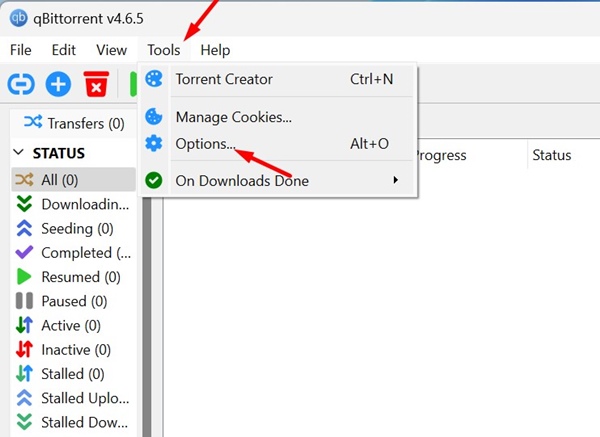
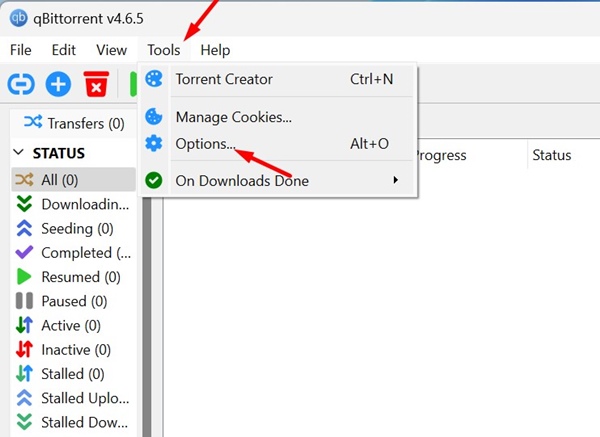
3. On the Options, switch to the BitTorrent tab.
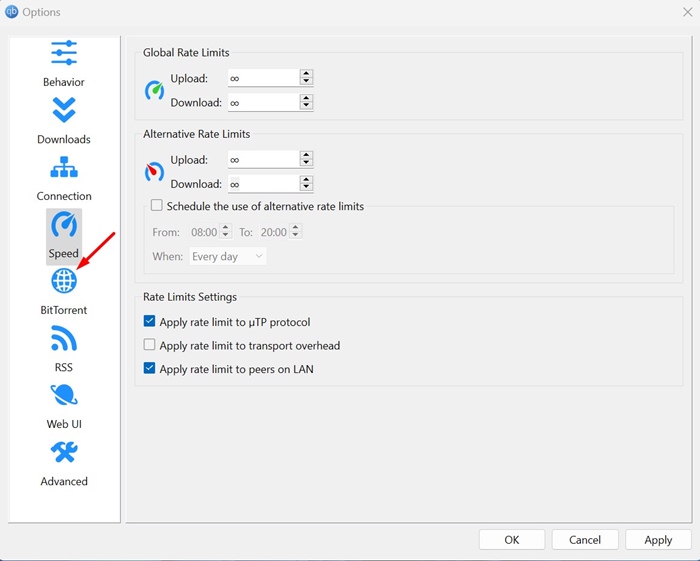
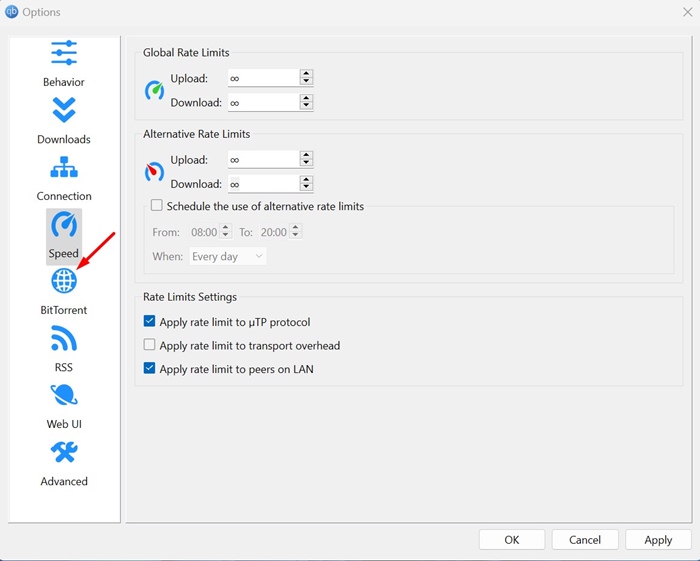
4. On the right side, check Automatically add these trackers to new downloads. Next, copy the trackers from this webpage and paste them into the tracker list field.
![]()
![]()
5. Once done, click on Apply and relaunch the torrent client.
7. Correctly Configure the Connection Settings
The connection settings on qBittorrent should be configured correctly to achieve better download speed. If you’ve modified this setting before, here are the changes you have to make.
1. Open qBittorrent and navigate to the Tools > Options.
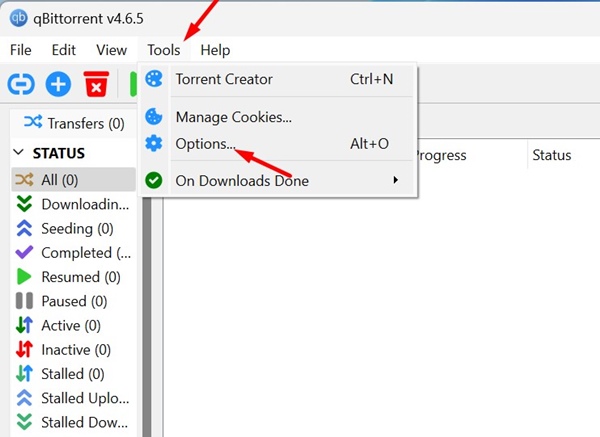
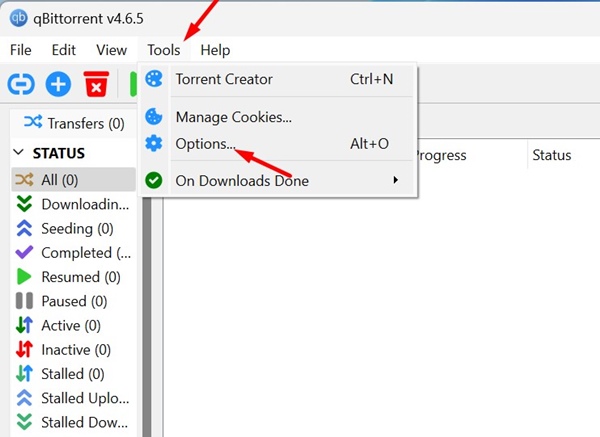
2. On the Options, switch to the Connection tab.
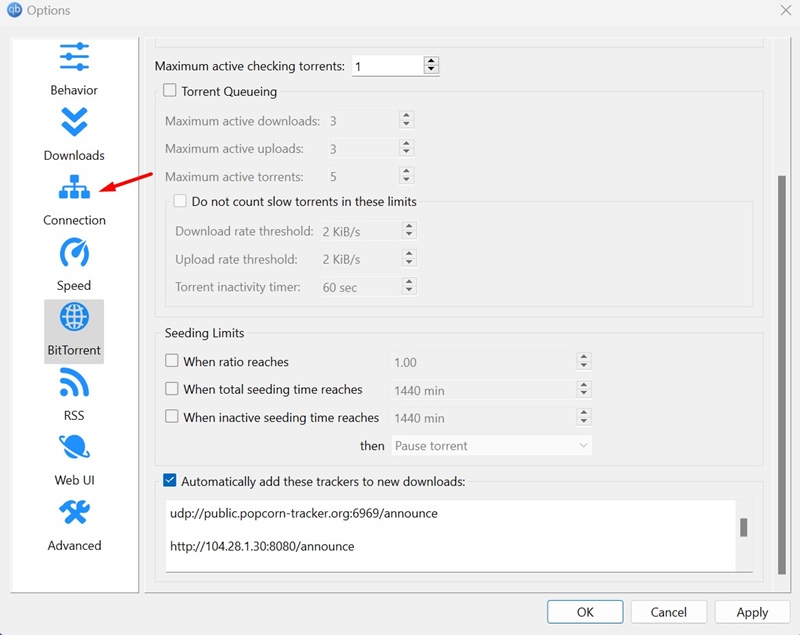
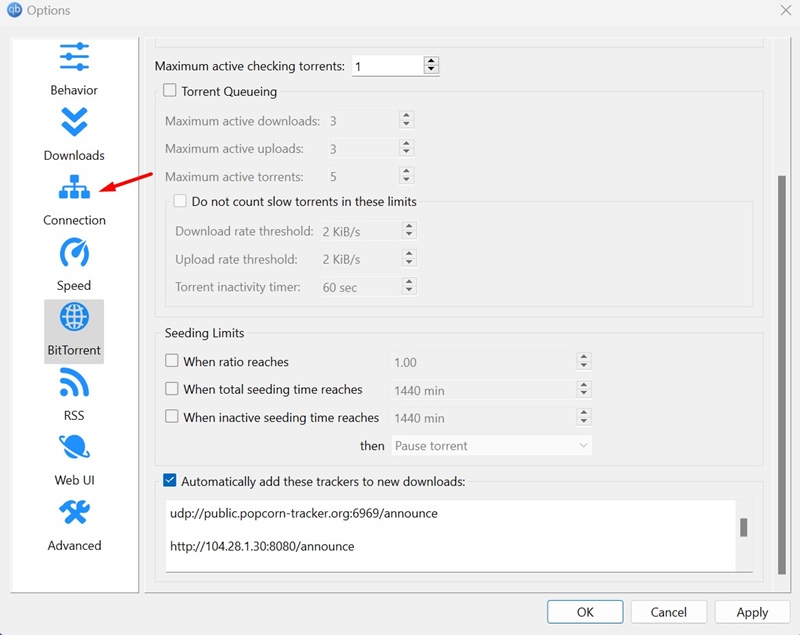
3. Click on the Peer Connection Protocol drop-down and select TCP and µTP


4. Make sure that the box next to Use UPnP / NAT-PMP port forwarding from my router is checked.


5. Next, click on the Random button next to the Port used for incoming connection several times. You will have to check which port gives the best download speed.
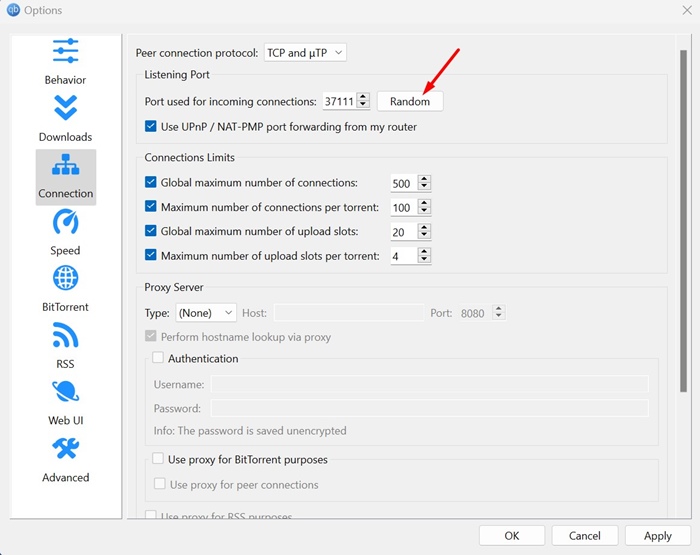
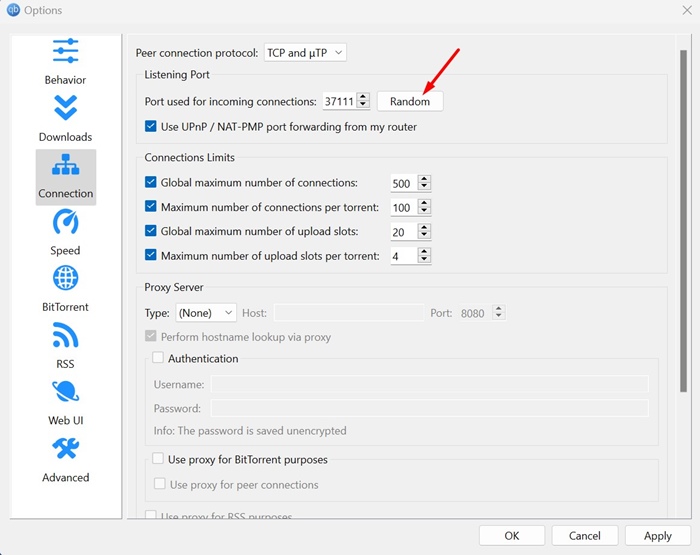
6. Lastly, if you’re using any Proxy, disable it by selecting None in the drop-down next to it.


7. After making these changes, click Apply and restart your torrent client.
These are the few simple changes you can make to qBittorrent to speed up the downloads. Let us know if you need more help speeding up downloads in the comments below. Also, if the article helped you speed up your slow torrent downloads, share it with your friends.
