Last Updated on September 3, 2024 by Larious
Google doesn’t have a Windows app for its AI chatbot, Gemini. However, this doesn’t mean you can’t have Google Gemini AI installed as an app on your Windows 11 PC.
You can easily turn the official Google Gemini AI webpage into an app and install it on your Windows-based device for quicker access. If you’re interested in learning how to do this, continue reading the guide.
Table of Contents
Installing Google Gemini as an App on Windows
To install Google Gemini as an app on Windows, you will have to create a Gemini Windows App. To turn Google Gemini’s official webpage into an app, you can use either the Google Chrome or Microsoft Edge browser.
How to Create Gemini Windows App using Google Chrome
If you use Google Chrome to access the AI Chatbot, you need to follow these steps to create a Google Gemini app for Windows.
1. To get started, launch the Google Chrome browser on your computer.
2. When the browser opens, visit the official Google Gemini website. Next, sign in to your Google Account.
3. When Google Gemini opens, click on the three dots at the top right of the screen.
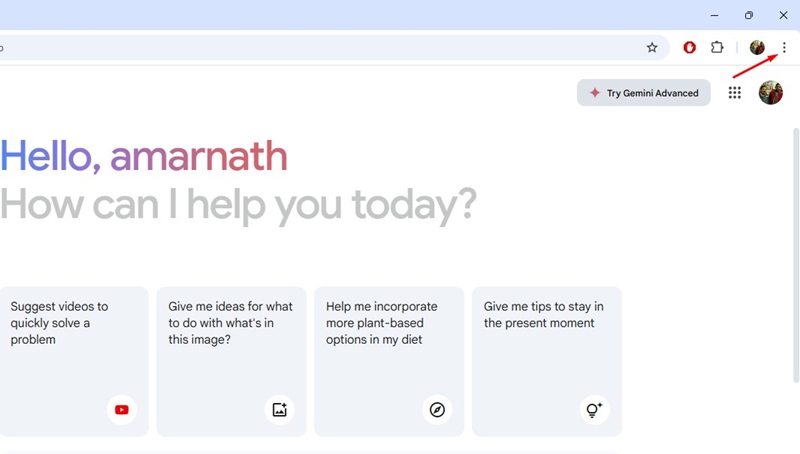
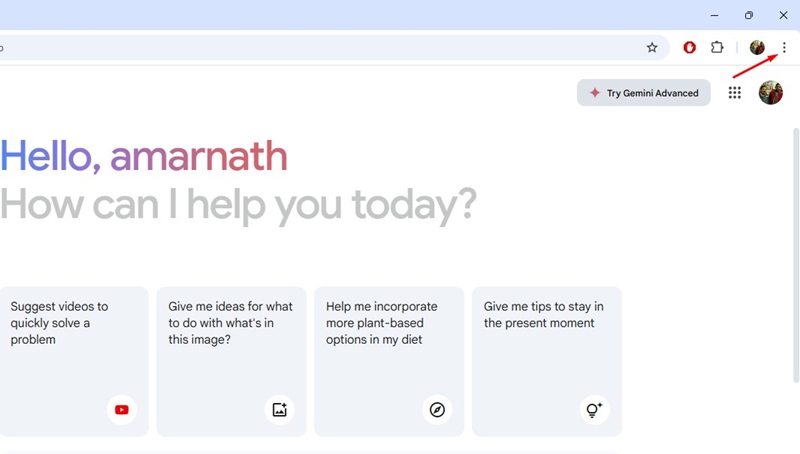
4. On the menu that appears next, select Save and Share.
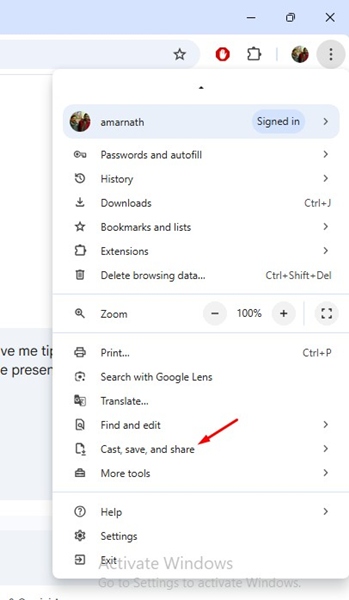
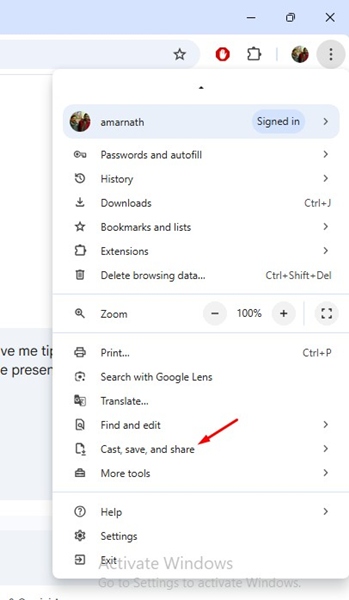
5. On the Save and Share menu, select Install page as app.
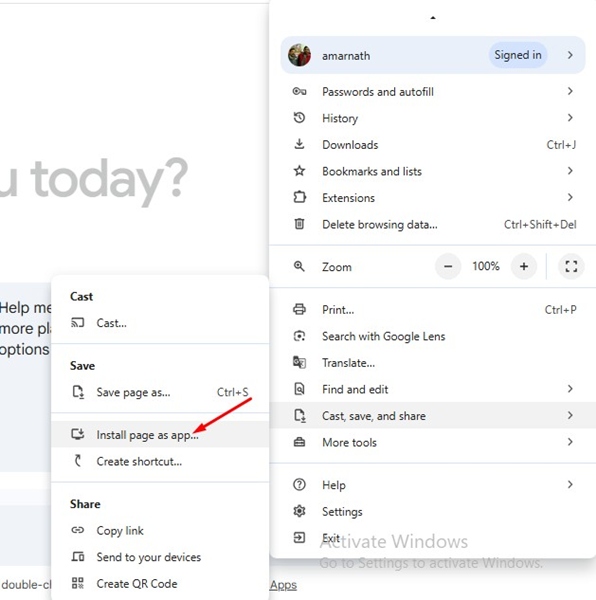
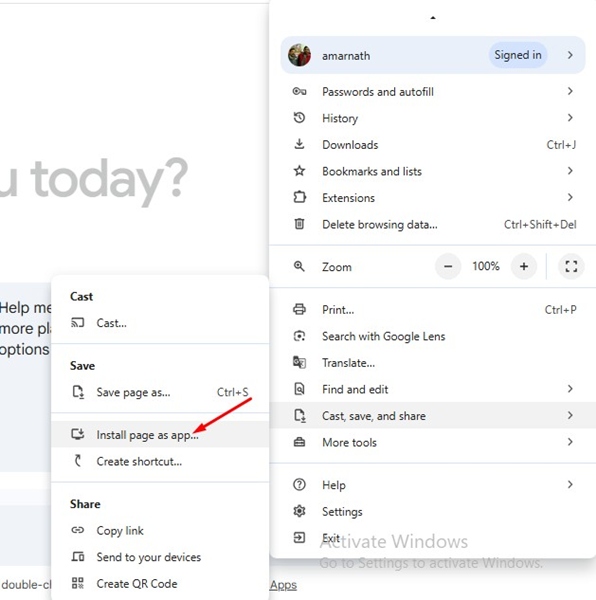
6. On the Install this page as an app prompt, enter Gemini as the name and click Install.
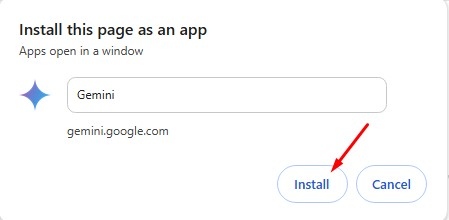
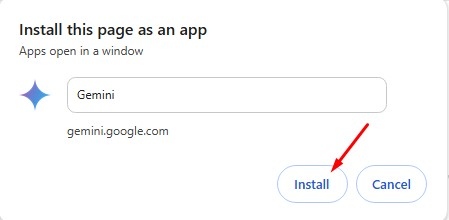
7. The webpage will be installed as an app on your Windows PC. You can access it from the desktop screen or via Windows Search.
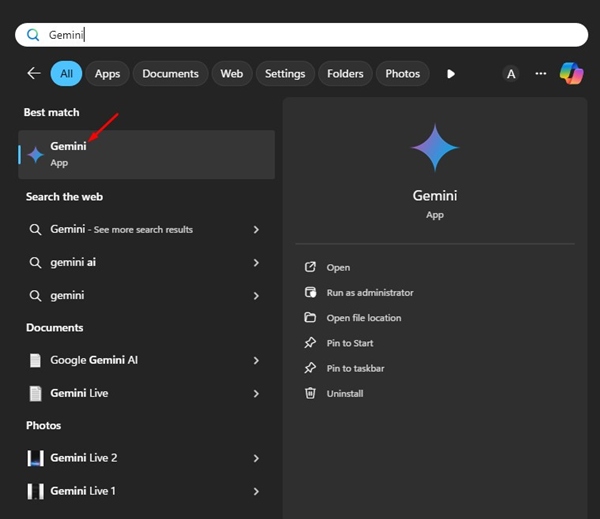
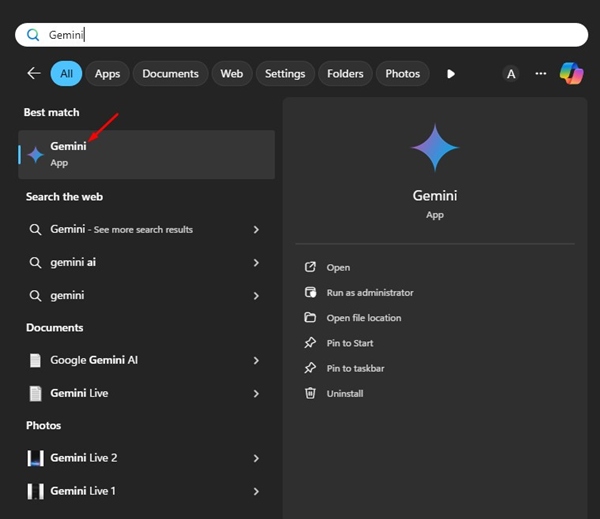
How to Create Gemini Windows App Using Microsoft Edge
If you don’t use Google Chrome, you need to utilize the Microsoft Edge web browser to turn the Gemini webpage into an app for PC. Here’s what you need to do.
1. Launch the Microsoft Edge browser and visit the Google Gemini website.
2. Next, log in with your Google Gemini account.
3. Once logged in, click on the three dots at the top right of the screen.
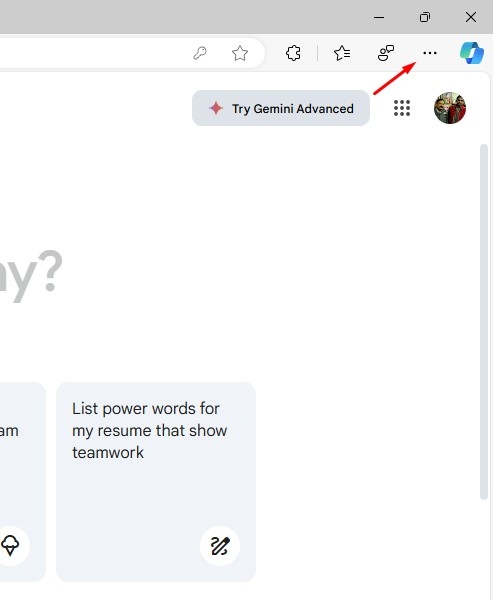
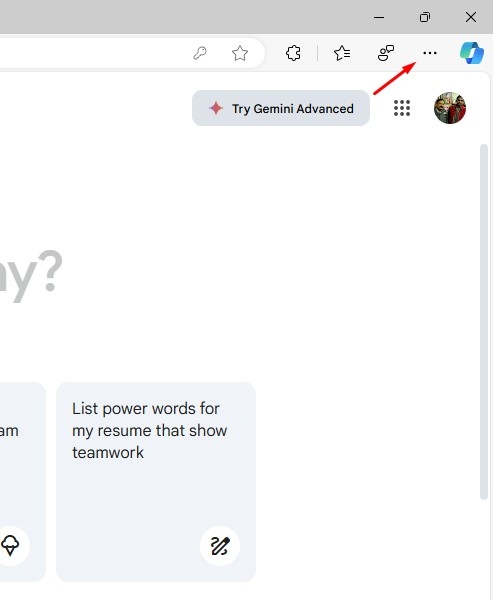
4. On the menu that appears, select Apps > Install this site as an app.
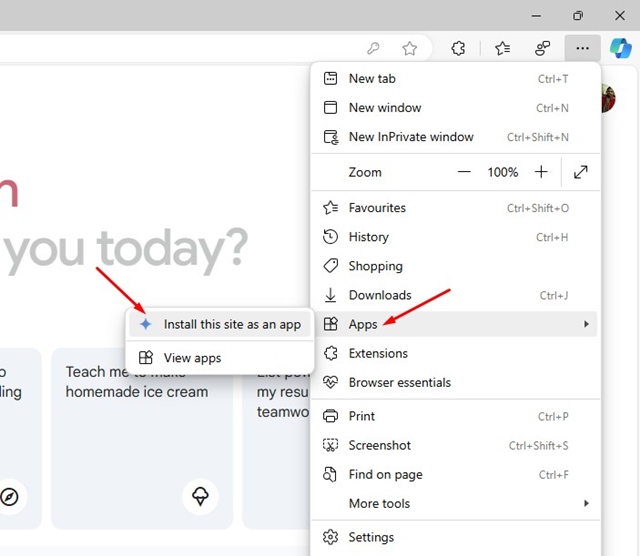
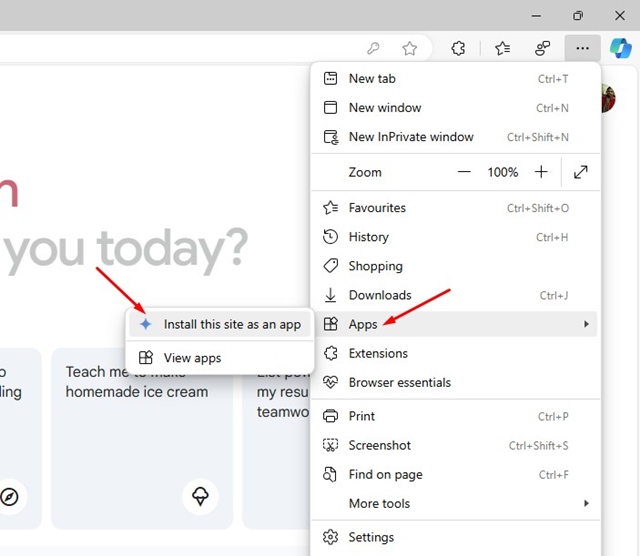
5. On the Install this Site as an app prompt, enter Gemini as the app name and click Install.
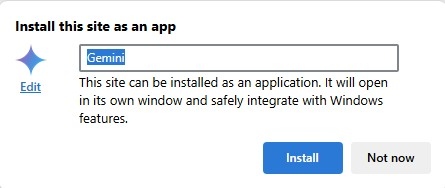
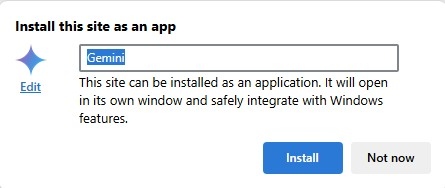
6. Microsoft Edge browser will instantly turn the webpage into an app.
7. You can also access the app from the Windows Search.
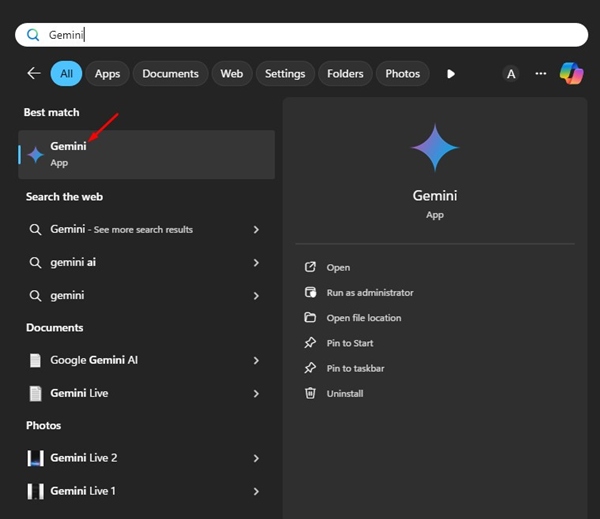
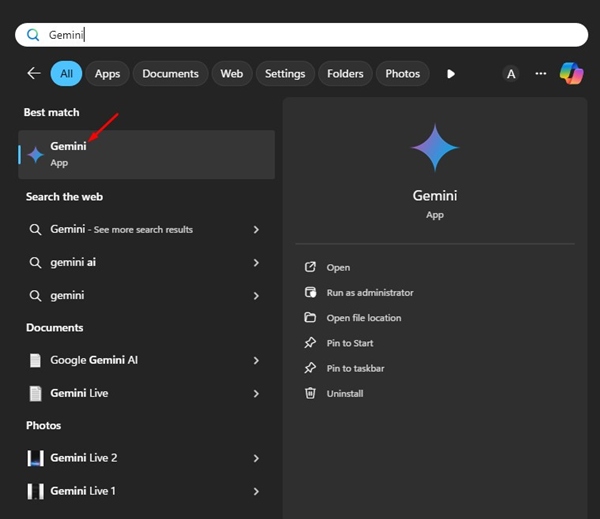
How to Uninstall the Gemini App on Windows?
If you aren’t a fan of progressive web apps and prefer to use the web version of the AI chatbot instead, you can uninstall the app from your PC by following these steps.
1. Open the Settings app on your Windows 11 PC.
2. When the Settings app opens, switch to the Apps > Installed Apps.
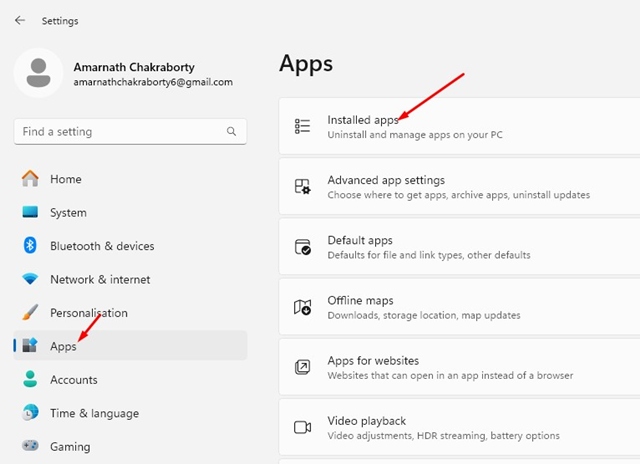
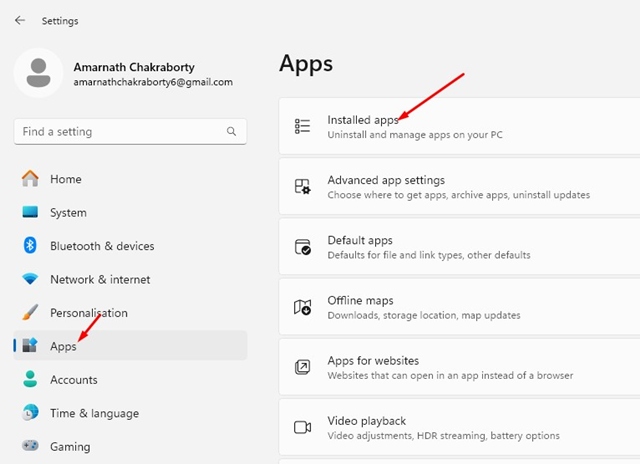
3. Find the Gemini app. Next, click on the three dots next to it and select Uninstall.
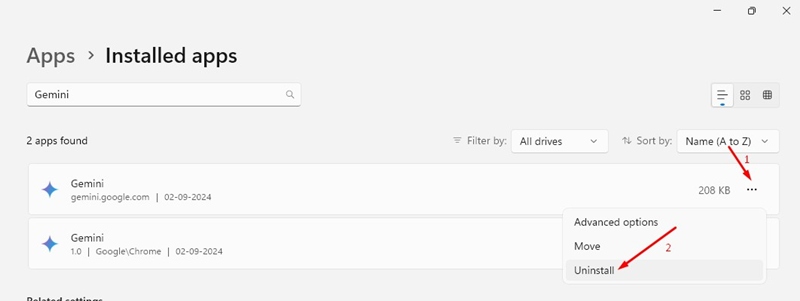
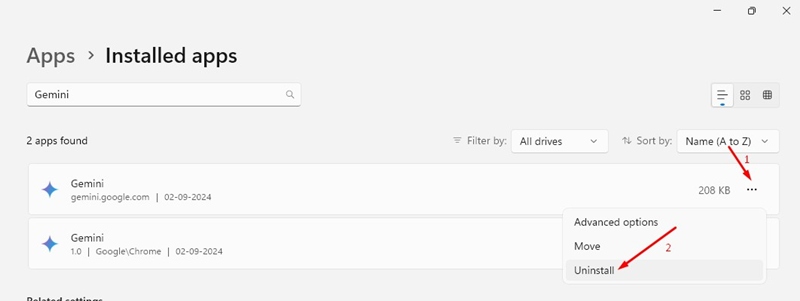
4. You can also uninstall the app from the Control Panel.
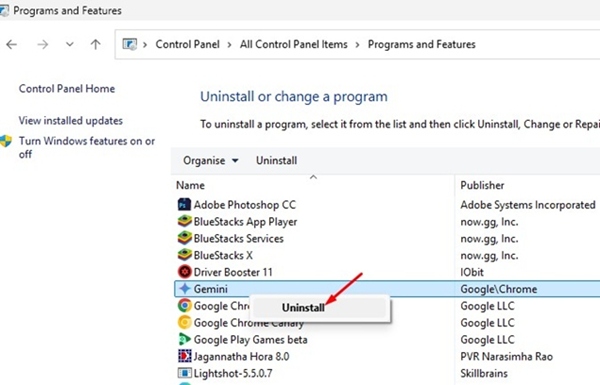
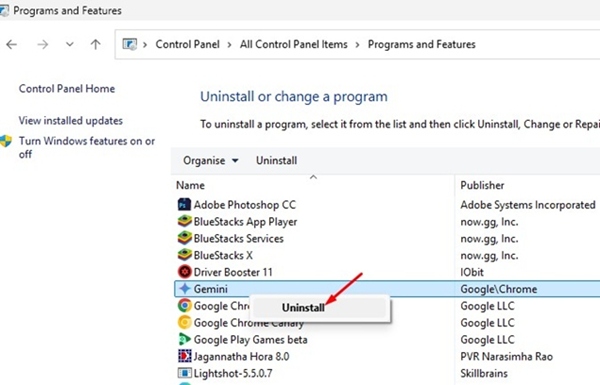
This guide explains how to install Google Gemini as an app on a Windows PC. If you need more help on this topic, let us know in the comments. Also, if you find this guide helpful, don’t forget to share it with your friends.
