Last Updated on May 4, 2023 by Larious
Summarize this content to 100 words Have you come across a Facebook account marked with a white shield with a keyhole icon? That means this user activated a new Facebook privacy feature and locked their profile on Facebook from anyone who isn’t on their friends list. The option to lock Facebook profiles is only available in a handful of countries at the moment, but it’s possible to adjust your profile settings to get the same level of privacy. Here’s how to lock and unlock your Facebook profile and what happens when you do. Why Lock Your Facebook Profile A profile lock was first introduced on Facebook back in 2020. It’s a privacy feature that allows you to lock your Facebook profile so that most of your content and activity on the Facebook app is visible to your Facebook friends only. Social media networks are fascinating, but Facebook in particular has a reputation for not being a safe space for everyone. The lock profile option was originally launched in India in order for Indians (especially Indian women) to stay safe online and protect their privacy. When you enable the profile lock feature on your Facebook account, the Facebook users that aren’t in your friends list will only see a limited view of your profile page. For example, they won’t be able to see your Facebook photos, the full-size version of your profile picture, and your cover photo. Any new posts that you publish after you lock your profile will also be invisible to everyone but your Facebook friends. Aside from that, all your previous public posts won’t be public anymore and will automatically be set to “Friends” instead of “Public.” Profile Review and Tag Review options will be turned on automatically. Most of your About info from your profile (like your city, education, birthday, and mobile phone number) will be hidden from everyone but your friends. Your Facebook Stories will also only be visible to those on your Facebook friends list. If you want to stay active on Facebook but don’t want the non-friends to see this activity, locking your profile is a great way to make this change discreetly. How to Lock Your Facebook Profile Today, the feature still isn’t available in some countries. The easiest way to find out whether the feature works in your country is to follow our step-by-step guide on using the Facebook profile lock. If Facebook profile locking is available in your country, you can use your Android smartphone, Apple iPhone, iPad, or computer to lock your account. How to Lock Your Facebook Profile on Mobile To lock your Facebook profile on your smartphone, follow the steps below. The steps are the same for both Android and iOS users. On your smartphone, open the Facebook app and log into your account. Select your profile photo on top of the screen to go to your profile page. Select the three horizontal dots icon to open your Profile Settings. If the feature is available in your country, you’ll see an option to Lock Profile towards the bottom of the three-dots menu. Select Lock Profile, and you’ll be taken to the pop-up window with information about what happens when your profile’s locked. Select Lock your profile at the bottom of the screen to confirm. You’ll then see a message confirming that You locked your profile and your Facebook content is now only visible to your friends. Select Ok to close the lock profile window and continue using Facebook as usual. How to Lock Your Profile on Desktop To lock your profile using your computer (desktop or laptop), follow the steps below. The instructions are the same for Windows, Mac, Linux, and Chromebook users. On your computer, open the web browser and navigate to Facebook. Log into your Facebook account. In the top right corner, select your name to open your Facebook profile page. On your profile page, in the tabs menu beneath your name, select the three dots icon to the right of the Edit profile option to open your profile settings. From the drop-down menu, select Lock profile. This will open the Lock Your Profile window with the information on what happens after you lock your profile on Facebook. Select the blue Lock Your Profile button. That’s it. Only certain parts of your profile information and content will be visible to the public. The users will also see a blue shield icon next to your profile and a message confirming you locked your profile. How to Unlock Your Facebook Profile If you ever change your mind or want to make the contents of your Facebook profile public, you’ll need to unlock your profile. Luckily, unlocking your profile is just as easy as locking it. You can unlock your Facebook profile using your smartphone or your computer. To do that, open Facebook and go to your profile page. Then open the three-dots menu, and select Unlock Profile from your profile settings (you’ll see it in place of the Lock Profile option). That’s it! Now your profile is unlocked and you can make your personal information and activity on Facebook public. Other Ways to Manage Your Privacy on Facebook What if, when you open your profile settings on Facebook, you don’t see an option to lock your profile? For one, it means the feature isn’t available in your country. However, that doesn’t mean you can’t make your info and Facebook activity private and restrict some users from viewing your profile. Here are a few ways to tweak your privacy settings on the network and strengthen your Facebook security. Make your past posts friends-only. Even if you can’t lock your profile, you can hide all of your past posts and photos from the Facebook users who aren’t on your friends list. To do that, follow the steps on your mobile app: Settings & privacy > Settings > Profile settings > Privacy > Limit who can see past posts, or on your computer: Settings & privacy > Settings > Privacy > Limit Past Posts. Make your future posts friends-only. The next step is to make all of your future posts private and only visible to your friends. Here are the steps to follow to make your future posts friends-only on your mobile app: Settings & privacy > Settings > Profile > Privacy > Who can see your future posts > Friends. On your computer: Settings & privacy > Settings > Privacy > Who can see your future posts > Friends. Hide the information on your profile. By default, all of the personal information on your Facebook profile, like your current address, phone number, and relationship status, is visible to the public, which includes your Facebook friends, friends of friends, and more. Locking your profile means making all that information private and only accessible to those on your friends list. You can make this information private manually without locking your profile. To do that, go to the About section of your Facebook profile. Then select the pencil icon next to each bit of information that you want to hide and set the privacy to either Friends or Only me (to hide it from everyone completely). Select Save when you’re finished to save the changes. Make your Facebook stories friends-only. The stories you post on Facebook or Messenger may also be set to public by default. The only way to make your future Facebook stories only visible to your friends is to change the privacy settings the next time you publish a new story. After you upload or record your video for the story, select the gear icon or Privacy at the bottom of the screen and choose Friends. Turn on Profile and Tag Review. Profile and Tag Review are the two features that allow you to control which tagged posts and photos are displayed on your profile. With these features enabled, you get a notification whenever someone tags you in a photo or a post. You can then agree to show this photo or post on your profile, or choose to hide it. You can manually enable these features by following the path: Settings & privacy > Settings > Privacy > Profile and tagging. Go through all options displayed on the page and set them all to Friends, then switch the Reviewing sliders On. Change who can add you as a friend. You can control who can send you friend requests and…
Have you come across a Facebook account marked with a white shield with a keyhole icon? That means this user activated a new Facebook privacy feature and locked their profile on Facebook from anyone who isn’t on their friends list.
The option to lock Facebook profiles is only available in a handful of countries at the moment, but it’s possible to adjust your profile settings to get the same level of privacy. Here’s how to lock and unlock your Facebook profile and what happens when you do.
Table of Contents
Why Lock Your Facebook Profile
A profile lock was first introduced on Facebook back in 2020. It’s a privacy feature that allows you to lock your Facebook profile so that most of your content and activity on the Facebook app is visible to your Facebook friends only.
Social media networks are fascinating, but Facebook in particular has a reputation for not being a safe space for everyone. The lock profile option was originally launched in India in order for Indians (especially Indian women) to stay safe online and protect their privacy.
When you enable the profile lock feature on your Facebook account, the Facebook users that aren’t in your friends list will only see a limited view of your profile page. For example, they won’t be able to see your Facebook photos, the full-size version of your profile picture, and your cover photo. Any new posts that you publish after you lock your profile will also be invisible to everyone but your Facebook friends.

Aside from that, all your previous public posts won’t be public anymore and will automatically be set to “Friends” instead of “Public.” Profile Review and Tag Review options will be turned on automatically. Most of your About info from your profile (like your city, education, birthday, and mobile phone number) will be hidden from everyone but your friends. Your Facebook Stories will also only be visible to those on your Facebook friends list.
If you want to stay active on Facebook but don’t want the non-friends to see this activity, locking your profile is a great way to make this change discreetly.
How to Lock Your Facebook Profile
Today, the feature still isn’t available in some countries. The easiest way to find out whether the feature works in your country is to follow our step-by-step guide on using the Facebook profile lock. If Facebook profile locking is available in your country, you can use your Android smartphone, Apple iPhone, iPad, or computer to lock your account.
How to Lock Your Facebook Profile on Mobile
To lock your Facebook profile on your smartphone, follow the steps below. The steps are the same for both Android and iOS users.
- On your smartphone, open the Facebook app and log into your account.
- Select your profile photo on top of the screen to go to your profile page.
- Select the three horizontal dots icon to open your Profile Settings.

- If the feature is available in your country, you’ll see an option to Lock Profile towards the bottom of the three-dots menu.
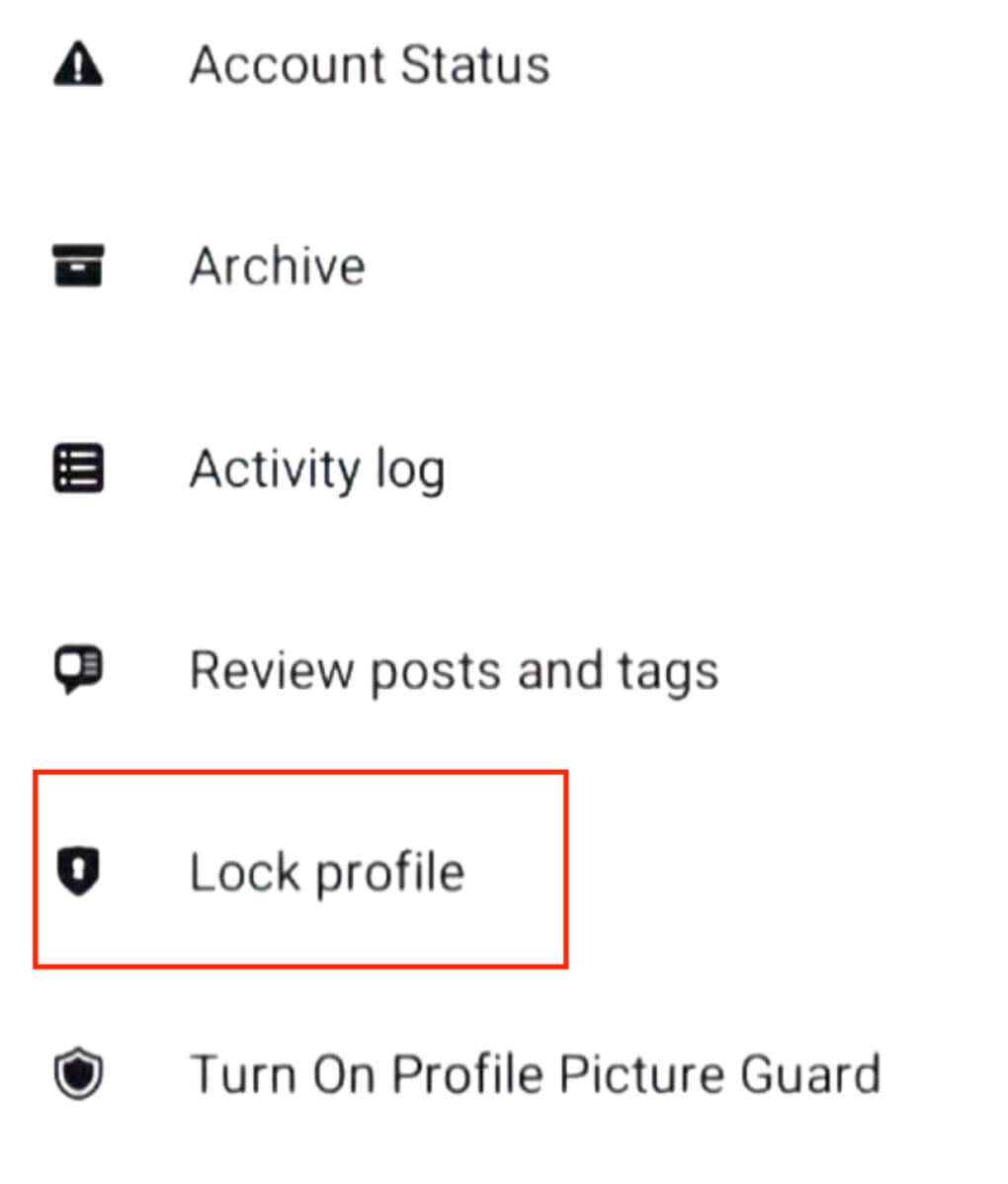
- Select Lock Profile, and you’ll be taken to the pop-up window with information about what happens when your profile’s locked. Select Lock your profile at the bottom of the screen to confirm.
You’ll then see a message confirming that You locked your profile and your Facebook content is now only visible to your friends. Select Ok to close the lock profile window and continue using Facebook as usual.
How to Lock Your Profile on Desktop
To lock your profile using your computer (desktop or laptop), follow the steps below. The instructions are the same for Windows, Mac, Linux, and Chromebook users.
- On your computer, open the web browser and navigate to Facebook.
- Log into your Facebook account.
- In the top right corner, select your name to open your Facebook profile page.

- On your profile page, in the tabs menu beneath your name, select the three dots icon to the right of the Edit profile option to open your profile settings.
- From the drop-down menu, select Lock profile.
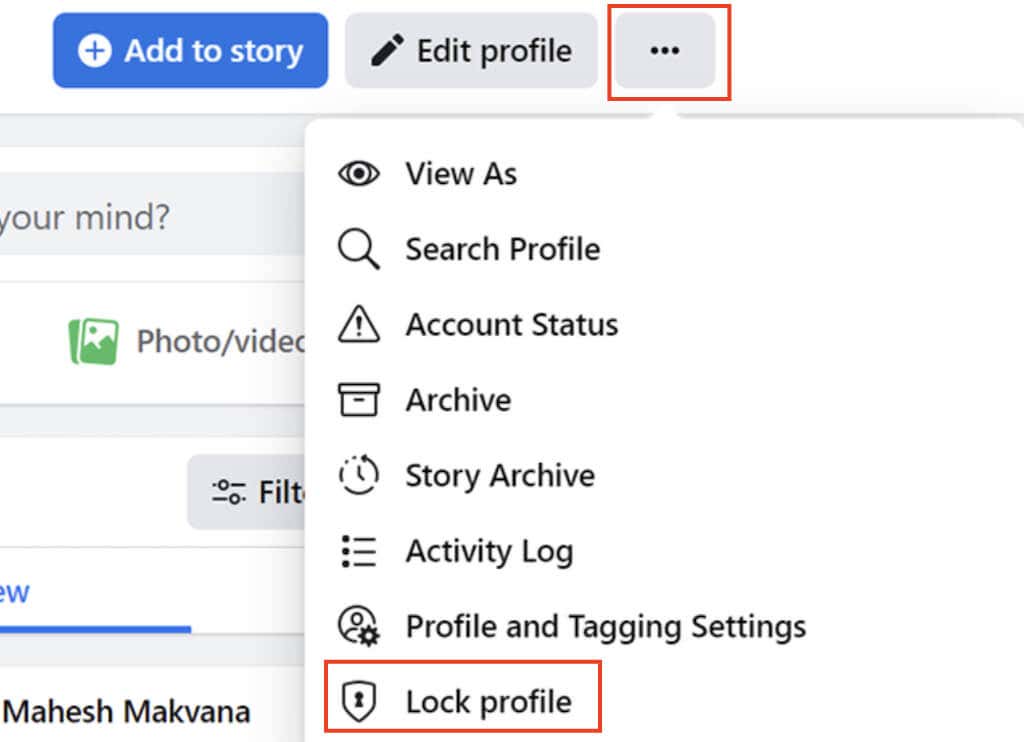
- This will open the Lock Your Profile window with the information on what happens after you lock your profile on Facebook. Select the blue Lock Your Profile button.
That’s it. Only certain parts of your profile information and content will be visible to the public. The users will also see a blue shield icon next to your profile and a message confirming you locked your profile.
How to Unlock Your Facebook Profile
If you ever change your mind or want to make the contents of your Facebook profile public, you’ll need to unlock your profile. Luckily, unlocking your profile is just as easy as locking it.
You can unlock your Facebook profile using your smartphone or your computer. To do that, open Facebook and go to your profile page. Then open the three-dots menu, and select Unlock Profile from your profile settings (you’ll see it in place of the Lock Profile option).
That’s it! Now your profile is unlocked and you can make your personal information and activity on Facebook public.
Other Ways to Manage Your Privacy on Facebook
What if, when you open your profile settings on Facebook, you don’t see an option to lock your profile? For one, it means the feature isn’t available in your country. However, that doesn’t mean you can’t make your info and Facebook activity private and restrict some users from viewing your profile.
Here are a few ways to tweak your privacy settings on the network and strengthen your Facebook security.
- Make your past posts friends-only. Even if you can’t lock your profile, you can hide all of your past posts and photos from the Facebook users who aren’t on your friends list. To do that, follow the steps on your mobile app: Settings & privacy > Settings > Profile settings > Privacy > Limit who can see past posts, or on your computer: Settings & privacy > Settings > Privacy > Limit Past Posts.

- Make your future posts friends-only. The next step is to make all of your future posts private and only visible to your friends. Here are the steps to follow to make your future posts friends-only on your mobile app: Settings & privacy > Settings > Profile > Privacy > Who can see your future posts > Friends. On your computer: Settings & privacy > Settings > Privacy > Who can see your future posts > Friends.

- Hide the information on your profile. By default, all of the personal information on your Facebook profile, like your current address, phone number, and relationship status, is visible to the public, which includes your Facebook friends, friends of friends, and more. Locking your profile means making all that information private and only accessible to those on your friends list.
You can make this information private manually without locking your profile. To do that, go to the About section of your Facebook profile. Then select the pencil icon next to each bit of information that you want to hide and set the privacy to either Friends or Only me (to hide it from everyone completely). Select Save when you’re finished to save the changes.

- Make your Facebook stories friends-only. The stories you post on Facebook or Messenger may also be set to public by default. The only way to make your future Facebook stories only visible to your friends is to change the privacy settings the next time you publish a new story. After you upload or record your video for the story, select the gear icon or Privacy at the bottom of the screen and choose Friends.
- Turn on Profile and Tag Review. Profile and Tag Review are the two features that allow you to control which tagged posts and photos are displayed on your profile. With these features enabled, you get a notification whenever someone tags you in a photo or a post. You can then agree to show this photo or post on your profile, or choose to hide it.
You can manually enable these features by following the path: Settings & privacy > Settings > Privacy > Profile and tagging. Go through all options displayed on the page and set them all to Friends, then switch the Reviewing sliders On.
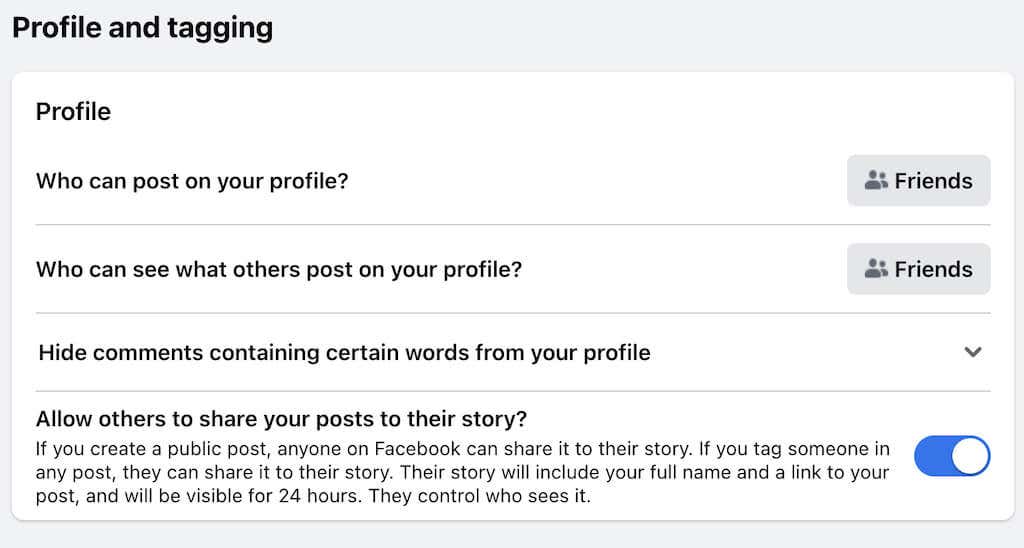
- Change who can add you as a friend. You can control who can send you friend requests and change it to only friends of current friends. To do that, follow the steps below.

On mobile app: Settings & privacy > Settings > Profile settings > Privacy > How People Find and Contact You > Who can send you friend requests > Friends of friends.
On your computer: Settings & privacy > Settings > Privacy > Who can send you friend requests > Friends of friends.
- Prevent people from finding your profile online. When you create a Facebook profile, you make it easier for people to look you up on the internet. They can find your profile by phone number or email address. People can also see your friends list, even if they aren’t friends with you on Facebook. You can change these things by tweaking your privacy settings. To do that, follow the path Settings & Privacy > Settings > Privacy > How people find and contact you. In this section, you can set all options to Friends or Only me. Set the final option to No to prevent people from being able to Google you.
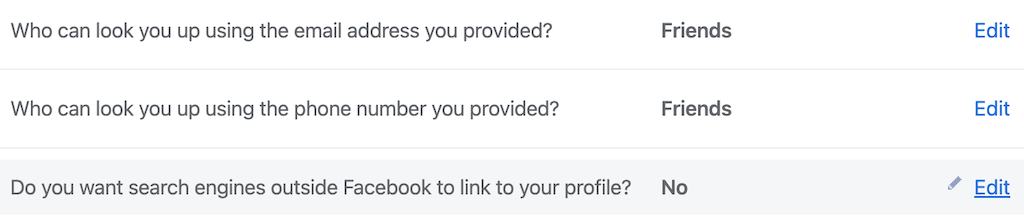
Now your Facebook profile is locked. The only difference between the manual method and the Profile Lock feature from Facebook is that, in this case people who aren’t on your friends list can still see your profile photo and your cover photo at full size.
Lock Your Facebook Content Away from Prying Eyes
Being a part of a trending social media app like Facebook, Instagram, or even WhatsApp comes with its own risks. If you don’t want to share the details of your private life with strangers, it’s best to take care of your online privacy and security beforehand. Luckily, social networks nowadays offer plenty of different privacy options that you can use to protect yourself and your personal information online.
conclusion Have you come across a Facebook account marked with a white shield with a keyhole icon? That means this user activated a new Facebook privacy feature and locked their profile on Facebook from anyone who isn’t on their friends list. The option to lock Facebook profiles is only available in a handful of countries at the moment, but it’s possible to adjust your profile settings to get the same level of privacy. Here’s how to lock and unlock your Facebook profile and what happens when you do. Why Lock Your Facebook Profile A profile lock was first introduced on Facebook back in 2020. It’s a privacy feature that allows you to lock your Facebook profile so that most of your content and activity on the Facebook app is visible to your Facebook friends only. Social media networks are fascinating, but Facebook in particular has a reputation for not being a safe space for everyone. The lock profile option was originally launched in India in order for Indians (especially Indian women) to stay safe online and protect their privacy. When you enable the profile lock feature on your Facebook account, the Facebook users that aren’t in your friends list will only see a limited view of your profile page. For example, they won’t be able to see your Facebook photos, the full-size version of your profile picture, and your cover photo. Any new posts that you publish after you lock your profile will also be invisible to everyone but your Facebook friends. Aside from that, all your previous public posts won’t be public anymore and will automatically be set to “Friends” instead of “Public.” Profile Review and Tag Review options will be turned on automatically. Most of your About info from your profile (like your city, education, birthday, and mobile phone number) will be hidden from everyone but your friends. Your Facebook Stories will also only be visible to those on your Facebook friends list. If you want to stay active on Facebook but don’t want the non-friends to see this activity, locking your profile is a great way to make this change discreetly. How to Lock Your Facebook Profile Today, the feature still isn’t available in some countries. The easiest way to find out whether the feature works in your country is to follow our step-by-step guide on using the Facebook profile lock. If Facebook profile locking is available in your country, you can use your Android smartphone, Apple iPhone, iPad, or computer to lock your account. How to Lock Your Facebook Profile on Mobile To lock your Facebook profile on your smartphone, follow the steps below. The steps are the same for both Android and iOS users. On your smartphone, open the Facebook app and log into your account. Select your profile photo on top of the screen to go to your profile page. Select the three horizontal dots icon to open your Profile Settings. If the feature is available in your country, you’ll see an option to Lock Profile towards the bottom of the three-dots menu. Select Lock Profile, and you’ll be taken to the pop-up window with information about what happens when your profile’s locked. Select Lock your profile at the bottom of the screen to confirm. You’ll then see a message confirming that You locked your profile and your Facebook content is now only visible to your friends. Select Ok to close the lock profile window and continue using Facebook as usual. How to Lock Your Profile on Desktop To lock your profile using your computer (desktop or laptop), follow the steps below. The instructions are the same for Windows, Mac, Linux, and Chromebook users. On your computer, open the web browser and navigate to Facebook. Log into your Facebook account. In the top right corner, select your name to open your Facebook profile page. On your profile page, in the tabs menu beneath your name, select the three dots icon to the right of the Edit profile option to open your profile settings. From the drop-down menu, select Lock profile. This will open the Lock Your Profile window with the information on what happens after you lock your profile on Facebook. Select the blue Lock Your Profile button. That’s it. Only certain parts of your profile information and content will be visible to the public. The users will also see a blue shield icon next to your profile and a message confirming you locked your profile. How to Unlock Your Facebook Profile If you ever change your mind or want to make the contents of your Facebook profile public, you’ll need to unlock your profile. Luckily, unlocking your profile is just as easy as locking it. You can unlock your Facebook profile using your smartphone or your computer. To do that, open Facebook and go to your profile page. Then open the three-dots menu, and select Unlock Profile from your profile settings (you’ll see it in place of the Lock Profile option). That’s it! Now your profile is unlocked and you can make your personal information and activity on Facebook public. Other Ways to Manage Your Privacy on Facebook What if, when you open your profile settings on Facebook, you don’t see an option to lock your profile? For one, it means the feature isn’t available in your country. However, that doesn’t mean you can’t make your info and Facebook activity private and restrict some users from viewing your profile. Here are a few ways to tweak your privacy settings on the network and strengthen your Facebook security. Make your past posts friends-only. Even if you can’t lock your profile, you can hide all of your past posts and photos from the Facebook users who aren’t on your friends list. To do that, follow the steps on your mobile app: Settings & privacy > Settings > Profile settings > Privacy > Limit who can see past posts, or on your computer: Settings & privacy > Settings > Privacy > Limit Past Posts. Make your future posts friends-only. The next step is to make all of your future posts private and only visible to your friends. Here are the steps to follow to make your future posts friends-only on your mobile app: Settings & privacy > Settings > Profile > Privacy > Who can see your future posts > Friends. On your computer: Settings & privacy > Settings > Privacy > Who can see your future posts > Friends. Hide the information on your profile. By default, all of the personal information on your Facebook profile, like your current address, phone number, and relationship status, is visible to the public, which includes your Facebook friends, friends of friends, and more. Locking your profile means making all that information private and only accessible to those on your friends list. You can make this information private manually without locking your profile. To do that, go to the About section of your Facebook profile. Then select the pencil icon next to each bit of information that you want to hide and set the privacy to either Friends or Only me (to hide it from everyone completely). Select Save when you’re finished to save the changes. Make your Facebook stories friends-only. The stories you post on Facebook or Messenger may also be set to public by default. The only way to make your future Facebook stories only visible to your friends is to change the privacy settings the next time you publish a new story. After you upload or record your video for the story, select the gear icon or Privacy at the bottom of the screen and choose Friends. Turn on Profile and Tag Review. Profile and Tag Review are the two features that allow you to control which tagged posts and photos are displayed on your profile. With these features enabled, you get a notification whenever someone tags you in a photo or a post. You can then agree to show this photo or post on your profile, or choose to hide it. You can manually enable these features by following the path: Settings & privacy > Settings > Privacy > Profile and tagging. Go through all options displayed on the page and set them all to Friends, then switch the Reviewing sliders On. Change who can add you as a friend. You can control who can send you friend requests and change it to only friends…
