Last Updated on June 25, 2022 by Larious
On Windows 11, you have the option to make and receive phone calls. For that, you need to set up and use the Microsoft Phone Link app. The Phone Link app comes built-in on the latest builds of Windows 11, but it isn’t very easy to set up.
To make and receive phone calls from your PC, you need to install the Phone Link app on your Windows 11 and the Link to Windows app on your Android device. Once installed, you need to link your Android smartphone to Windows 11 to make & receive calls.
Hence, if you are interested in making a phone call on your Android directly from Windows 11, you are reading the right guide. Below, we have shared a step-by-step guide on making and receiving phone calls from your Windows 11 PC. Let’s check out.
Also Read: How to Send Links from Your Android device to Windows 11
Steps to Make and Receive Android Phone Calls from Windows 11
Important: The calling requires Bluetooth connectivity on your PC and Android. If your PC lacks Bluetooth, you can’t make or receive calls. So, follow the steps only if your Windows 11 PC has Bluetooth capability.
1. First, click on the Windows 11 Start button and select Settings.


2. On the Settings app, click on the Bluetooth & devices section on the left.
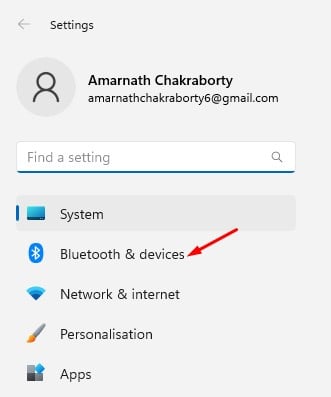
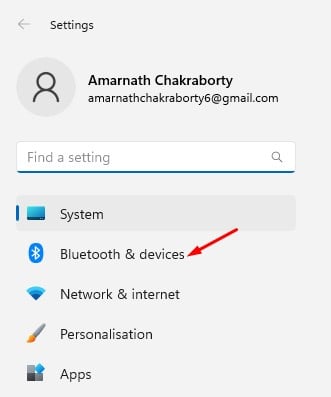
3. Click on the Open Phone Link button on the right pane.


4. On the Phone Link screen, click on the Get Started button.
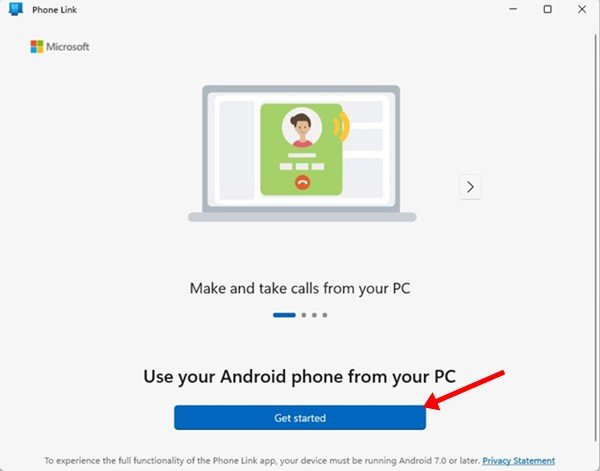
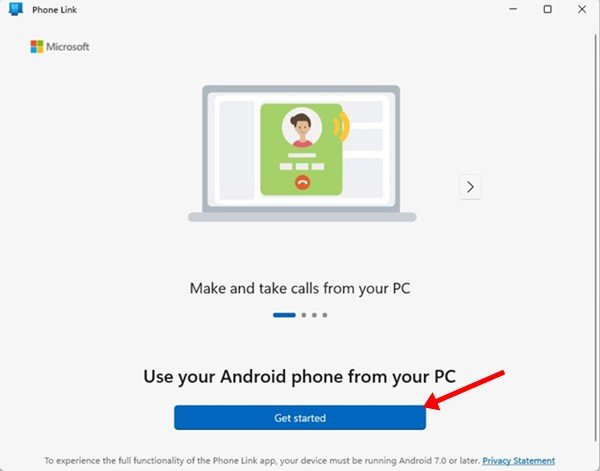
5. Now, open Google Play Store on your Android and install the Link to Windows app. Once installed, open it.


6. Now, on your computer screen, check the option ‘I have the Link to Windows app ready’ and click on the Pair with QR code option.
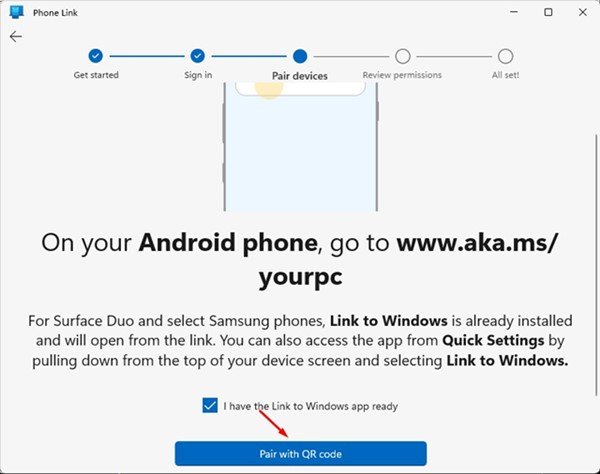
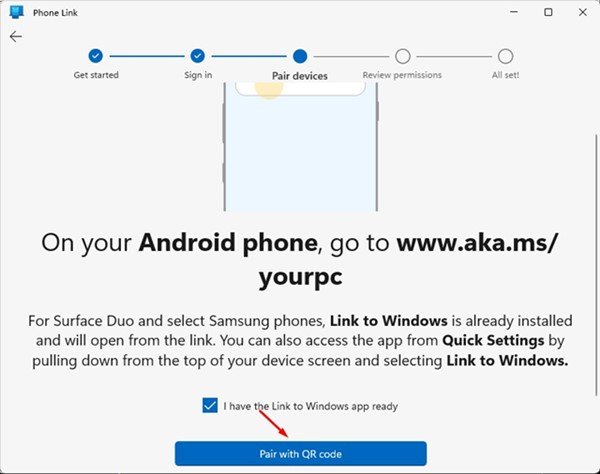
7. Now, use the Link to Windows Android app to scan the QR code displayed by the Phone Link desktop app.
8. Once done, your Android device will show the ‘Pairing with PC’ screen.


9. Once paired, you need to grant all the permissions to the Link to Windows Android app.


10. Once the pairing part is done, you will see a screen like below.


11. To make and receive phone calls from Windows 11, you need to click the Calls (in preview) option in the top left corner.
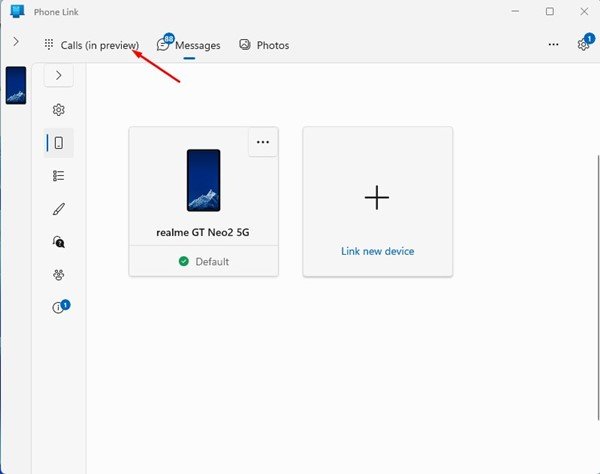
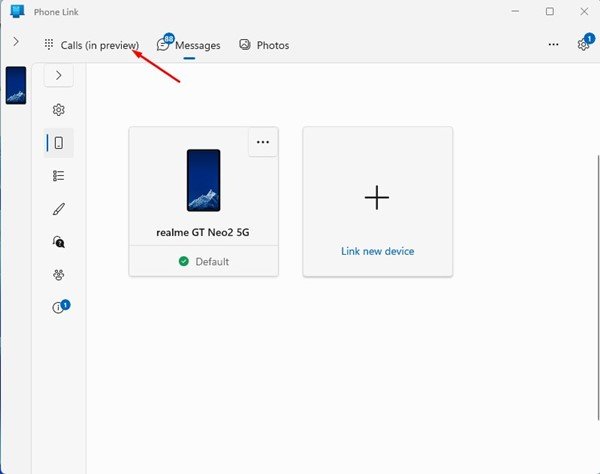
12. You can now search your contact box for a contact name or number. Alternatively, you can enter a phone number on the dial pad and click on the Dial icon. This will start your call.
That’s it! This is how you can set up the Phone Link app to make and receive phone calls from a PC. The Phone Link desktop app will run in the background and notify you of incoming calls.
Also read: How to Cast Android Screen to Windows 11 PC
So, this is the easiest way to make or receive phone calls from your Windows 11 PC. If you know any other way to make a phone call from PC, let us know in the comments below.
