Last Updated on June 15, 2023 by Larious
Summarize this content to 100 words
Managing devices on your Netflix account is important—you need to maintain control over who has access to your account. By knowing how to manage and monitor device usage on Netflix, you can keep your account secure.
It’s also a necessity if you previously shared your Netflix account with others outside of your household, as Netflix has begun to charge extra to share your account. To manage devices using your Netflix account, follow the steps below.
How to View and Remove Active Devices on Netflix
Every time a device signs into Netflix, the device type, location, and sign-in time is registered by Netflix. You can individually remove a device that’s signed in using your account settings.
The easiest way to manage this is via the Netflix website. To view and remove active devices on Netflix, follow these steps.
Open a web browser and visit the Netflix website.
Sign in with your Netflix account credentials, and make sure to select a profile when prompted.
Hover over your profile icon in the top-right corner of the page.
Select Account from the drop-down menu to access your Netflix account settings.
In your Netflix account settings, scroll to the Security & Privacy section and select Manage access and devices.
You’ll see a list of devices that are currently signed into your Netflix account within the last 90 days. To remove a specific device, click the Sign Out button next to the device you wish to remove. This will log the device out of your Netflix account.
After you sign out a device, that device will lose access to Netflix, but it may take a few minutes for this to happen. You can do this to sign out of Netflix on any device, including Netflix on your TV.
How to Sign Out of All Devices on Netflix on a PC or Mac
You can also sign out of Netflix on any registered device without changing your password. This is possible via the Netflix settings menu.
To sign out of all devices on Netflix from a PC or Mac web browser, follow these steps.
Open your preferred web browser and visit the Netflix website.
Hover over your profile icon in the upper-right corner.
Select Account from the drop-down menu.
In the Security & Privacy section, select the Sign out of all devices option.
You’ll be prompted to confirm your action—click Sign Out to proceed.
Once you’ve confirmed your choice, you will have successfully signed out of all devices connected to your Netflix account. It may take a few minutes for the change to propagate across all of your devices, however.
It’s a good idea to do this as soon as possible after suffering a security breach. Once you’ve signed everyone out, you can consider changing your Netflix password.
How to Sign Out of All Devices on Netflix Using the Mobile App
You can also manage your Netflix devices using the Netflix app. This is available for Android, iPhone, and iPad users. We’ve shown how to do this using an Android device below, but the steps are the same for iPhone and iPad users.
To sign out of all Netflix devices using the Netflix app, follow these steps.
Open the Netflix app on your mobile device and make sure you’re signed in.
Tap your profile icon in the top-right corner.
Select Account from the list of options.
This will open your account settings in a built-in web browser page—scroll down to the Security & Privacy section.
Select Sign out of all devices to begin the process.
You’ll be asked to confirm—tap Sign Out to proceed.
Once completed, you will be signed out of all devices that were using your Netflix account. This may take a few minutes to take effect on all devices.
How to Manage Download Devices on Netflix
If you’re a Netflix subscriber, you can download TV episodes and movies to a mobile device for offline viewing. Depending on your Netflix plan, you’ll only have a limited number of devices to do this to at any one time.
You may need to manage these devices to free up space for new downloads or to remove unauthorized access. If you need to manage your Netflix download devices, you can do so from the Netflix website.
To manage your download devices on Netflix, follow these steps.
Open your preferred web browser and go to the Netflix website.
Sign in to your account using your email address and password.
Once you’re logged in, hover over your profile icon in the top-right corner of the page and select Account from the menu.
On the Account page, scroll down to the Settings section and select the Manage Download Devices.
A list of devices with active downloads from your Netflix account will appear. If you want to remove a device, press the Remove Device button next to the device’s name. This will remove all downloaded content from that device and free up space for new downloads on another device.
You can repeat this at any point to quickly remove access to downloaded content on any Netflix device that you’re signed into. If you need to download Netflix content on more devices, you’ll need to consider upgrading your Netflix plan.
You’ll also lose access to your downloads should you decide to cancel your Netflix subscription as soon as your subscription ends.
Managing Your Netflix Devices
Using the steps above, you can take control of your Netflix account and manage any device that has access to it. If you’re a new subscriber, try out some secret Netflix codes to find some exciting new TV shows or movies to watch.
Decided to leave Netflix behind? You can delete your Netflix account to ensure your watch history is wiped for good. There are plenty of Netflix alternatives out there you can try next, including Paramount+ and Max.
Managing devices on your Netflix account is important—you need to maintain control over who has access to your account. By knowing how to manage and monitor device usage on Netflix, you can keep your account secure.
It’s also a necessity if you previously shared your Netflix account with others outside of your household, as Netflix has begun to charge extra to share your account. To manage devices using your Netflix account, follow the steps below.
Table of Contents
How to View and Remove Active Devices on Netflix
Every time a device signs into Netflix, the device type, location, and sign-in time is registered by Netflix. You can individually remove a device that’s signed in using your account settings.
The easiest way to manage this is via the Netflix website. To view and remove active devices on Netflix, follow these steps.
- Open a web browser and visit the Netflix website.
- Sign in with your Netflix account credentials, and make sure to select a profile when prompted.
- Hover over your profile icon in the top-right corner of the page.

- Select Account from the drop-down menu to access your Netflix account settings.

- In your Netflix account settings, scroll to the Security & Privacy section and select Manage access and devices.

- You’ll see a list of devices that are currently signed into your Netflix account within the last 90 days. To remove a specific device, click the Sign Out button next to the device you wish to remove. This will log the device out of your Netflix account.
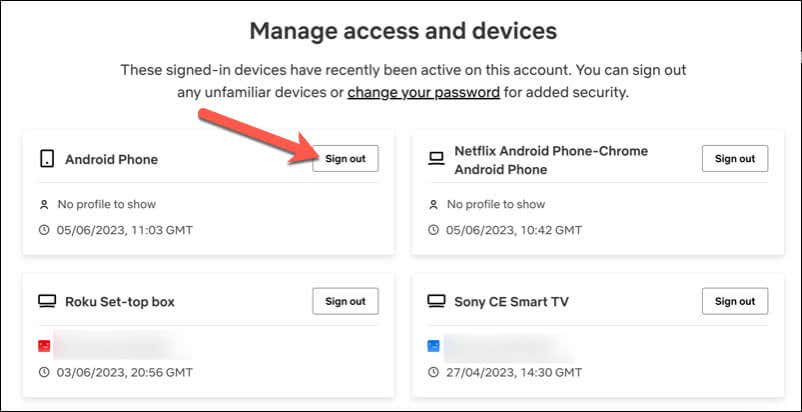
After you sign out a device, that device will lose access to Netflix, but it may take a few minutes for this to happen. You can do this to sign out of Netflix on any device, including Netflix on your TV.
How to Sign Out of All Devices on Netflix on a PC or Mac
You can also sign out of Netflix on any registered device without changing your password. This is possible via the Netflix settings menu.
To sign out of all devices on Netflix from a PC or Mac web browser, follow these steps.
- Open your preferred web browser and visit the Netflix website.
- Hover over your profile icon in the upper-right corner.

- Select Account from the drop-down menu.
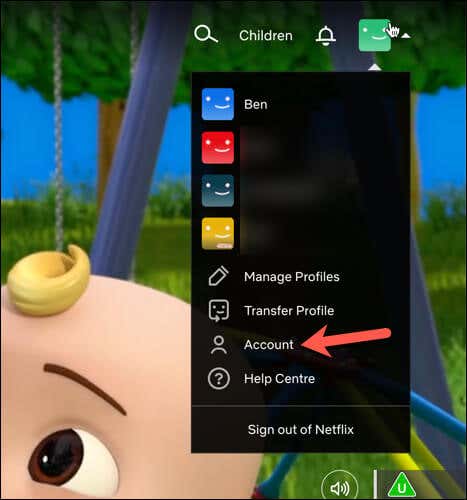
- In the Security & Privacy section, select the Sign out of all devices option.

- You’ll be prompted to confirm your action—click Sign Out to proceed.
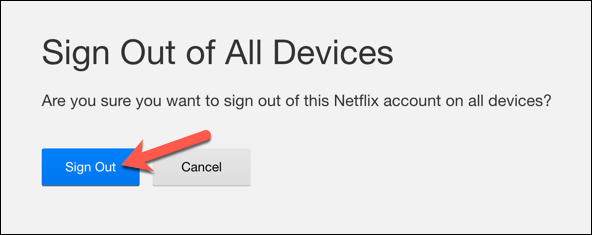
Once you’ve confirmed your choice, you will have successfully signed out of all devices connected to your Netflix account. It may take a few minutes for the change to propagate across all of your devices, however.
It’s a good idea to do this as soon as possible after suffering a security breach. Once you’ve signed everyone out, you can consider changing your Netflix password.
How to Sign Out of All Devices on Netflix Using the Mobile App
You can also manage your Netflix devices using the Netflix app. This is available for Android, iPhone, and iPad users. We’ve shown how to do this using an Android device below, but the steps are the same for iPhone and iPad users.
To sign out of all Netflix devices using the Netflix app, follow these steps.
- Open the Netflix app on your mobile device and make sure you’re signed in.
- Tap your profile icon in the top-right corner.
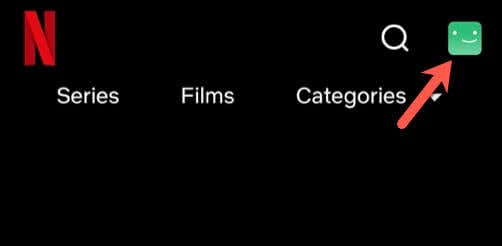
- Select Account from the list of options.
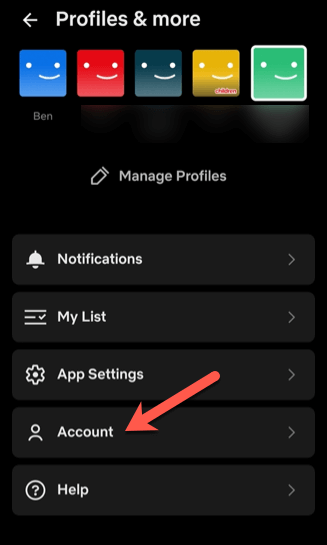
- This will open your account settings in a built-in web browser page—scroll down to the Security & Privacy section.
- Select Sign out of all devices to begin the process.
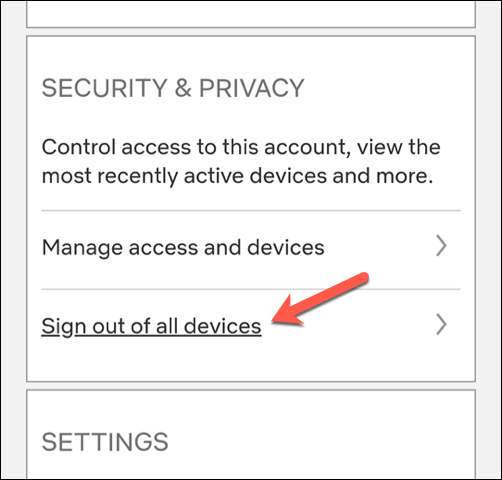
- You’ll be asked to confirm—tap Sign Out to proceed.

Once completed, you will be signed out of all devices that were using your Netflix account. This may take a few minutes to take effect on all devices.
How to Manage Download Devices on Netflix
If you’re a Netflix subscriber, you can download TV episodes and movies to a mobile device for offline viewing. Depending on your Netflix plan, you’ll only have a limited number of devices to do this to at any one time.
You may need to manage these devices to free up space for new downloads or to remove unauthorized access. If you need to manage your Netflix download devices, you can do so from the Netflix website.
To manage your download devices on Netflix, follow these steps.
- Open your preferred web browser and go to the Netflix website.
- Sign in to your account using your email address and password.
- Once you’re logged in, hover over your profile icon in the top-right corner of the page and select Account from the menu.

- On the Account page, scroll down to the Settings section and select the Manage Download Devices.

- A list of devices with active downloads from your Netflix account will appear. If you want to remove a device, press the Remove Device button next to the device’s name. This will remove all downloaded content from that device and free up space for new downloads on another device.

You can repeat this at any point to quickly remove access to downloaded content on any Netflix device that you’re signed into. If you need to download Netflix content on more devices, you’ll need to consider upgrading your Netflix plan.
You’ll also lose access to your downloads should you decide to cancel your Netflix subscription as soon as your subscription ends.
Managing Your Netflix Devices
Using the steps above, you can take control of your Netflix account and manage any device that has access to it. If you’re a new subscriber, try out some secret Netflix codes to find some exciting new TV shows or movies to watch.
Decided to leave Netflix behind? You can delete your Netflix account to ensure your watch history is wiped for good. There are plenty of Netflix alternatives out there you can try next, including Paramount+ and Max.
conclusion Managing devices on your Netflix account is important—you need to maintain control over who has access to your account. By knowing how to manage and monitor device usage on Netflix, you can keep your account secure. It’s also a necessity if you previously shared your Netflix account with others outside of your household, as Netflix has begun to charge extra to share your account. To manage devices using your Netflix account, follow the steps below. How to View and Remove Active Devices on Netflix Every time a device signs into Netflix, the device type, location, and sign-in time is registered by Netflix. You can individually remove a device that’s signed in using your account settings. The easiest way to manage this is via the Netflix website. To view and remove active devices on Netflix, follow these steps. Open a web browser and visit the Netflix website. Sign in with your Netflix account credentials, and make sure to select a profile when prompted. Hover over your profile icon in the top-right corner of the page. Select Account from the drop-down menu to access your Netflix account settings. In your Netflix account settings, scroll to the Security & Privacy section and select Manage access and devices. You’ll see a list of devices that are currently signed into your Netflix account within the last 90 days. To remove a specific device, click the Sign Out button next to the device you wish to remove. This will log the device out of your Netflix account. After you sign out a device, that device will lose access to Netflix, but it may take a few minutes for this to happen. You can do this to sign out of Netflix on any device, including Netflix on your TV. How to Sign Out of All Devices on Netflix on a PC or Mac You can also sign out of Netflix on any registered device without changing your password. This is possible via the Netflix settings menu. To sign out of all devices on Netflix from a PC or Mac web browser, follow these steps. Open your preferred web browser and visit the Netflix website. Hover over your profile icon in the upper-right corner. Select Account from the drop-down menu. In the Security & Privacy section, select the Sign out of all devices option. You’ll be prompted to confirm your action—click Sign Out to proceed. Once you’ve confirmed your choice, you will have successfully signed out of all devices connected to your Netflix account. It may take a few minutes for the change to propagate across all of your devices, however. It’s a good idea to do this as soon as possible after suffering a security breach. Once you’ve signed everyone out, you can consider changing your Netflix password. How to Sign Out of All Devices on Netflix Using the Mobile App You can also manage your Netflix devices using the Netflix app. This is available for Android, iPhone, and iPad users. We’ve shown how to do this using an Android device below, but the steps are the same for iPhone and iPad users. To sign out of all Netflix devices using the Netflix app, follow these steps. Open the Netflix app on your mobile device and make sure you’re signed in. Tap your profile icon in the top-right corner. Select Account from the list of options. This will open your account settings in a built-in web browser page—scroll down to the Security & Privacy section. Select Sign out of all devices to begin the process. You’ll be asked to confirm—tap Sign Out to proceed. Once completed, you will be signed out of all devices that were using your Netflix account. This may take a few minutes to take effect on all devices. How to Manage Download Devices on Netflix If you’re a Netflix subscriber, you can download TV episodes and movies to a mobile device for offline viewing. Depending on your Netflix plan, you’ll only have a limited number of devices to do this to at any one time. You may need to manage these devices to free up space for new downloads or to remove unauthorized access. If you need to manage your Netflix download devices, you can do so from the Netflix website. To manage your download devices on Netflix, follow these steps. Open your preferred web browser and go to the Netflix website. Sign in to your account using your email address and password. Once you’re logged in, hover over your profile icon in the top-right corner of the page and select Account from the menu. On the Account page, scroll down to the Settings section and select the Manage Download Devices. A list of devices with active downloads from your Netflix account will appear. If you want to remove a device, press the Remove Device button next to the device’s name. This will remove all downloaded content from that device and free up space for new downloads on another device. You can repeat this at any point to quickly remove access to downloaded content on any Netflix device that you’re signed into. If you need to download Netflix content on more devices, you’ll need to consider upgrading your Netflix plan. You’ll also lose access to your downloads should you decide to cancel your Netflix subscription as soon as your subscription ends. Managing Your Netflix Devices Using the steps above, you can take control of your Netflix account and manage any device that has access to it. If you’re a new subscriber, try out some secret Netflix codes to find some exciting new TV shows or movies to watch. Decided to leave Netflix behind? You can delete your Netflix account to ensure your watch history is wiped for good. There are plenty of Netflix alternatives out there you can try next, including Paramount+ and Max.
