Last Updated on May 23, 2023 by Larious
Summarize this content to 100 words
The PlayStation 5 comes with a powerful solid-state drive that delivers lightning-fast loading times, but it can quickly fill up with games, save data, and media files. Luckily, you’ve got loads of ways to free up space and bring order to the internal storage.
This tutorial will teach you how to manage your PlayStation 5 storage, so you can keep using your console without running out of room.
How to Check Your PS5 Storage
Your PS5 comes with a storage management console that lets you keep an eye out on the remaining space of the internal SSD, including a breakdown of used space by type. To get to it:
Select Settings on the top right corner of the PS5 Home Screen.
Scroll down and select Storage on the Settings menu.
Check the Console storage indicator to view the disk size and free storage. Although the PS5 has an 825GB drive, it only makes 667.2GB available after accounting for the system software.
Below that, you should also see the space occupied by games and apps, the media gallery (which consists of screenshots and video clips), and save files. A fourth category—Other—denotes the system cache and fluctuates around 50GB depending on usage.
Additionally, you can view the space on extended storage devices you’ve set up on your PS5—select USB Extended Storage on the sidebar.
How to Delete Old PS5 Games and Apps
If you’re running out of storage on your PS5, the simplest way to free up space is to delete games and apps you no longer play or need. Here’s how:
Open the PS5’s Settings menu and select Storage.
Select Games and Apps.
Check the boxes next to games and apps you want to uninstall and choose Delete.
Note: The Console storage indicator on the top right corner denotes the free space available if you delete the selected items.
Select OK to go through with the uninstallation process.
Wait until your PS5 deletes the selected games and apps.
Alternatively, highlight the game or app on your PS5’s Home Screen, press the Options button on your DualSense wireless controller, and choose Delete.
How to Delete Screenshots and Video Clips
Taking frequent screenshots and videos during gameplay sessions can quickly eat up storage space on your PS5. To make things worse, the console automatically captures screenshots and clips of certain gameplay moments, such as when you acquire trophies or complete challenges. Over time, these files can fill up your media gallery and cause your console to slow down or run out of space.
To delete unwanted screenshots and video clips:
Open the PS5’s Settings menu and select Storage.
Choose Media Gallery.
Activate the Select Multiple button on the left corner of the screen.
Select the screenshots and videos you want to remove and choose Delete.
Select Delete to confirm.
You can also stop your PS5 from capturing automatic screenshots and video clips of moments when you obtain trophies and complete challenges. To do that:
Select Captures and Broadcasts on the PS5 Settings menu.
Select Trophies.
Set Save Trophy Screenshots and Save Trophy Videos to None.
Return to the previous screen, select Challenges, and disable the switch next to Auto-Capture Challenge Videos.
How to Back Up and Delete Old Saved Games
If you play many games on your PS5, save files can use a hefty chunk of storage. Check your saved data and delete files you don’t need. You can also copy them to a USB drive or upload them to Sony’s servers (if you subscribe to PlayStation Plus) before you delete them. Here’s how:
Select Saved Data and Game/App Settings on the PS5 Settings menu.
Go to Saved Data (PS5)/Saved Data (PS4) > Console Storage.
Check the boxes next to the save games you want to remove and select Delete. Optionally, select the Upload to Cloud Storage or Upload to PS Plus options to back up your saved data to a USB drive or the cloud before you delete them.
Note: You can only copy save data for PS4 games to a USB flash drive.
Select OK to confirm.
Wait until your PS5 deletes the selected files.
How to Clear the PS5’s Cache
If you notice abnormally high disk usage next to Other within the PS5’s storage management panel (i.e., it exceeds 100GB), it could be due to a bloated system cache. You can clear it in Safe Mode. Here’s how:
Turn off your PS5.
Press and hold the Power button until the console beeps twice.
Connect the DualSense wireless controller to your PS5 via USB and press the PS button.
Select Clear Cache and Rebuild Database
Choose the Clear System Software Cache sub-option to clear the console’s system cache.
Optionally, you can rebuild the PS5’s database to restructure the internal storage and remove redundant data—pick the Rebuild Database sub-option to do that. For more information, check our guide to entering and using Safe Mode on PS5.
How to Disable Automatic Game Updates
If you’re running low on storage space, you might want to disable automatic downloads for game updates and patches. To do that:
Visit your PS5’s Settings screen and select Saved Data and Game/App Settings.
Turn off the switch next to Auto-Download.
To manually install game updates, highlight the game within the Home Screen, press the Options button, and select Check for Update.
How to Set Up and Use an External Hard Drive
If you continue to run out of storage space on your PS5, it’s a good idea to set up and use an external hard drive or SSD. That allows you to move games out of the internal storage and copy them back when it’s time to play.
Warning: Back up any data on the external drive to a PC or Mac before you go ahead.
To set up a USB drive to work as an extended storage device for the PS5, connect it to the USB-C port on the front or a USB-A port on the rear of the console, and then:
Open the PS5’s Settings menu and select Storage.
Select USB Extended Storage > Format as USB Extended Storage.
Select Yes.
The extended storage is ready for use. To move games to the USB drive:
Highlight a game you want to move on the PS5’s Home screen, press the Options button, and select Move Games and Apps.
Select Move.
Select OK.
To play a transferred PS5 game, you must copy it back to the internal storage. To do that, highlight the game on the Home Screen and choose Copy.
You can play PS4 games directly from the extended storage. However, copying it to the internal storage can boost performance and loading speeds. To do that, highlight the game on the Home Screen, press Options, and choose Move Games and Apps > Move.
You can also set the default installation and download location for PS4 games to the external storage drive. To do that:
Open the PS5’s Settings menu and select Storage.
Select Installation Location and set PS4 Games and Apps to USB Extended Storage.
Note: You can’t download or install PS5 games directly to the external storage drive.
Optimize Your PS5 Storage
Managing the storage on your PlayStation 5 is crucial for a seamless gaming experience. To free up space, you can delete old games, apps, and unnecessary media files, clear the console cache, and disable automatic downloads. It’s also a good idea to regularly back up and delete saved game data to optimize available space. Consider setting up an external hard drive or SSD to gain additional capacity and manage multiple titles if you have an extensive game collection.
However, if managing your PS5 storage feels like a hassle, there’s a more convenient option: investing in an M.2 NVMe SSD expansion card. With this upgrade, you can significantly increase your storage capacity (up to 4GB, depending on your budget) and enjoy comparable, if not faster, speeds than the console’s internal storage. Check Sony’s M.2 SSD support article for specific instructions and requirements.
The PlayStation 5 comes with a powerful solid-state drive that delivers lightning-fast loading times, but it can quickly fill up with games, save data, and media files. Luckily, you’ve got loads of ways to free up space and bring order to the internal storage.
This tutorial will teach you how to manage your PlayStation 5 storage, so you can keep using your console without running out of room.
Table of Contents
How to Check Your PS5 Storage
Your PS5 comes with a storage management console that lets you keep an eye out on the remaining space of the internal SSD, including a breakdown of used space by type. To get to it:
- Select Settings on the top right corner of the PS5 Home Screen.

- Scroll down and select Storage on the Settings menu.

- Check the Console storage indicator to view the disk size and free storage. Although the PS5 has an 825GB drive, it only makes 667.2GB available after accounting for the system software.

Below that, you should also see the space occupied by games and apps, the media gallery (which consists of screenshots and video clips), and save files. A fourth category—Other—denotes the system cache and fluctuates around 50GB depending on usage.
Additionally, you can view the space on extended storage devices you’ve set up on your PS5—select USB Extended Storage on the sidebar.
How to Delete Old PS5 Games and Apps
If you’re running out of storage on your PS5, the simplest way to free up space is to delete games and apps you no longer play or need. Here’s how:
- Open the PS5’s Settings menu and select Storage.

- Select Games and Apps.
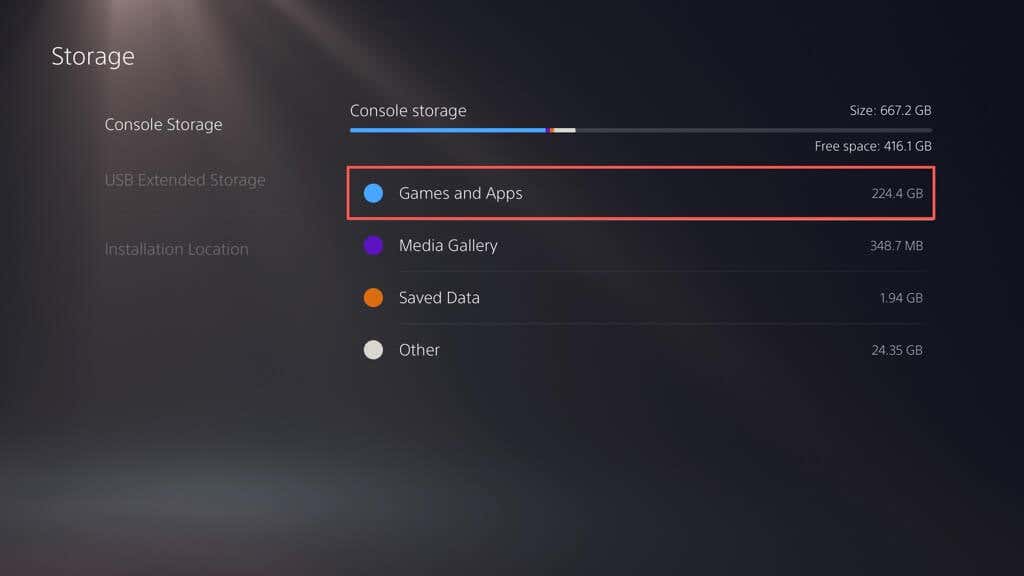
- Check the boxes next to games and apps you want to uninstall and choose Delete.

Note: The Console storage indicator on the top right corner denotes the free space available if you delete the selected items.
- Select OK to go through with the uninstallation process.
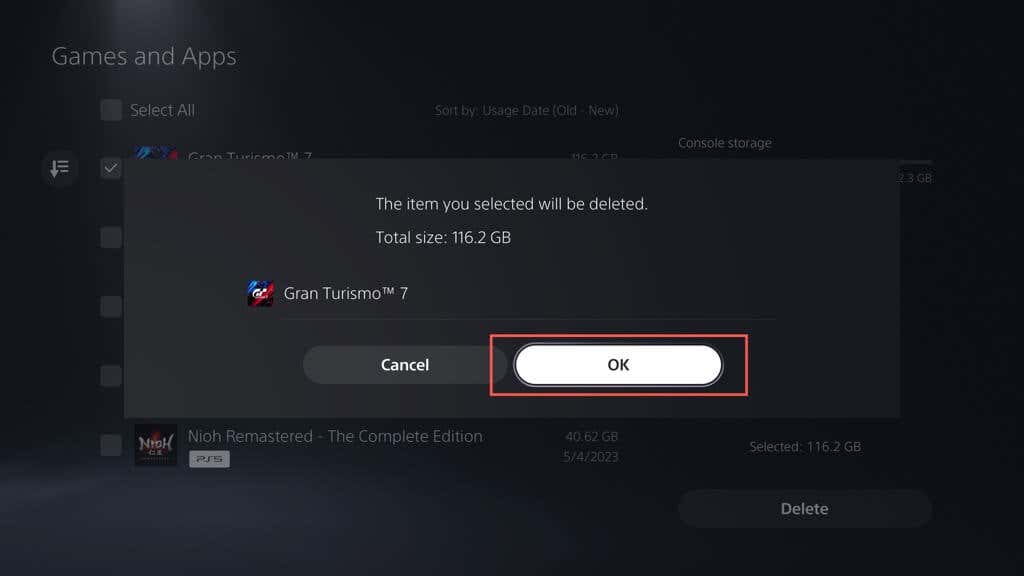
- Wait until your PS5 deletes the selected games and apps.
Alternatively, highlight the game or app on your PS5’s Home Screen, press the Options button on your DualSense wireless controller, and choose Delete.
How to Delete Screenshots and Video Clips
Taking frequent screenshots and videos during gameplay sessions can quickly eat up storage space on your PS5. To make things worse, the console automatically captures screenshots and clips of certain gameplay moments, such as when you acquire trophies or complete challenges. Over time, these files can fill up your media gallery and cause your console to slow down or run out of space.
To delete unwanted screenshots and video clips:
- Open the PS5’s Settings menu and select Storage.

- Choose Media Gallery.

- Activate the Select Multiple button on the left corner of the screen.

- Select the screenshots and videos you want to remove and choose Delete.

- Select Delete to confirm.

You can also stop your PS5 from capturing automatic screenshots and video clips of moments when you obtain trophies and complete challenges. To do that:
- Select Captures and Broadcasts on the PS5 Settings menu.

- Select Trophies.

- Set Save Trophy Screenshots and Save Trophy Videos to None.
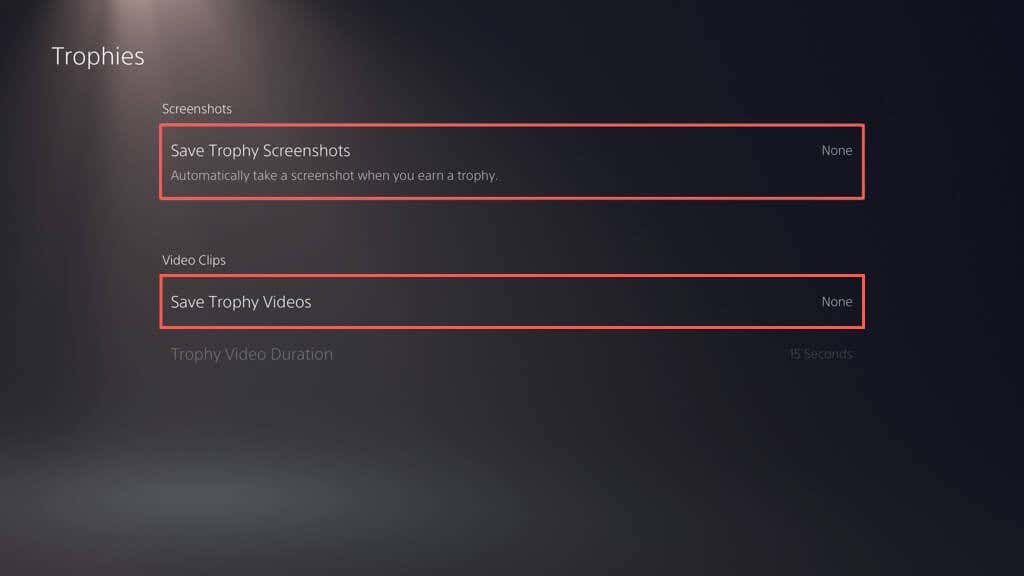
- Return to the previous screen, select Challenges, and disable the switch next to Auto-Capture Challenge Videos.

How to Back Up and Delete Old Saved Games
If you play many games on your PS5, save files can use a hefty chunk of storage. Check your saved data and delete files you don’t need. You can also copy them to a USB drive or upload them to Sony’s servers (if you subscribe to PlayStation Plus) before you delete them. Here’s how:
- Select Saved Data and Game/App Settings on the PS5 Settings menu.

- Go to Saved Data (PS5)/Saved Data (PS4) > Console Storage.
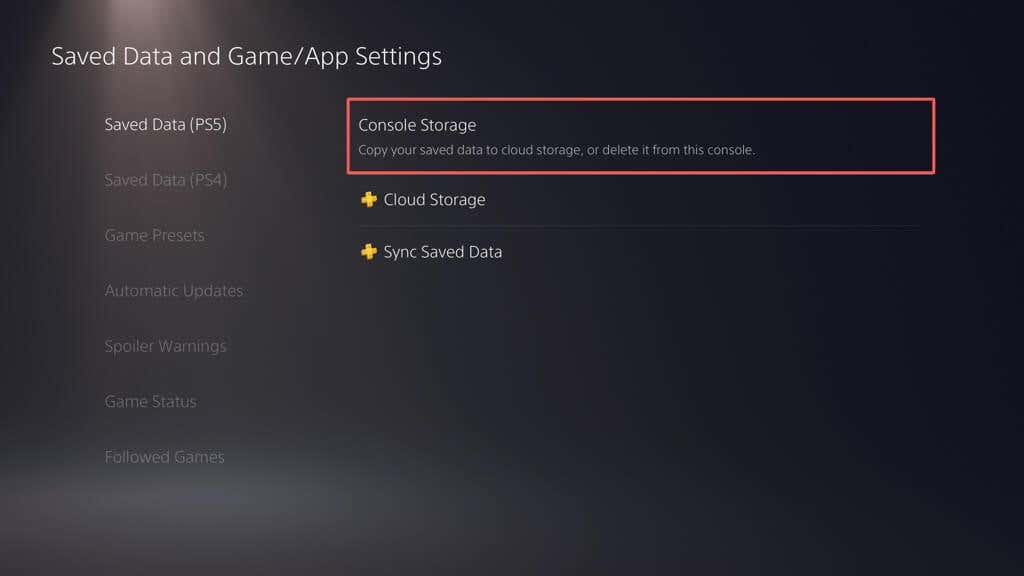
- Check the boxes next to the save games you want to remove and select Delete. Optionally, select the Upload to Cloud Storage or Upload to PS Plus options to back up your saved data to a USB drive or the cloud before you delete them.

Note: You can only copy save data for PS4 games to a USB flash drive.
- Select OK to confirm.

- Wait until your PS5 deletes the selected files.
How to Clear the PS5’s Cache
If you notice abnormally high disk usage next to Other within the PS5’s storage management panel (i.e., it exceeds 100GB), it could be due to a bloated system cache. You can clear it in Safe Mode. Here’s how:
- Turn off your PS5.
- Press and hold the Power button until the console beeps twice.
- Connect the DualSense wireless controller to your PS5 via USB and press the PS button.
- Select Clear Cache and Rebuild Database
- Choose the Clear System Software Cache sub-option to clear the console’s system cache.
Optionally, you can rebuild the PS5’s database to restructure the internal storage and remove redundant data—pick the Rebuild Database sub-option to do that. For more information, check our guide to entering and using Safe Mode on PS5.
How to Disable Automatic Game Updates
If you’re running low on storage space, you might want to disable automatic downloads for game updates and patches. To do that:
- Visit your PS5’s Settings screen and select Saved Data and Game/App Settings.
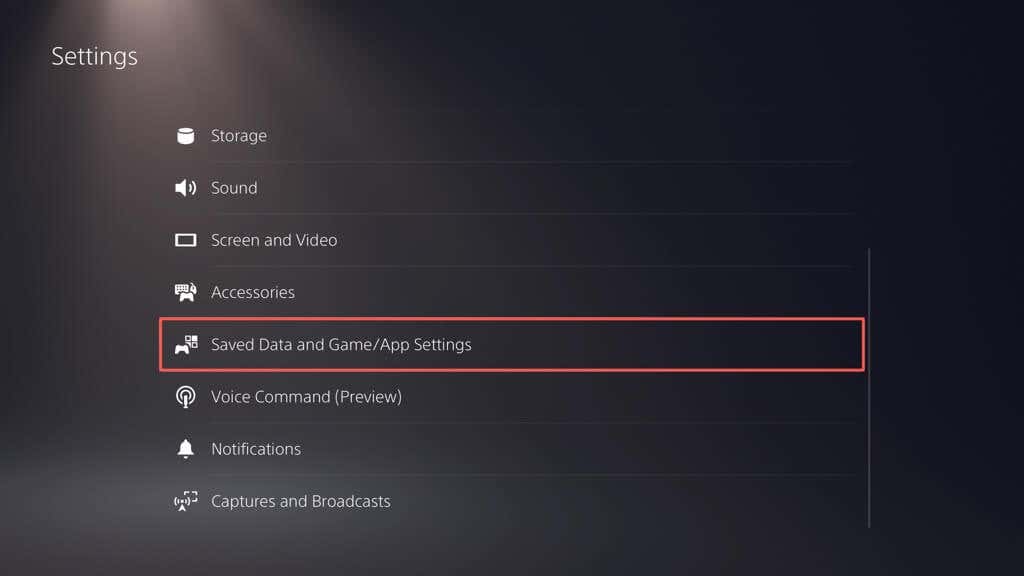
- Turn off the switch next to Auto-Download.

To manually install game updates, highlight the game within the Home Screen, press the Options button, and select Check for Update.
How to Set Up and Use an External Hard Drive
If you continue to run out of storage space on your PS5, it’s a good idea to set up and use an external hard drive or SSD. That allows you to move games out of the internal storage and copy them back when it’s time to play.
Warning: Back up any data on the external drive to a PC or Mac before you go ahead.
To set up a USB drive to work as an extended storage device for the PS5, connect it to the USB-C port on the front or a USB-A port on the rear of the console, and then:
- Open the PS5’s Settings menu and select Storage.

- Select USB Extended Storage > Format as USB Extended Storage.

- Select Yes.
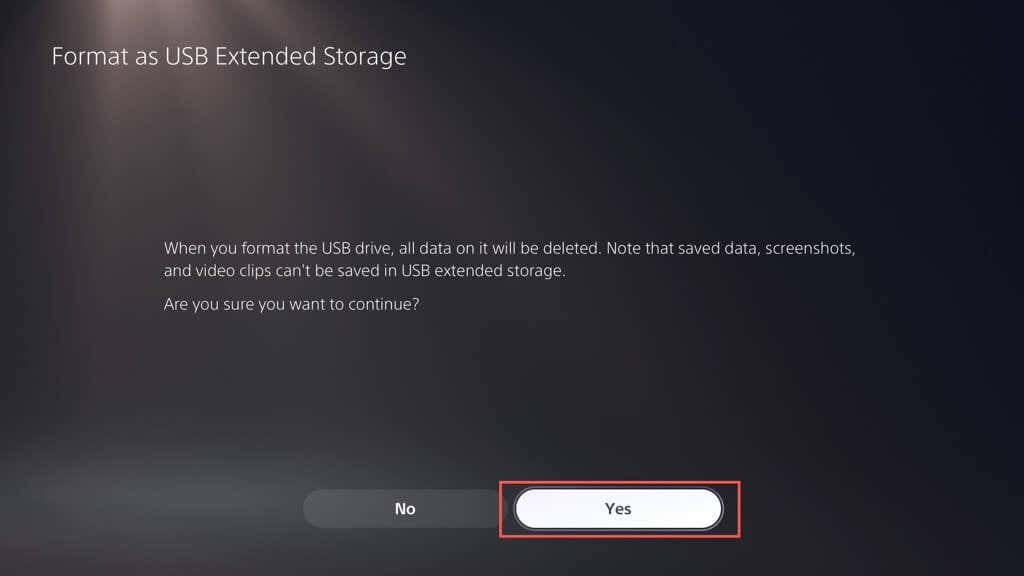
The extended storage is ready for use. To move games to the USB drive:
- Highlight a game you want to move on the PS5’s Home screen, press the Options button, and select Move Games and Apps.
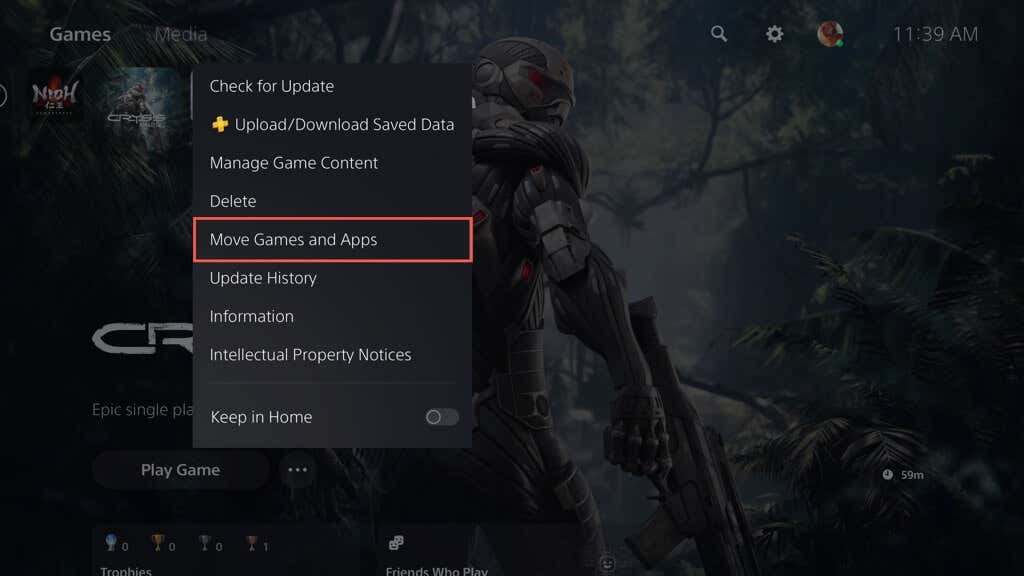
- Select Move.

- Select OK.

To play a transferred PS5 game, you must copy it back to the internal storage. To do that, highlight the game on the Home Screen and choose Copy.
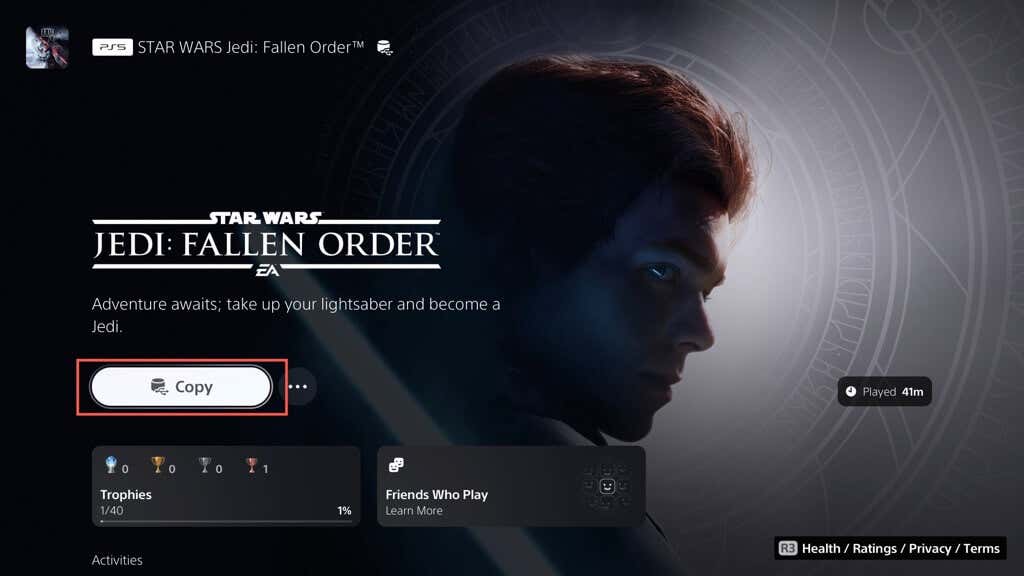
You can play PS4 games directly from the extended storage. However, copying it to the internal storage can boost performance and loading speeds. To do that, highlight the game on the Home Screen, press Options, and choose Move Games and Apps > Move.
You can also set the default installation and download location for PS4 games to the external storage drive. To do that:
- Open the PS5’s Settings menu and select Storage.
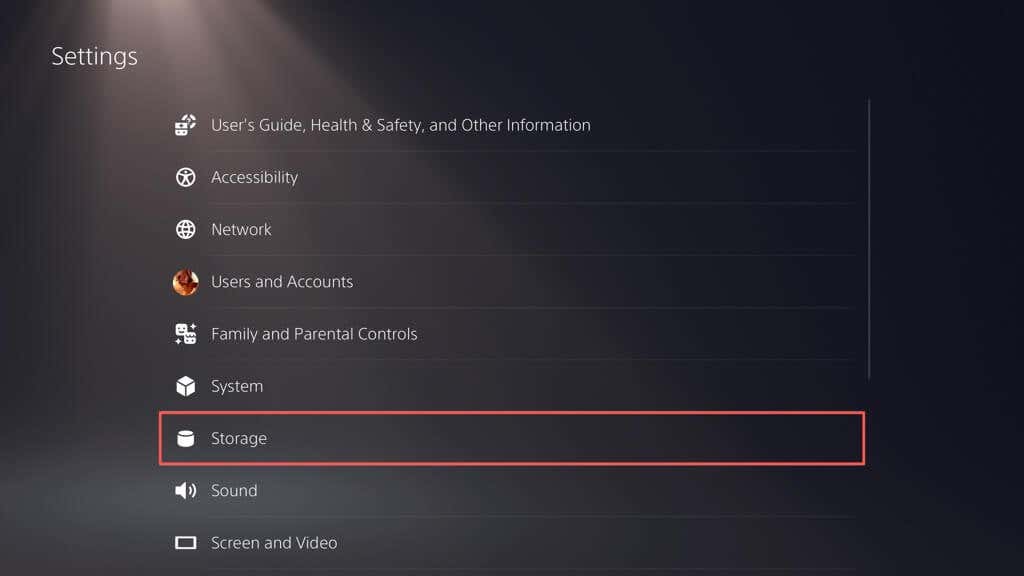
- Select Installation Location and set PS4 Games and Apps to USB Extended Storage.

Note: You can’t download or install PS5 games directly to the external storage drive.
Optimize Your PS5 Storage
Managing the storage on your PlayStation 5 is crucial for a seamless gaming experience. To free up space, you can delete old games, apps, and unnecessary media files, clear the console cache, and disable automatic downloads. It’s also a good idea to regularly back up and delete saved game data to optimize available space. Consider setting up an external hard drive or SSD to gain additional capacity and manage multiple titles if you have an extensive game collection.
However, if managing your PS5 storage feels like a hassle, there’s a more convenient option: investing in an M.2 NVMe SSD expansion card. With this upgrade, you can significantly increase your storage capacity (up to 4GB, depending on your budget) and enjoy comparable, if not faster, speeds than the console’s internal storage. Check Sony’s M.2 SSD support article for specific instructions and requirements.
conclusion The PlayStation 5 comes with a powerful solid-state drive that delivers lightning-fast loading times, but it can quickly fill up with games, save data, and media files. Luckily, you’ve got loads of ways to free up space and bring order to the internal storage. This tutorial will teach you how to manage your PlayStation 5 storage, so you can keep using your console without running out of room. How to Check Your PS5 Storage Your PS5 comes with a storage management console that lets you keep an eye out on the remaining space of the internal SSD, including a breakdown of used space by type. To get to it: Select Settings on the top right corner of the PS5 Home Screen. Scroll down and select Storage on the Settings menu. Check the Console storage indicator to view the disk size and free storage. Although the PS5 has an 825GB drive, it only makes 667.2GB available after accounting for the system software. Below that, you should also see the space occupied by games and apps, the media gallery (which consists of screenshots and video clips), and save files. A fourth category—Other—denotes the system cache and fluctuates around 50GB depending on usage. Additionally, you can view the space on extended storage devices you’ve set up on your PS5—select USB Extended Storage on the sidebar. How to Delete Old PS5 Games and Apps If you’re running out of storage on your PS5, the simplest way to free up space is to delete games and apps you no longer play or need. Here’s how: Open the PS5’s Settings menu and select Storage. Select Games and Apps. Check the boxes next to games and apps you want to uninstall and choose Delete. Note: The Console storage indicator on the top right corner denotes the free space available if you delete the selected items. Select OK to go through with the uninstallation process. Wait until your PS5 deletes the selected games and apps. Alternatively, highlight the game or app on your PS5’s Home Screen, press the Options button on your DualSense wireless controller, and choose Delete. How to Delete Screenshots and Video Clips Taking frequent screenshots and videos during gameplay sessions can quickly eat up storage space on your PS5. To make things worse, the console automatically captures screenshots and clips of certain gameplay moments, such as when you acquire trophies or complete challenges. Over time, these files can fill up your media gallery and cause your console to slow down or run out of space. To delete unwanted screenshots and video clips: Open the PS5’s Settings menu and select Storage. Choose Media Gallery. Activate the Select Multiple button on the left corner of the screen. Select the screenshots and videos you want to remove and choose Delete. Select Delete to confirm. You can also stop your PS5 from capturing automatic screenshots and video clips of moments when you obtain trophies and complete challenges. To do that: Select Captures and Broadcasts on the PS5 Settings menu. Select Trophies. Set Save Trophy Screenshots and Save Trophy Videos to None. Return to the previous screen, select Challenges, and disable the switch next to Auto-Capture Challenge Videos. How to Back Up and Delete Old Saved Games If you play many games on your PS5, save files can use a hefty chunk of storage. Check your saved data and delete files you don’t need. You can also copy them to a USB drive or upload them to Sony’s servers (if you subscribe to PlayStation Plus) before you delete them. Here’s how: Select Saved Data and Game/App Settings on the PS5 Settings menu. Go to Saved Data (PS5)/Saved Data (PS4) > Console Storage. Check the boxes next to the save games you want to remove and select Delete. Optionally, select the Upload to Cloud Storage or Upload to PS Plus options to back up your saved data to a USB drive or the cloud before you delete them. Note: You can only copy save data for PS4 games to a USB flash drive. Select OK to confirm. Wait until your PS5 deletes the selected files. How to Clear the PS5’s Cache If you notice abnormally high disk usage next to Other within the PS5’s storage management panel (i.e., it exceeds 100GB), it could be due to a bloated system cache. You can clear it in Safe Mode. Here’s how: Turn off your PS5. Press and hold the Power button until the console beeps twice. Connect the DualSense wireless controller to your PS5 via USB and press the PS button. Select Clear Cache and Rebuild Database Choose the Clear System Software Cache sub-option to clear the console’s system cache. Optionally, you can rebuild the PS5’s database to restructure the internal storage and remove redundant data—pick the Rebuild Database sub-option to do that. For more information, check our guide to entering and using Safe Mode on PS5. How to Disable Automatic Game Updates If you’re running low on storage space, you might want to disable automatic downloads for game updates and patches. To do that: Visit your PS5’s Settings screen and select Saved Data and Game/App Settings. Turn off the switch next to Auto-Download. To manually install game updates, highlight the game within the Home Screen, press the Options button, and select Check for Update. How to Set Up and Use an External Hard Drive If you continue to run out of storage space on your PS5, it’s a good idea to set up and use an external hard drive or SSD. That allows you to move games out of the internal storage and copy them back when it’s time to play. Warning: Back up any data on the external drive to a PC or Mac before you go ahead. To set up a USB drive to work as an extended storage device for the PS5, connect it to the USB-C port on the front or a USB-A port on the rear of the console, and then: Open the PS5’s Settings menu and select Storage. Select USB Extended Storage > Format as USB Extended Storage. Select Yes. The extended storage is ready for use. To move games to the USB drive: Highlight a game you want to move on the PS5’s Home screen, press the Options button, and select Move Games and Apps. Select Move. Select OK. To play a transferred PS5 game, you must copy it back to the internal storage. To do that, highlight the game on the Home Screen and choose Copy. You can play PS4 games directly from the extended storage. However, copying it to the internal storage can boost performance and loading speeds. To do that, highlight the game on the Home Screen, press Options, and choose Move Games and Apps > Move. You can also set the default installation and download location for PS4 games to the external storage drive. To do that: Open the PS5’s Settings menu and select Storage. Select Installation Location and set PS4 Games and Apps to USB Extended Storage. Note: You can’t download or install PS5 games directly to the external storage drive. Optimize Your PS5 Storage Managing the storage on your PlayStation 5 is crucial for a seamless gaming experience. To free up space, you can delete old games, apps, and unnecessary media files, clear the console cache, and disable automatic downloads. It’s also a good idea to regularly back up and delete saved game data to optimize available space. Consider setting up an external hard drive or SSD to gain additional capacity and manage multiple titles if you have an extensive game collection. However, if managing your PS5 storage feels like a hassle, there’s a more convenient option: investing in an M.2 NVMe SSD expansion card. With this upgrade, you can significantly increase your storage capacity (up to 4GB, depending on your budget) and enjoy comparable, if not faster, speeds than the console’s internal storage. Check Sony’s M.2 SSD support article for specific instructions and requirements.
