Last Updated on June 29, 2023 by Larious
Summarize this content to 100 words
A table gives you a neat and clean way to structure details in your document. If you want to adjust how the data displays, we’ll show you how to merge cells in Google Docs for tables on the web, Android, and iPhone.
Maybe you want to enhance a table’s appearance by including a title row or improve its readability by spanning the column headers. You can do both of these things easily by merging cells in your Google Docs table.
How to Merge Cells in Google Docs on the Web
If you’re working in Google Docs on the web, merging table cells takes only a couple of steps. Keep in mind that you can only combine adjacent cells, but you can merge vertically or horizontally.
Start by selecting the cells you want to merge. You can do this by selecting the first cell and dragging your cursor through the rest. You’ll then see the cells highlighted.
Right-click one of the selected cells and choose Merge cells in the shortcut menu.
That’s all there is to it—you should see your cells merged into one.
Unmerge Cells in Google Docs on the Web
Should you decide later that the combined cells aren’t working out, you can unmerge them just as easily. Remember that you can only unmerge cells that you’ve previously merged.
Right-click the merged cell and choose Unmerge cells in the shortcut menu.
You’ll then see your cells return to their original states.
How to Merge Cells in Google Docs on Android
If you take advantage of working with your Google Docs on the go, you can also merge table cells in the app on Android. Plus, you have two different ways to do it.
Open your document and select the table cells you want to combine. You can do this by dragging the blue dot through the cells.
Select the Edit button (pencil) if necessary and then do one of the following to merge the cells:
Tap the Merge cells button in the toolbar at the bottom of the screen.
Tap the three dots in the floating toolbar that appears on the screen and select Merge cells in the drop-down menu.
You’ll then see your merged cells, ready for you to work.
To unmerge the cell later, follow the same steps and either deselect the Merge button or choose Unmerge cells in the three-dot menu.
How to Merge Cells in Google Docs on iPhone and iPad
Similar to Android, you can merge cells in the Google Docs app on iPhone and iPad and can use one of two methods.
Open your document and select the table cells you want to combine by dragging the blue dot through the cells.
Select the Edit button if necessary and then do one of the following to merge the cells:
Tap the Merge cells button in the toolbar at the bottom (iPhone) or top (iPad) of the screen.
Tap the Format button (underlined A) at the top, select the Table tab in the pop-up menu, and turn on the toggle for Merge cells.
You’ll then see your cells merged into a single cell.
To unmerge the cell later, follow the same steps and either deselect the Merge button or turn off the Merge cells toggle.
Whether a title, headings, or other data, you can merge cells easily in a Google Docs table. For more, look at how to remove a border from a table in Docs.
A table gives you a neat and clean way to structure details in your document. If you want to adjust how the data displays, we’ll show you how to merge cells in Google Docs for tables on the web, Android, and iPhone.
Maybe you want to enhance a table’s appearance by including a title row or improve its readability by spanning the column headers. You can do both of these things easily by merging cells in your Google Docs table.
Table of Contents
How to Merge Cells in Google Docs on the Web
If you’re working in Google Docs on the web, merging table cells takes only a couple of steps. Keep in mind that you can only combine adjacent cells, but you can merge vertically or horizontally.
Start by selecting the cells you want to merge. You can do this by selecting the first cell and dragging your cursor through the rest. You’ll then see the cells highlighted.
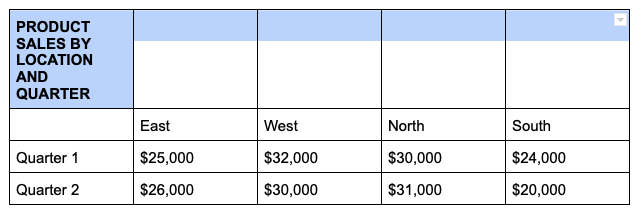
Right-click one of the selected cells and choose Merge cells in the shortcut menu.
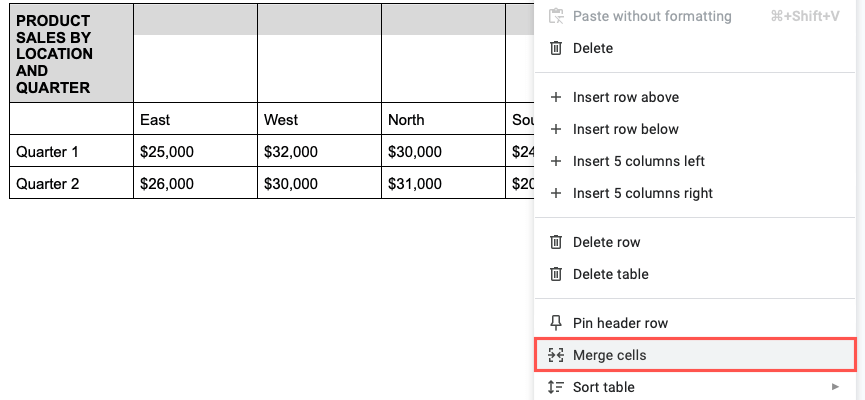
That’s all there is to it—you should see your cells merged into one.
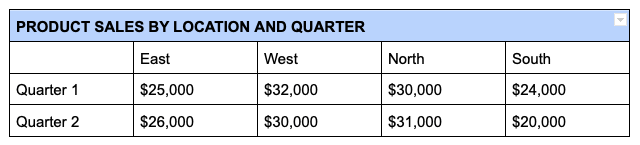
Unmerge Cells in Google Docs on the Web
Should you decide later that the combined cells aren’t working out, you can unmerge them just as easily. Remember that you can only unmerge cells that you’ve previously merged.
Right-click the merged cell and choose Unmerge cells in the shortcut menu.
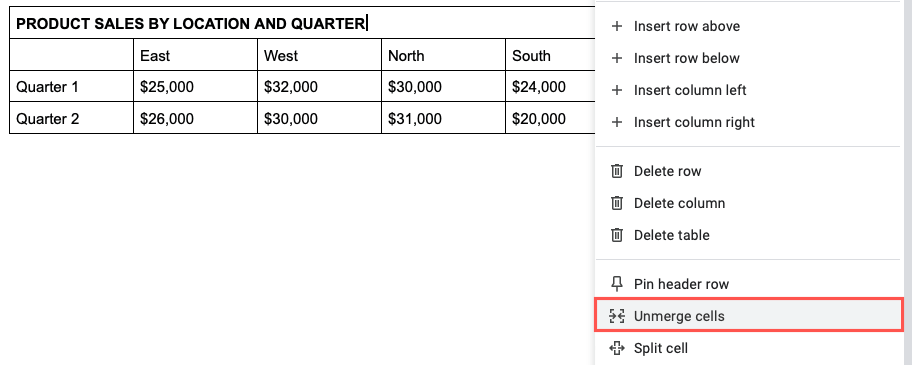
You’ll then see your cells return to their original states.
How to Merge Cells in Google Docs on Android
If you take advantage of working with your Google Docs on the go, you can also merge table cells in the app on Android. Plus, you have two different ways to do it.
- Open your document and select the table cells you want to combine. You can do this by dragging the blue dot through the cells.
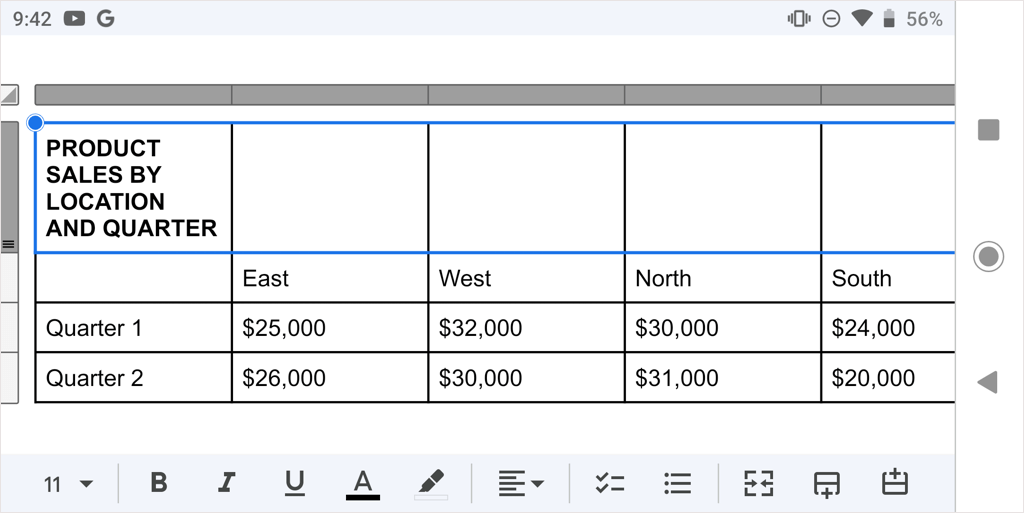
- Select the Edit button (pencil) if necessary and then do one of the following to merge the cells:
- Tap the Merge cells button in the toolbar at the bottom of the screen.
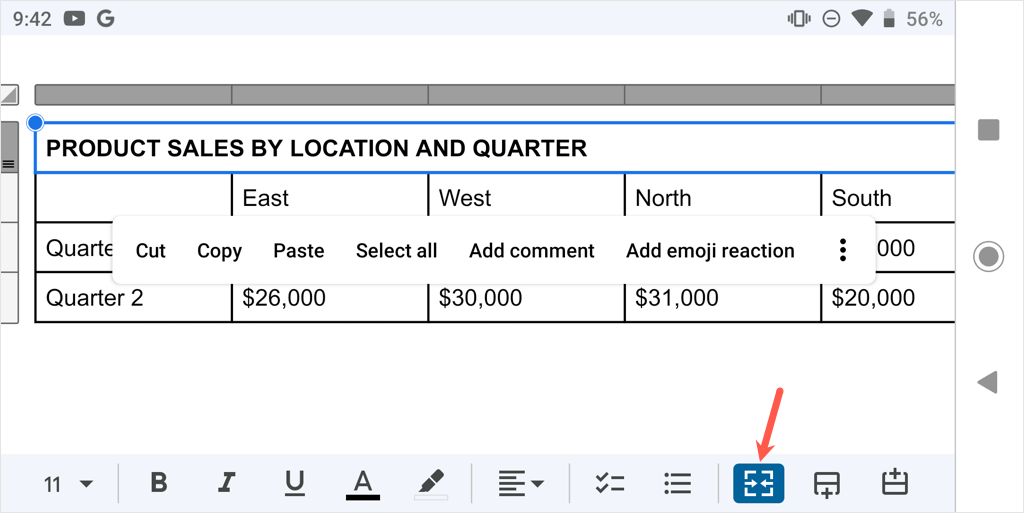
- Tap the three dots in the floating toolbar that appears on the screen and select Merge cells in the drop-down menu.
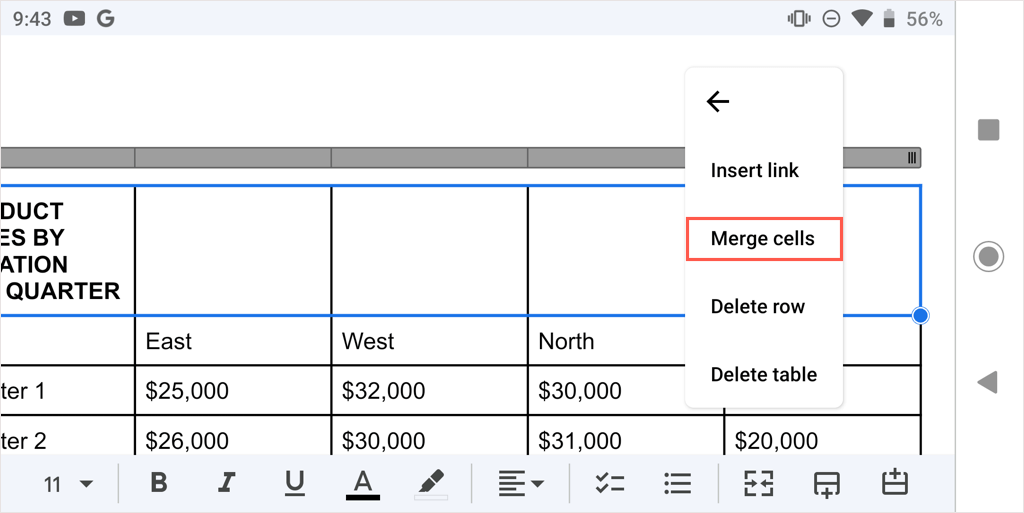
- You’ll then see your merged cells, ready for you to work.
To unmerge the cell later, follow the same steps and either deselect the Merge button or choose Unmerge cells in the three-dot menu.
How to Merge Cells in Google Docs on iPhone and iPad
Similar to Android, you can merge cells in the Google Docs app on iPhone and iPad and can use one of two methods.
- Open your document and select the table cells you want to combine by dragging the blue dot through the cells.
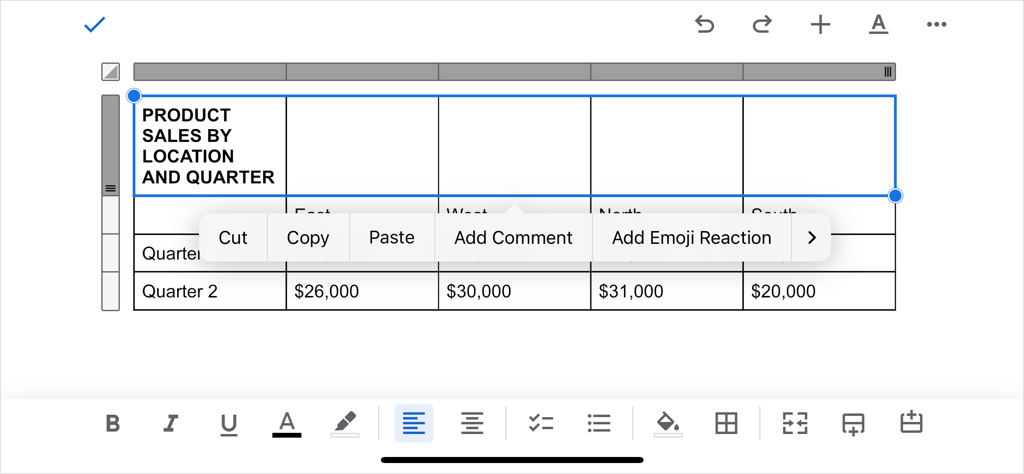
- Select the Edit button if necessary and then do one of the following to merge the cells:
- Tap the Merge cells button in the toolbar at the bottom (iPhone) or top (iPad) of the screen.
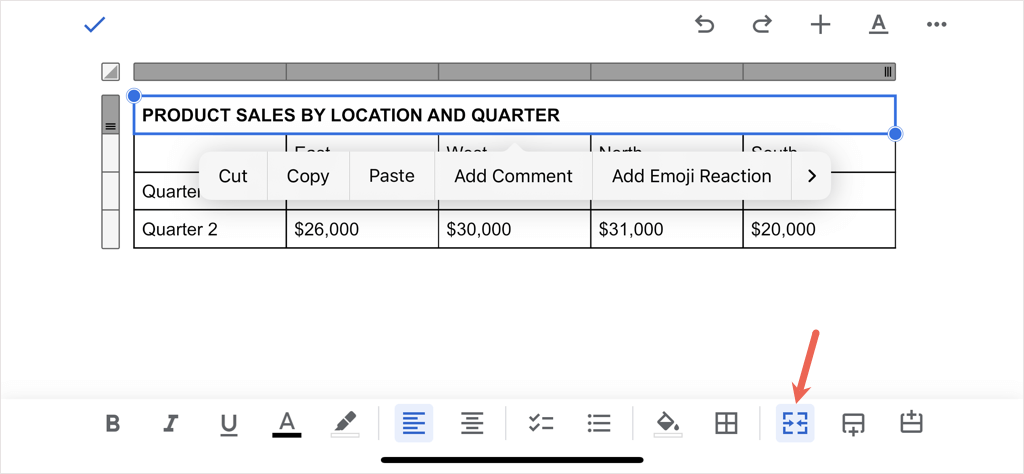
- Tap the Format button (underlined A) at the top, select the Table tab in the pop-up menu, and turn on the toggle for Merge cells.
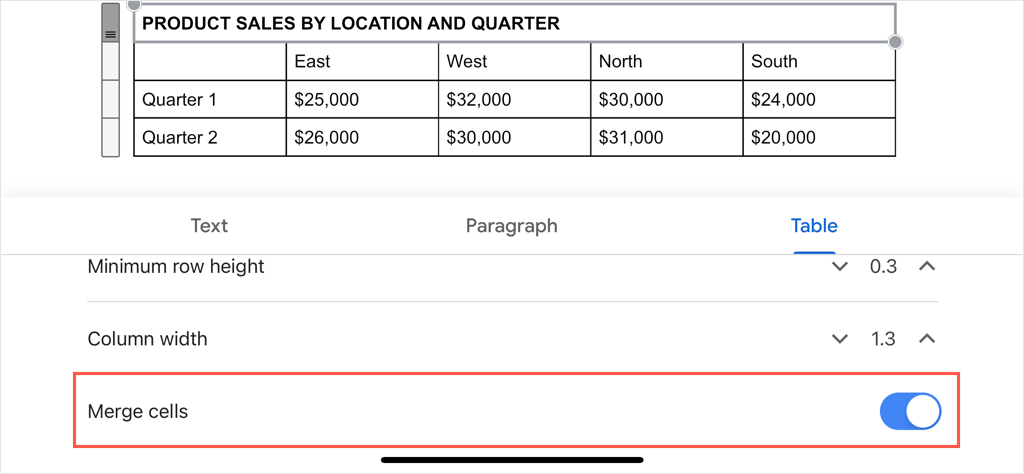
- You’ll then see your cells merged into a single cell.
To unmerge the cell later, follow the same steps and either deselect the Merge button or turn off the Merge cells toggle.
Whether a title, headings, or other data, you can merge cells easily in a Google Docs table. For more, look at how to remove a border from a table in Docs.
conclusion A table gives you a neat and clean way to structure details in your document. If you want to adjust how the data displays, we’ll show you how to merge cells in Google Docs for tables on the web, Android, and iPhone. Maybe you want to enhance a table’s appearance by including a title row or improve its readability by spanning the column headers. You can do both of these things easily by merging cells in your Google Docs table. How to Merge Cells in Google Docs on the Web If you’re working in Google Docs on the web, merging table cells takes only a couple of steps. Keep in mind that you can only combine adjacent cells, but you can merge vertically or horizontally. Start by selecting the cells you want to merge. You can do this by selecting the first cell and dragging your cursor through the rest. You’ll then see the cells highlighted. Right-click one of the selected cells and choose Merge cells in the shortcut menu. That’s all there is to it—you should see your cells merged into one. Unmerge Cells in Google Docs on the Web Should you decide later that the combined cells aren’t working out, you can unmerge them just as easily. Remember that you can only unmerge cells that you’ve previously merged. Right-click the merged cell and choose Unmerge cells in the shortcut menu. You’ll then see your cells return to their original states. How to Merge Cells in Google Docs on Android If you take advantage of working with your Google Docs on the go, you can also merge table cells in the app on Android. Plus, you have two different ways to do it. Open your document and select the table cells you want to combine. You can do this by dragging the blue dot through the cells. Select the Edit button (pencil) if necessary and then do one of the following to merge the cells: Tap the Merge cells button in the toolbar at the bottom of the screen. Tap the three dots in the floating toolbar that appears on the screen and select Merge cells in the drop-down menu. You’ll then see your merged cells, ready for you to work. To unmerge the cell later, follow the same steps and either deselect the Merge button or choose Unmerge cells in the three-dot menu. How to Merge Cells in Google Docs on iPhone and iPad Similar to Android, you can merge cells in the Google Docs app on iPhone and iPad and can use one of two methods. Open your document and select the table cells you want to combine by dragging the blue dot through the cells. Select the Edit button if necessary and then do one of the following to merge the cells: Tap the Merge cells button in the toolbar at the bottom (iPhone) or top (iPad) of the screen. Tap the Format button (underlined A) at the top, select the Table tab in the pop-up menu, and turn on the toggle for Merge cells. You’ll then see your cells merged into a single cell. To unmerge the cell later, follow the same steps and either deselect the Merge button or turn off the Merge cells toggle. Whether a title, headings, or other data, you can merge cells easily in a Google Docs table. For more, look at how to remove a border from a table in Docs.
