Last Updated on October 4, 2023 by Larious
If you are running short of internet data, you need to monitor the unlimited data usage of your Internet. In Windows 7, there is a widget to view the actual status of internet usage when you are connected to the Internet.
However, on the other version of Windows, this feature was missing. So, we are here with an excellent method that will allow you to monitor your data usage properly to avoid extra charges for overusing internet plans. So, have a look at the complete guide discussed below to proceed.
Also Read: How to Lock Specific Apps in Windows 10
Table of Contents
How To Monitor Real-Time Data Usage In Windows
The method is straightforward and depends on some excellent tools that will allow you to track your network packets. Moreover, this will show you real-time usage. So, check out the best data usage monitor for Windows.
1. Surplus Bandwidth Meter
This is one of the best software that you can use to monitor your network’s data status. It is straightforward to use bandwidth monitoring software to track Internet bandwidth usage.
It remains in the tray and displays the bandwidth usage in the current session, day, and month. This will be helpful for those with limited bandwidth broadband/Adsl connection. By using this, you can avoid extra usage of your data.
2. Glasswire

GlassWire’s network monitor visualizes your current and past network activity by traffic type, application, and geographic location, all on a beautiful and easy-to-understand graph. Go back up to 30 days and see what your computer or server was doing in the past.
Click the graph for details of what app or network event caused a spike in network activity. You must try out this excellent software on your Windows PC and have a complete track of your internet usage to manage it best according to your plan. Also, with this tool, you do many other things, like creating a firewall, etc., on your Windows PC.
3. Free Meter
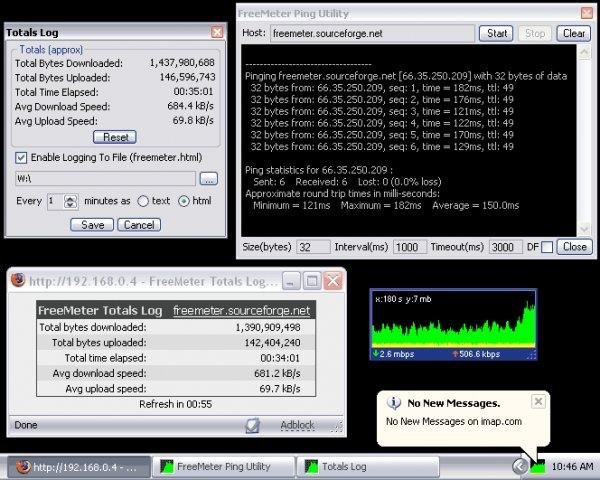
FreeMeter is the best data usage app for PCs that perform as a widget on your desktop. It will help you to monitor network bandwidth (C#.NET 2k/XP+) Desktop, and Systray graph. Configurable connection speed, update interval, color, transparency.
Also, you can monitor any or all network interfaces and Ping/Trace/UPnP utilities. This widget is small and easy to install, and it will track all your network usage and show you in real time.
4. BitMeter OS

BitMeter OS is a free, open-source bandwidth monitoring tool that works on Windows, Linux, and Mac OSX. BitMeter OS keeps track of how much you use your internet/network connection and allows you to view this information via a web browser or the command-line tools.
The Web Interface displays various graphs and charts that show how your internet/network connection has been used over time – an online demo is available. In addition, the Monitor pane displays a graph that updates once each second, showing you what’s happening with your connection right now.
5. NetWorx

NetWorx is a simple yet versatile and powerful tool that helps you objectively evaluate your bandwidth consumption situation. You can use it to collect bandwidth usage data and measure your Internet speed or any other network connection.
The incoming and outgoing traffic is represented on a line chart and logged into a file so that you can always view daily, weekly, and monthly bandwidth usage and dial-up duration statistics.
6. Network Activity Indicator
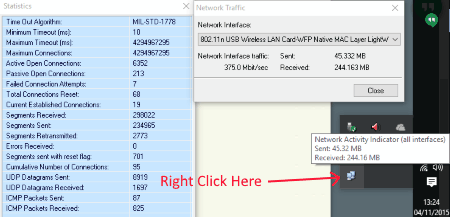
Well, it’s another simple tool that helps you to monitor your internet usage. After installing this tool, you will see the icon in the system tray.
Users must hover the mouse pointer over the two computer screen icons to view the session’s upload and download internet data.
7. iTraffic Monitor
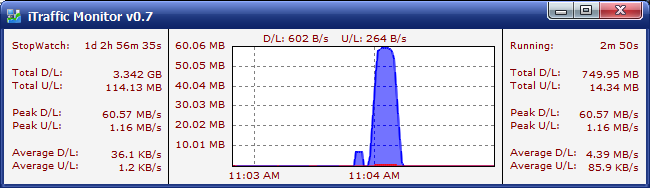
iTraffic Monitor is a network monitor and reporting tool. It provides a real-time graph of network traffic. It also displays the total downloaded and uploaded data for the connected session. So, it’s one of the best Windows network meters you can use.
8. NetBalancer

NetBalancer is not just a tool to monitor real-time data usage; it’s more than that. With the help of NetBalancer, you can control and monitor your data usage. In addition, you can manage multiple network adapters and processes. Moreover, you will also get the option to set priorities for the running processes.
NetBalancer has some settings that allow users to control the speed limits for processes. For example, you can set uTorrent to consume only 50Kbps. Moreover, you can check network speed, connected networks, data consumed by apps, and detailed traffic analysis for all apps with the help of NetBalancer.
9. NetGuard

NetGuard is another best Windows tool that allows users to monitor their real-time data usage. NetGuard comes with a powerful bandwidth monitoring tool that helps users keep a watch on apps consuming data. You can also set the network limit to each app, which helps to save some precious data.
Another unique feature of NetGuard is that it displays graphs to understand the bandwidth use of each app running on your Windows computer. It also analyzes your data consumption and forecasts the bandwidth you need each month.
10. SLT Usage Meter
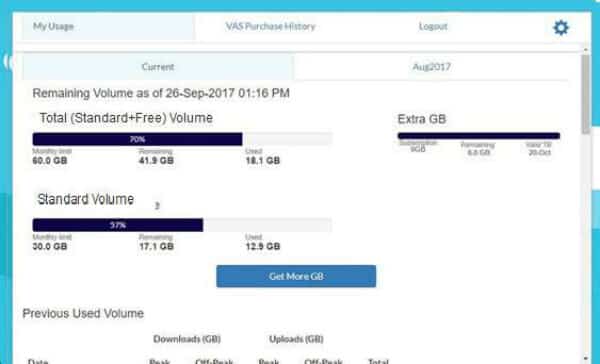
SLT Usage Meter is another best data usage monitor on the list, which can help you monitor internet data usage in real time.
The great thing about SLT Usage Meter is that it shows data usage graphs in different categories like Total Usage, Peak Usage, Off-Peak Usage, etc. So, the SLT Usage Meter is another portable Windows 10 tool that you can use to track real-time data usage.
11. Data Usage

As the tool’s name says, Data Usage is one of the best Windows 10 utilities available on the Microsoft Store that allows users to monitor real-time data usage.
The tool arrives with a neat interface, and it can show the current connection details like External IP, Host Name, Local IP, etc. So, Data Usage is the best Windows 10 tool you can use to monitor Real-Time Data usage.
12. Using Windows 10 Task Manager
You can briefly look at all the data the installed apps use. You can get the data overview of the current month. The best part is you don’t need to install any third-party app to monitor your network usage. Let’s know how to check network usage with Task Manager.
1. You need to right-click on the taskbar and select Task Manager, or you can press CTRL + SHIFT + ESC to open Task Manager.

2. Once you open the task manager, you can see the option of App History, where you can see the overview of Universal Windows Platform apps; it will not include desktop applications like Chrome or Microsoft Office.
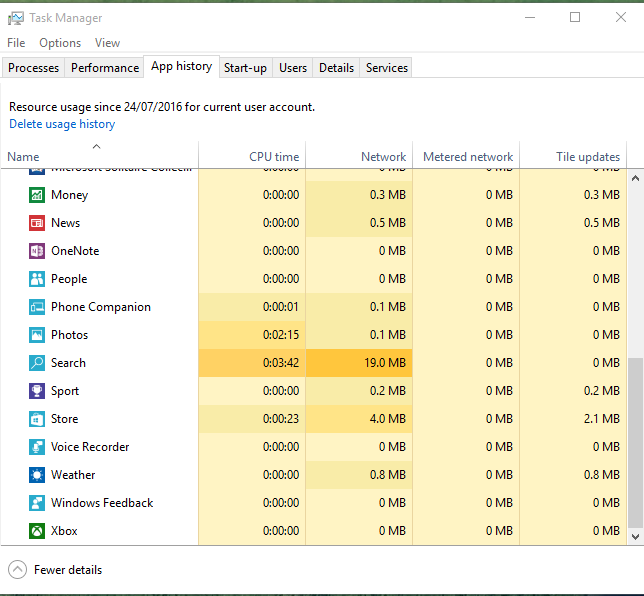
13. Monitor Using Windows 10 Settings
1. You need to search for the option of Data Usage in the Windows Search Box and select the option “Data Usage Overview.”
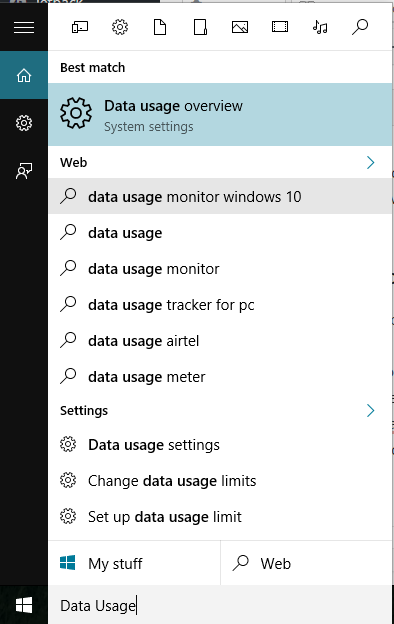
2. Now, you will see the complete overview of the past 30 days. You need to click on “Usage Details.”
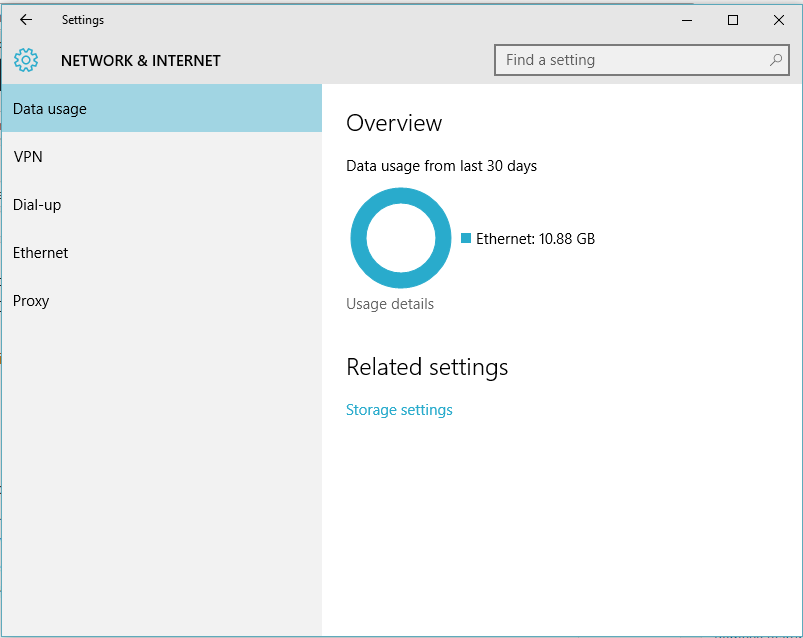
3. Now, you will see all the network usage for all your applications installed on your Windows 10 computer, including desktop applications like Chrome, Office files, etc.
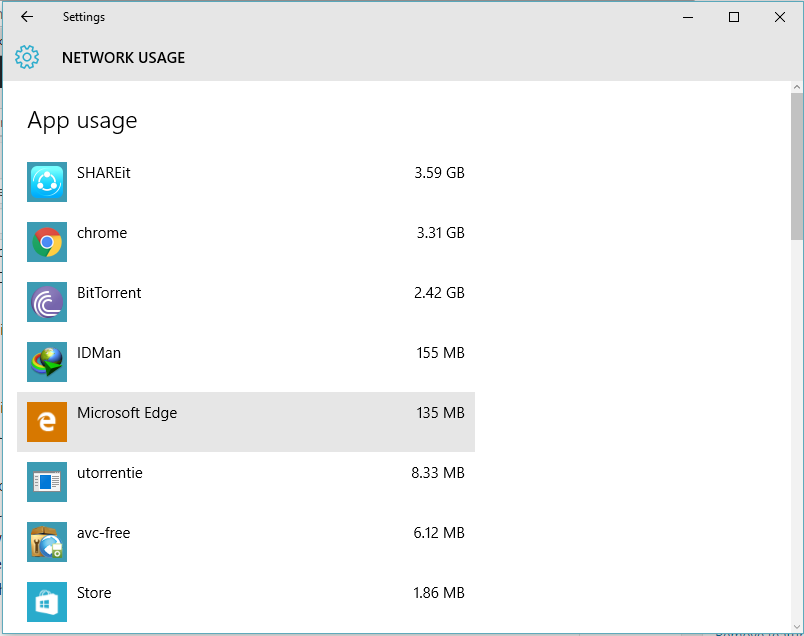
14. Find Out if Windows 10 is downloading/updating in the background
As we all know, Windows 10 arrives with a bad habit of updating itself silently in the background. This thing consumes lots of internet data and can slow down your computer for a few hours. Usually, users can end the Windows Update process from the task manager itself, but something more is running in the background that triggers the ‘Windows Update’ process again.
Most of the time, the Windows process called ‘Service Host’ consumes all the internet bandwidth. Unfortunately, you can’t end the Service Host process from the task manager, and you need to use a Resource monitor for that.
On Windows 10, you need to open the Task Manager, and under the ‘Performance’ tab, you need to click on Open Resource Monitor.

On the Resource monitor, select the Network tab, and you can see the process hogging the internet data in real-time. You can quickly close the process from the Resource Monitor.

So, above are the tools for Monitoring Real-Time Data Usage In Windows. With the above-discussed tools and methods, you can quickly view your Windows PC’s complete received and sent data packages.
Moreover, you can overcome extra charges on limited internet plans. I hope you like this, do share with others too. Leave a comment below if you have any related queries about this.
