Last Updated on July 19, 2020 by Larious
CMD is a command-line utility of the Windows operating system that’s used to operate a wide range of tasks. With Command Prompt, you can effectively manage system files and folders. Not only that, but you can also access and control the core features of Windows computer with Command Prompt.
Usually, people use Command Prompt utility to do basic things like removing stubborn software, flushing DNS cache, resetting the network settings, know the IP Address, etc. Not many would know, but the command prompt utility of Windows 10 can be used to open any website from the Google Chrome browser directly.
Though not every time, there might be cases where you need to open the Chrome browser from the CMD. If you are a developer, or if you are creating custom scripts, you need to use the Command Prompt to run Google Chrome. Similarly, you can also run Chrome from CMD if you are unable to find the desktop shortcut of the Google Chrome browser.
Steps to Open any Website on Chrome via Command Prompt
So, in this article, we have decided to share a working method to open the Chrome browser from the command-line utility of Windows 10. So, let’s check out how to open Google Chrome from Windows 10 Command Prompt.
Step 1. First of all, search for CMD on the Start menu. Right-click on the CMD and select ‘Run as administrator’
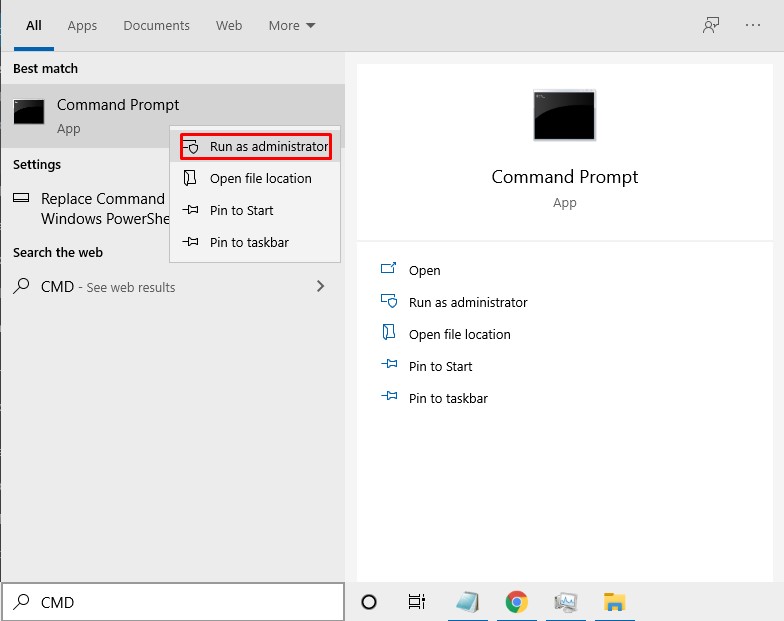
Step 2. This will open the Command Prompt utility.
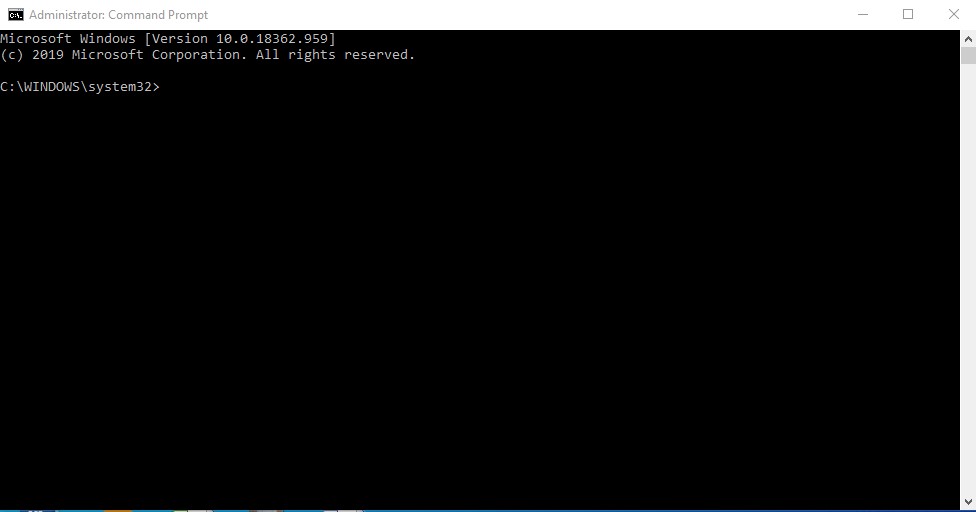
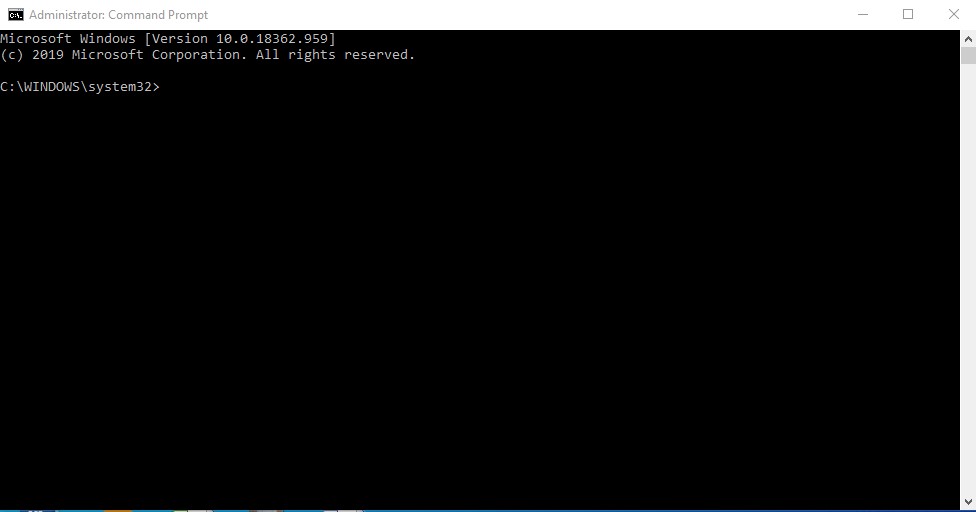
Step 3. On the Command Prompt utility, enter the command – start chrome
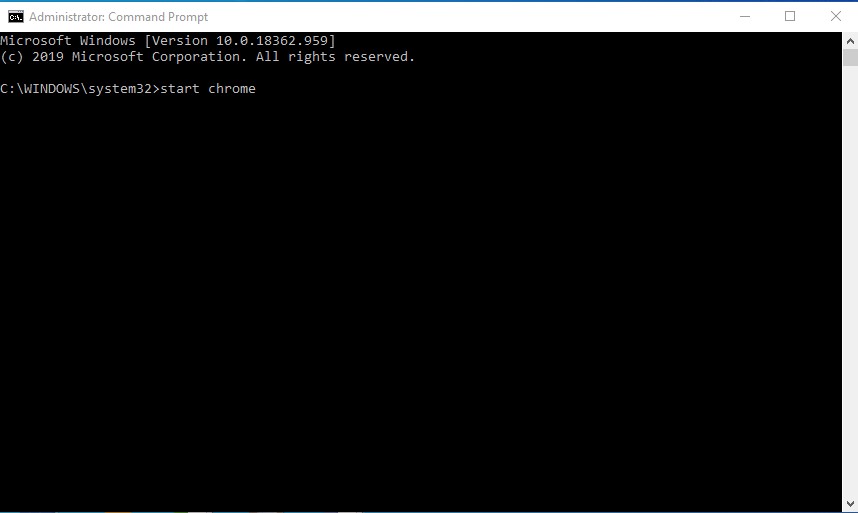
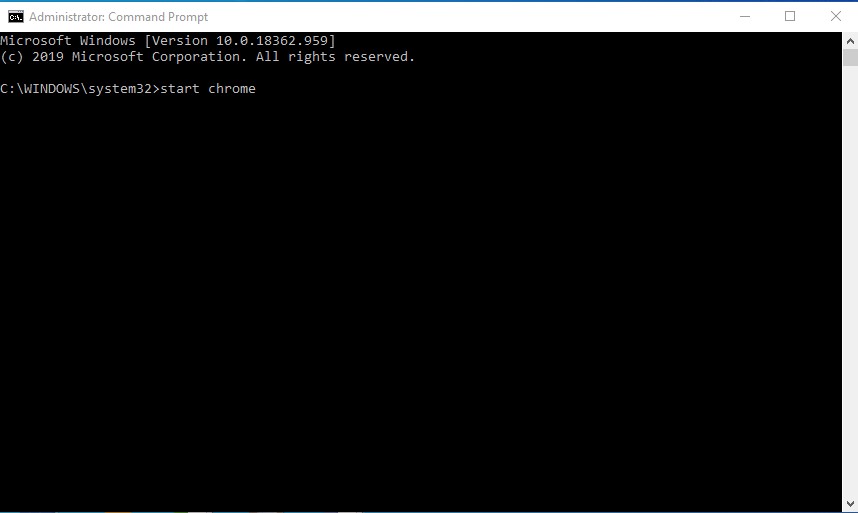
Step 4. This will immediately open the Chrome browser.
Step 5. If you want to open any website, then enter the command – start chrome https://techviral.net
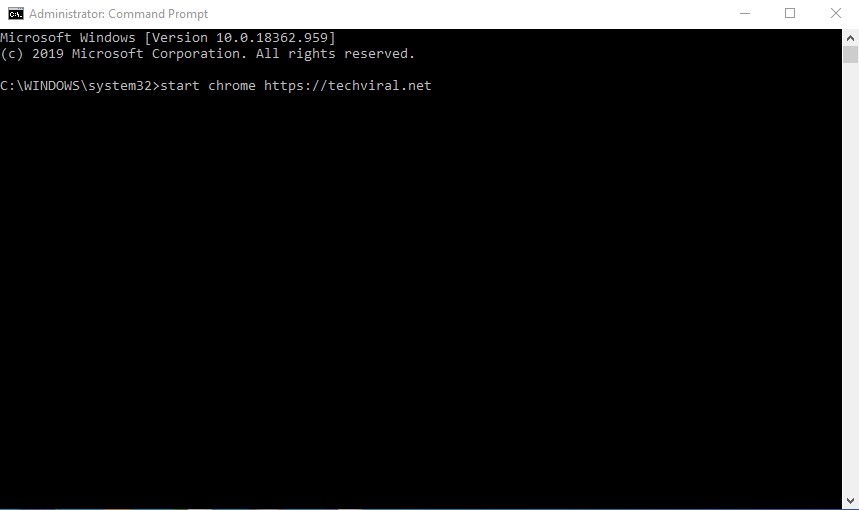
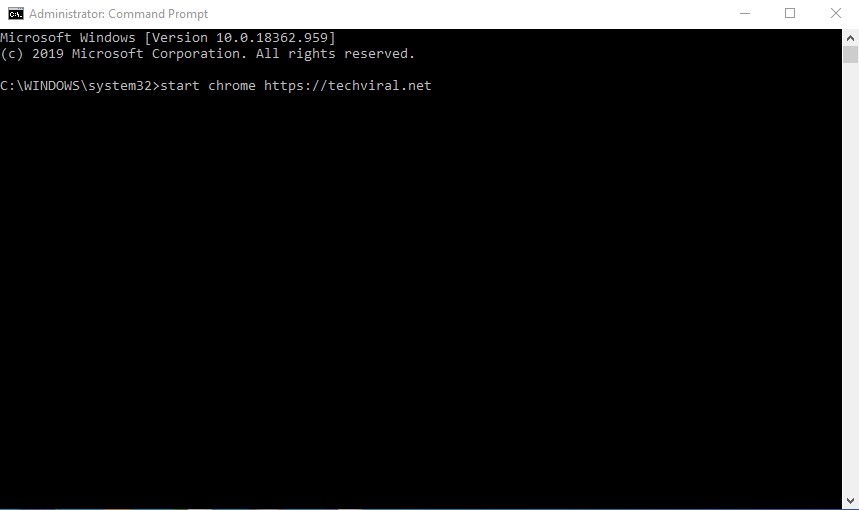
Note: Make sure to replace ‘https://techviral.net’ with the web address of your choice.
Step 6. The above command will immediately open the techviral.net on the Google Chrome browser.
Step 7. If you want to open the incognito mode. Then execute the command – start chrome /incognito
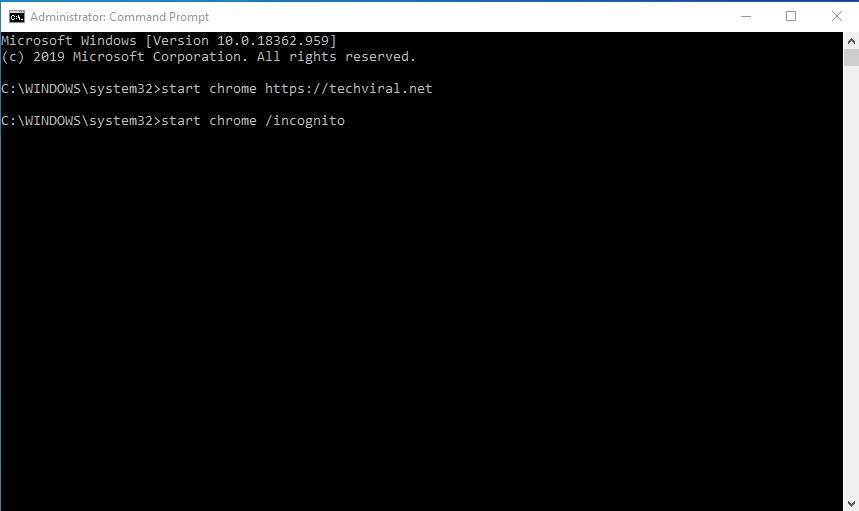
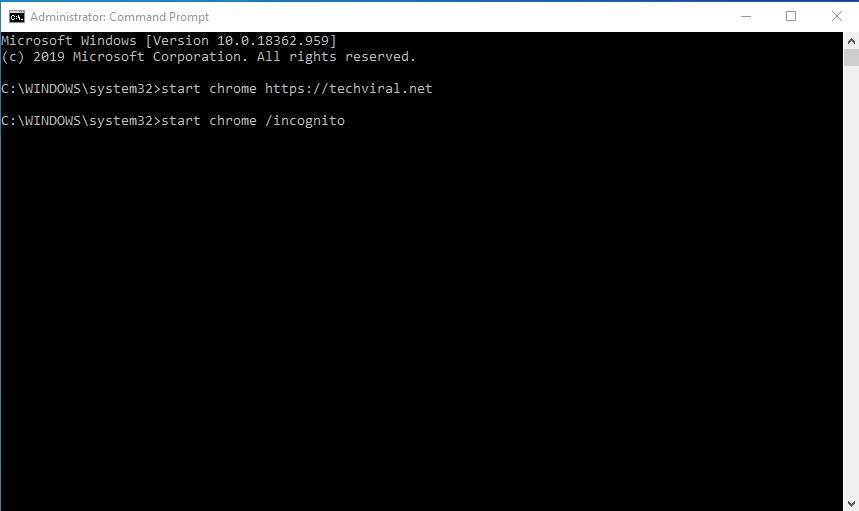
Step 8. Similarly, if you want to open any particular website in incognito mode, enter the command – start chrome /incognito https://techviral.net
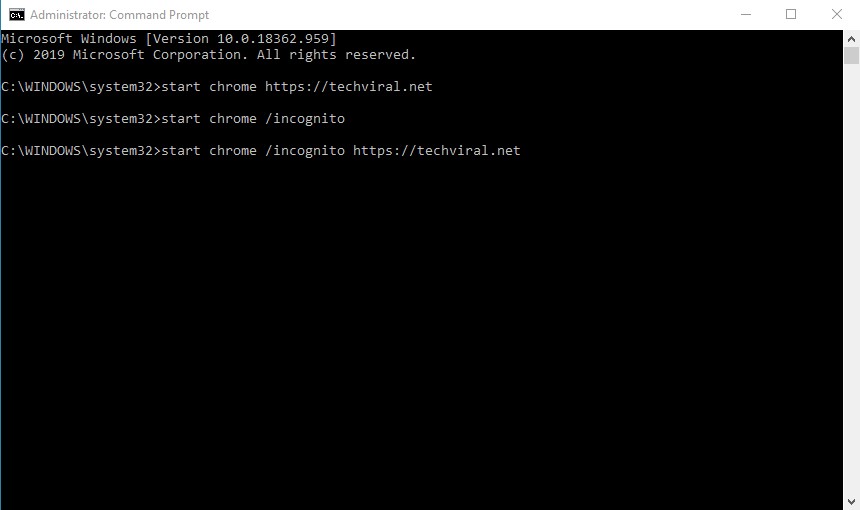
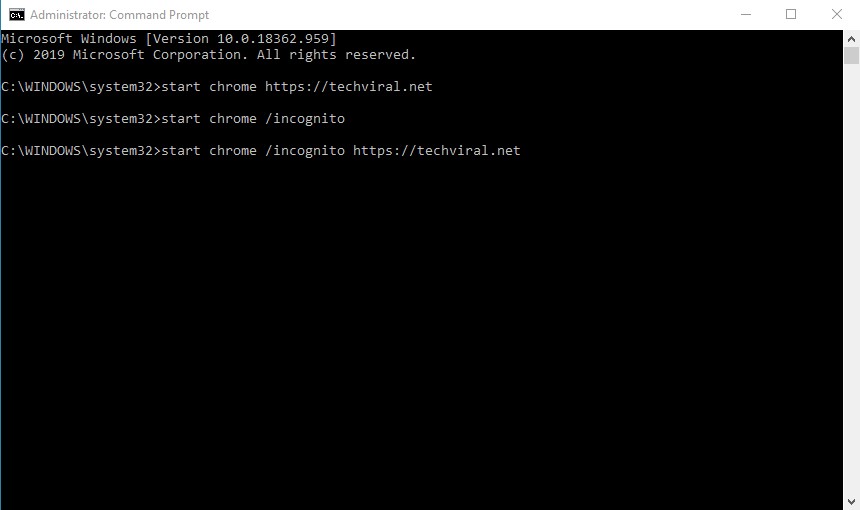
That’s it! You are done. This is how you can open Google Chrome from the Command line on Windows 10.
So, this article is all about how to open Google Chrome from Command Prompt in Windows 10. I hope this article helped you! Share it with your friends also.
