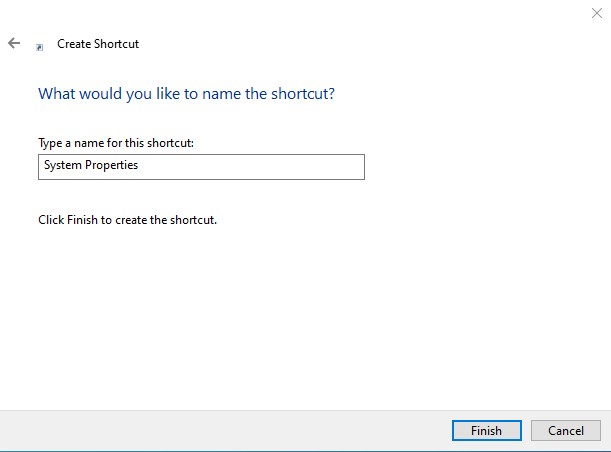Last Updated on December 1, 2020 by Larious
Microsoft has removed the Classic System Properties page from the newer version of Windows 10 (Windows 10 20J2 October 2020 update). So, if you are using the latest version of Windows 10, then you might be unable to access the classic system properties of Windows, which was available in the previous Windows version.
Even if you try to access the System Properties page from the Control Panel, Windows 10 now redirects you to the modern About Page section. Well, Microsoft has indeed removed the classic system properties page in the Control Panel, but that doesn’t mean that it’s completely gone.
Also Read: How To Reset Your Forgotten Windows 10 Login Password
Table of Contents
Steps to Open Classic System Properties in Windows 10
Users who are using the latest version of Windows 10 can still access the Classic System Properties page. Below, we have shared a few best methods to open the Classic System Properties page in Windows 10 20H2 October 2020 Update. Let’s check out.
1. Using the Keyboard Shortcut
Windows 10 allows you to use a Keyboard shortcut to launch the System properties page. You don’t really need to open the Control Panel to access the System Window. Just press the Windows Key + Pause/Break button simultaneously to open the System Window.
2. From the Desktop Icon
Well, if you have the ‘This PC’ shortcut on your desktop, then right-click on it and select ‘Properties.’ If you have been using Windows 10 for a while, then the chances are that you might already know about this feature. If your desktop doesn’t have the ‘This PC’ shortcut, then head to the Settings > Personalization > Themes > Desktop icon settings. There select the ‘Computer’ and click on the ‘Ok’ button.
3. Using the RUN dialog box
There’s another easy way to open the classic system properties page on Windows 10. Just open the Run Dialog box and enter the command given below to open the system page in the latest version of Windows 10.
control /name Microsoft.System
4. Using a Desktop Shortcut
In this method, we will be creating a desktop shortcut to open the classic System properties page. Follow some of the simple steps given below.
Step 1. Right-click on the Desktop and select New > Shortcut.
Step 2. On the Create Shortcut window, enter the path given below and click on ‘Next.’
explorer.exe shell:::{BB06C0E4-D293-4f75-8A90-CB05B6477EEE}
Step 3. In the final step, type a name for the new shortcut. Name it something like ‘System Properties,’ or ‘Classic System,’ etc.
Step 4. Now on the desktop, double click on the new shortcut file to open the Classic System page.
That’s it! You are done. This is how you can access the classic system page via a desktop shortcut.
So, this article is all about how to open the System window in the latest version of Windows 10. I hope this article helped you! Please share it with your friends also. If you have any doubts related to this, let us know in the comment box below.