Last Updated on July 23, 2023 by Larious
Summarize this content to 100 words
If you’ve been using your Android phone for some time, the chances are you’ve ended up subscribing to multiple apps and services from the Google Play Store. Left unchecked, these can add up and seriously strain your wallet.
Luckily, Google Play makes it easy to pause or cancel subscriptions, and this tutorial will walk you through the process. You’ll also learn how to request refunds for subscriptions on Google Play.
How to Cancel Google Play Subscriptions
If you’ve decided to discontinue a Google Play subscription permanently, just deleting the relevant app from your Android phone won’t suffice. Instead, you must visit Google Play’s Subscriptions management console and cancel the subscription.
Note: Despite canceling a subscription, you’ll have access to paid content until the end of the current billing period. For example, if you cancel halfway through a yearly subscription, you still have six months of access.
To cancel a subscription to Google Play:
Open the Google Play Store and tap your profile picture on the top right of the screen.
Select Payments & subscriptions. If you have multiple Google Accounts on your Android, tap the email address at the top and pick the correct account.
Tap Subscriptions.
Tap the subscription you want to cancel under the Active section.
Tap Cancel subscription.
Provide a reason and tap Continue.
Tap Cancel subscription again as confirmation.
If you change your mind and want to re-subscribe before or after the subscription expires:
Re-visit the Subscriptions management console and tap the subscription you want to re-subscribe.
Tap Resubscribe.
Review the subscription information and tap Resubscribe again to confirm.
How to Pause Subscriptions on Google Play
At times, you may want to temporarily halt a Google Play subscription without canceling it entirely. Pausing a subscription allows you to suspend payments for a specified period.
To pause a subscription on Google Play:
Open the Google Play Store and tap your profile picture on the top right of the screen.
Select Payments & subscriptions.
Tap Subscriptions.
Tap the subscription you want to pause under the Active section.
Set the pause length.
Tap Confirm.
To restart the subscription before it automatically resumes:
Re-visit the Subscriptions management console and tap the subscription you want to resume.
Tap Resume.
Review the payment information and Resume again as confirmation.
How to Receive Refunds for Google Play Subscriptions
There are circumstances where you want a refund for a Google Play subscription. For example, it could be an accidental purchase, issues with the app or service, false advertising, etc.
Requesting a refund for a Google Play subscription depends on whether it’s been less or more than 48 hours since purchase.
You can request a refund from Google if it’s been less than 48 hours since you subscribed to the app or service.
You must contact the app developer for a refund if it’s been more than 48 hours since you subscribed to the app or service.
Before 48 Hours—Contact Google
To request a refund from Google:
Open Google Chrome on your Android phone and visit the Request your Google Play refund page.
Select Yes to confirm you’re signed in with the Google Account used to make the purchase, and tap Continue. If not, select No and log in with the correct account.
Select the subscription you want to receive a refund for and tap Continue.
Pick a reason for the refund and tap Continue. It’s best to be accurate with your selection—e.g., choosing I purchased this by accident may not work in your favor if you used the app several times before initiating your refund request.
Tap Continue.
Review your details and tap Request refund.
Refund requests take up to four days to process. You’ll receive an email if Google decides to approve or decline the refund. Visit the Check your Google Play refund status page to check the request’s status. If you receive a refund, the amount will be credited to the payment method you used to make the subscription—Google Play balance, credit card, etc.
After 48 Hours—Contact the Developer
To contact the developer for a refund, you must:
Open the Google Play Store and visit the app’s store page.
Scroll down and expand the Developer contact section.
Reach out to the developer with the contact information.
How to Pause, Cancel, and Refund Subscriptions on Non-Android Devices
If you do not have access to your Android phone, don’t worry. You can pause, cancel, or refund subscriptions on any non-Android device via the web version of the Google Play Store. Here’s how:
Visit the Google Play website and sign in with your Google Account credentials.
Select your profile picture on the top-right corner and choose Payments & subscriptions.
Switch to the Subscriptions tab.
Tap Manage next to the subscription you want to pause or cancel.
Select Cancel subscription or Pause payments.
If you want to initiate a refund for a subscription:
Visit the Request your Google Play refund page if it’s been less than 48 hours since making your payment.
Contact the developer—you can find the contact information on the app’s store page—to request a refund after 48 hours.
Take Control of Your Google Play Subscriptions
Knowing how to manage your Google Play subscriptions is essential to tailoring the digital experience on your Android device. Whether you want to pause a subscription, cancel it permanently, restart a paused or canceled subscription, or seek a refund when necessary, you have the power to take control.
If you’ve been using your Android phone for some time, the chances are you’ve ended up subscribing to multiple apps and services from the Google Play Store. Left unchecked, these can add up and seriously strain your wallet.
Luckily, Google Play makes it easy to pause or cancel subscriptions, and this tutorial will walk you through the process. You’ll also learn how to request refunds for subscriptions on Google Play.
Table of Contents
How to Cancel Google Play Subscriptions
If you’ve decided to discontinue a Google Play subscription permanently, just deleting the relevant app from your Android phone won’t suffice. Instead, you must visit Google Play’s Subscriptions management console and cancel the subscription.
Note: Despite canceling a subscription, you’ll have access to paid content until the end of the current billing period. For example, if you cancel halfway through a yearly subscription, you still have six months of access.
To cancel a subscription to Google Play:
- Open the Google Play Store and tap your profile picture on the top right of the screen.
- Select Payments & subscriptions. If you have multiple Google Accounts on your Android, tap the email address at the top and pick the correct account.
- Tap Subscriptions.

- Tap the subscription you want to cancel under the Active section.
- Tap Cancel subscription.

- Provide a reason and tap Continue.
- Tap Cancel subscription again as confirmation.
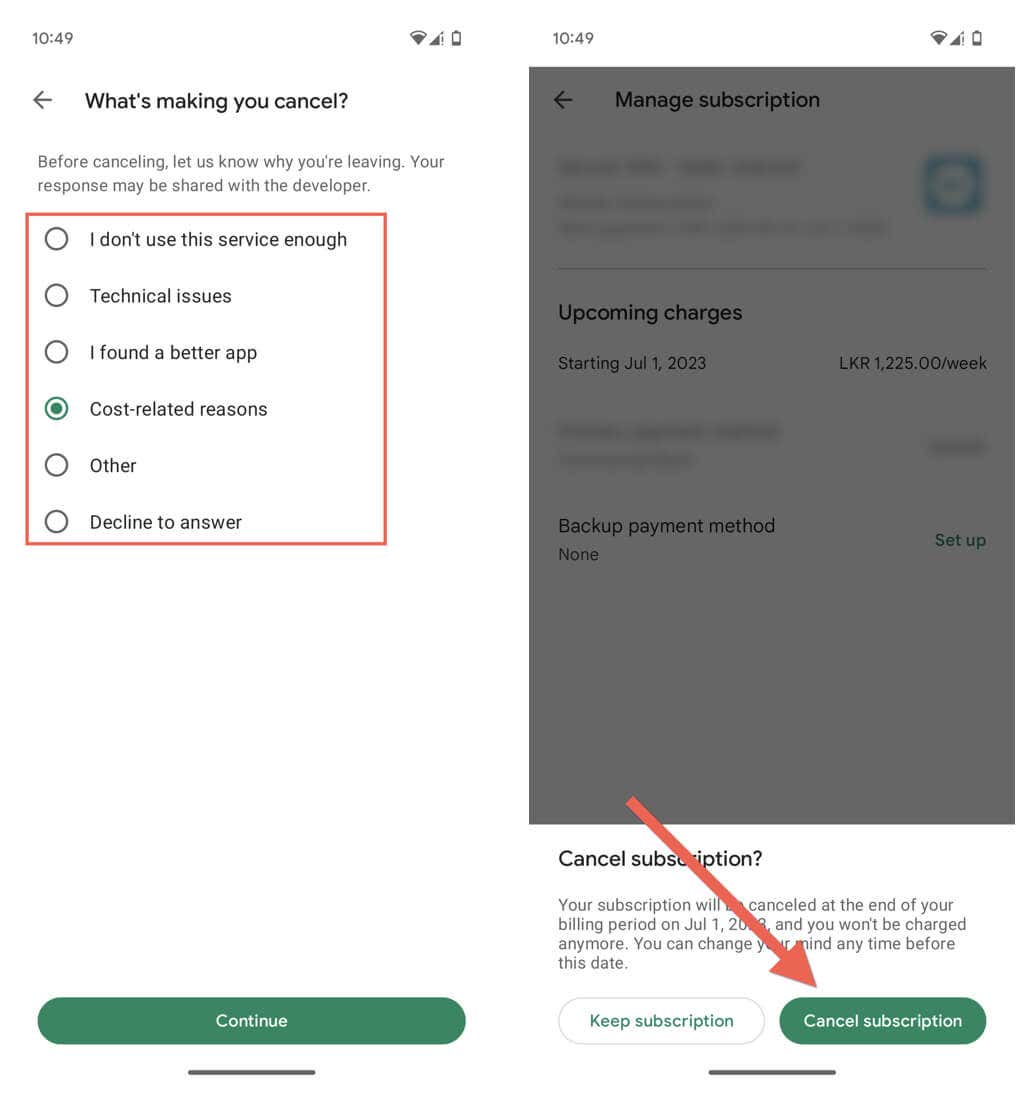
If you change your mind and want to re-subscribe before or after the subscription expires:
- Re-visit the Subscriptions management console and tap the subscription you want to re-subscribe.
- Tap Resubscribe.
- Review the subscription information and tap Resubscribe again to confirm.

How to Pause Subscriptions on Google Play
At times, you may want to temporarily halt a Google Play subscription without canceling it entirely. Pausing a subscription allows you to suspend payments for a specified period.
To pause a subscription on Google Play:
- Open the Google Play Store and tap your profile picture on the top right of the screen.
- Select Payments & subscriptions.
- Tap Subscriptions.
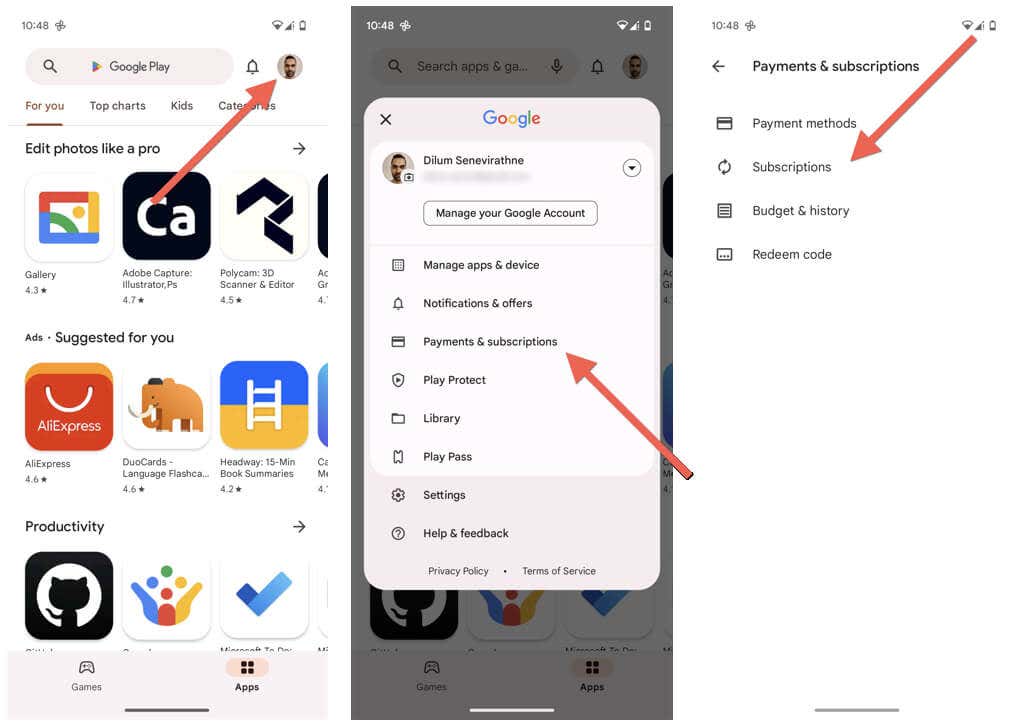
- Tap the subscription you want to pause under the Active section.
- Set the pause length.
- Tap Confirm.
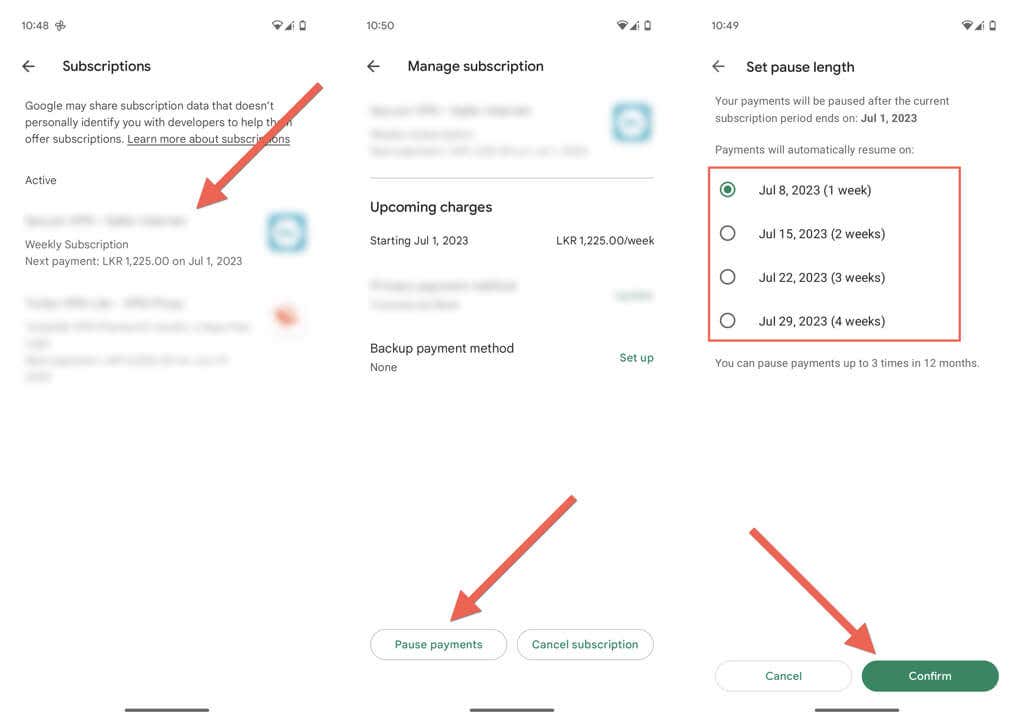
To restart the subscription before it automatically resumes:
- Re-visit the Subscriptions management console and tap the subscription you want to resume.
- Tap Resume.
- Review the payment information and Resume again as confirmation.
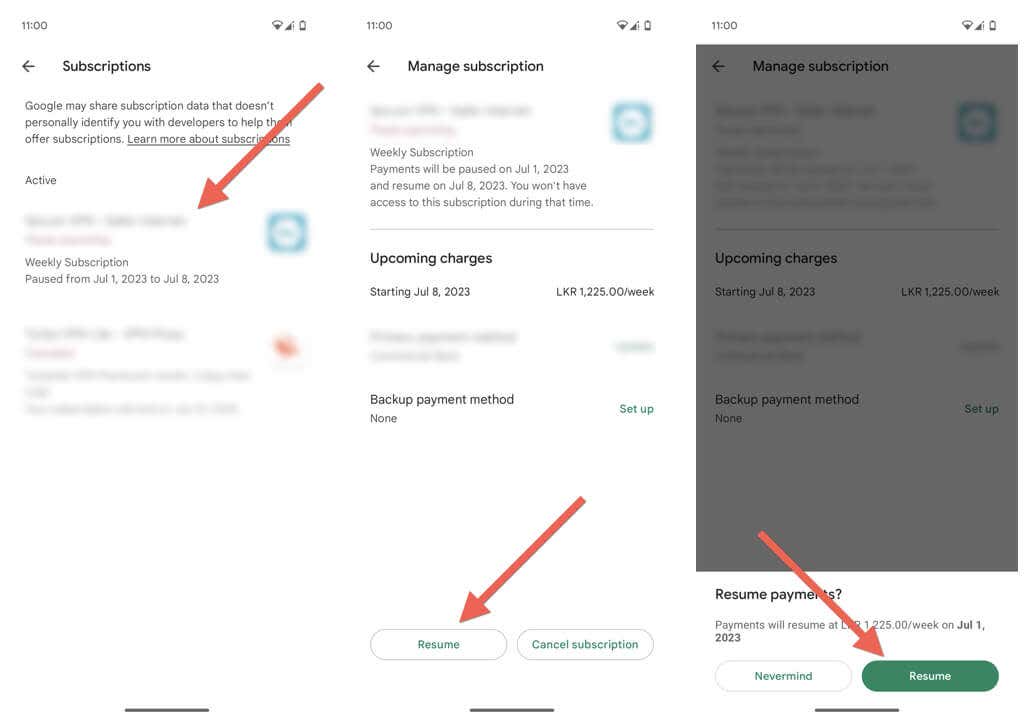
How to Receive Refunds for Google Play Subscriptions
There are circumstances where you want a refund for a Google Play subscription. For example, it could be an accidental purchase, issues with the app or service, false advertising, etc.
Requesting a refund for a Google Play subscription depends on whether it’s been less or more than 48 hours since purchase.
- You can request a refund from Google if it’s been less than 48 hours since you subscribed to the app or service.
- You must contact the app developer for a refund if it’s been more than 48 hours since you subscribed to the app or service.
Before 48 Hours—Contact Google
To request a refund from Google:
- Open Google Chrome on your Android phone and visit the Request your Google Play refund page.
- Select Yes to confirm you’re signed in with the Google Account used to make the purchase, and tap Continue. If not, select No and log in with the correct account.

- Select the subscription you want to receive a refund for and tap Continue.
- Pick a reason for the refund and tap Continue. It’s best to be accurate with your selection—e.g., choosing I purchased this by accident may not work in your favor if you used the app several times before initiating your refund request.
- Tap Continue.
- Review your details and tap Request refund.

Refund requests take up to four days to process. You’ll receive an email if Google decides to approve or decline the refund. Visit the Check your Google Play refund status page to check the request’s status. If you receive a refund, the amount will be credited to the payment method you used to make the subscription—Google Play balance, credit card, etc.
After 48 Hours—Contact the Developer
To contact the developer for a refund, you must:
- Open the Google Play Store and visit the app’s store page.
- Scroll down and expand the Developer contact section.
- Reach out to the developer with the contact information.
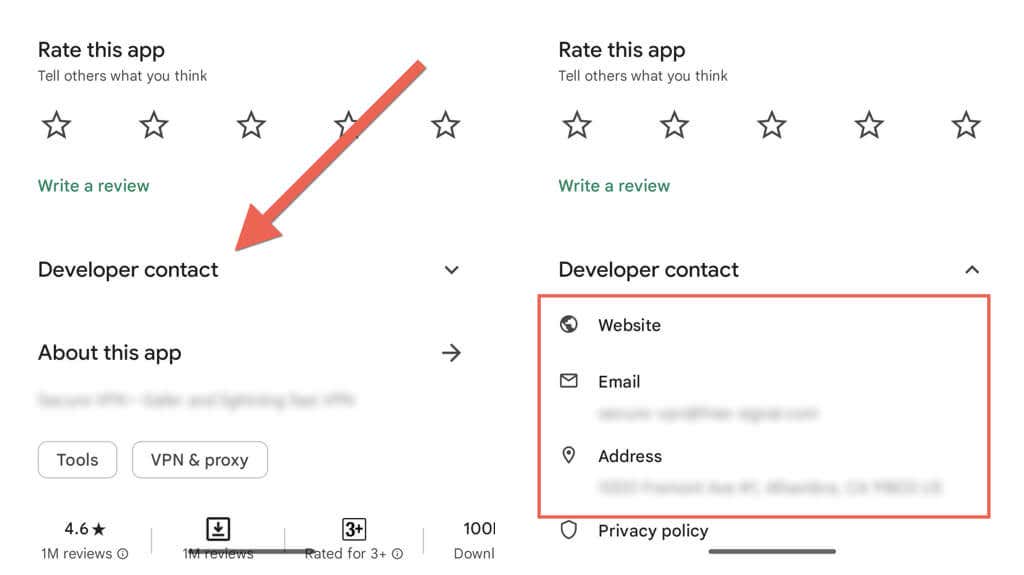
How to Pause, Cancel, and Refund Subscriptions on Non-Android Devices
If you do not have access to your Android phone, don’t worry. You can pause, cancel, or refund subscriptions on any non-Android device via the web version of the Google Play Store. Here’s how:
- Visit the Google Play website and sign in with your Google Account credentials.
- Select your profile picture on the top-right corner and choose Payments & subscriptions.

- Switch to the Subscriptions tab.
- Tap Manage next to the subscription you want to pause or cancel.

- Select Cancel subscription or Pause payments.

If you want to initiate a refund for a subscription:
- Visit the Request your Google Play refund page if it’s been less than 48 hours since making your payment.
- Contact the developer—you can find the contact information on the app’s store page—to request a refund after 48 hours.
Take Control of Your Google Play Subscriptions
Knowing how to manage your Google Play subscriptions is essential to tailoring the digital experience on your Android device. Whether you want to pause a subscription, cancel it permanently, restart a paused or canceled subscription, or seek a refund when necessary, you have the power to take control.
conclusion If you’ve been using your Android phone for some time, the chances are you’ve ended up subscribing to multiple apps and services from the Google Play Store. Left unchecked, these can add up and seriously strain your wallet. Luckily, Google Play makes it easy to pause or cancel subscriptions, and this tutorial will walk you through the process. You’ll also learn how to request refunds for subscriptions on Google Play. How to Cancel Google Play Subscriptions If you’ve decided to discontinue a Google Play subscription permanently, just deleting the relevant app from your Android phone won’t suffice. Instead, you must visit Google Play’s Subscriptions management console and cancel the subscription. Note: Despite canceling a subscription, you’ll have access to paid content until the end of the current billing period. For example, if you cancel halfway through a yearly subscription, you still have six months of access. To cancel a subscription to Google Play: Open the Google Play Store and tap your profile picture on the top right of the screen. Select Payments & subscriptions. If you have multiple Google Accounts on your Android, tap the email address at the top and pick the correct account. Tap Subscriptions. Tap the subscription you want to cancel under the Active section. Tap Cancel subscription. Provide a reason and tap Continue. Tap Cancel subscription again as confirmation. If you change your mind and want to re-subscribe before or after the subscription expires: Re-visit the Subscriptions management console and tap the subscription you want to re-subscribe. Tap Resubscribe. Review the subscription information and tap Resubscribe again to confirm. How to Pause Subscriptions on Google Play At times, you may want to temporarily halt a Google Play subscription without canceling it entirely. Pausing a subscription allows you to suspend payments for a specified period. To pause a subscription on Google Play: Open the Google Play Store and tap your profile picture on the top right of the screen. Select Payments & subscriptions. Tap Subscriptions. Tap the subscription you want to pause under the Active section. Set the pause length. Tap Confirm. To restart the subscription before it automatically resumes: Re-visit the Subscriptions management console and tap the subscription you want to resume. Tap Resume. Review the payment information and Resume again as confirmation. How to Receive Refunds for Google Play Subscriptions There are circumstances where you want a refund for a Google Play subscription. For example, it could be an accidental purchase, issues with the app or service, false advertising, etc. Requesting a refund for a Google Play subscription depends on whether it’s been less or more than 48 hours since purchase. You can request a refund from Google if it’s been less than 48 hours since you subscribed to the app or service. You must contact the app developer for a refund if it’s been more than 48 hours since you subscribed to the app or service. Before 48 Hours—Contact Google To request a refund from Google: Open Google Chrome on your Android phone and visit the Request your Google Play refund page. Select Yes to confirm you’re signed in with the Google Account used to make the purchase, and tap Continue. If not, select No and log in with the correct account. Select the subscription you want to receive a refund for and tap Continue. Pick a reason for the refund and tap Continue. It’s best to be accurate with your selection—e.g., choosing I purchased this by accident may not work in your favor if you used the app several times before initiating your refund request. Tap Continue. Review your details and tap Request refund. Refund requests take up to four days to process. You’ll receive an email if Google decides to approve or decline the refund. Visit the Check your Google Play refund status page to check the request’s status. If you receive a refund, the amount will be credited to the payment method you used to make the subscription—Google Play balance, credit card, etc. After 48 Hours—Contact the Developer To contact the developer for a refund, you must: Open the Google Play Store and visit the app’s store page. Scroll down and expand the Developer contact section. Reach out to the developer with the contact information. How to Pause, Cancel, and Refund Subscriptions on Non-Android Devices If you do not have access to your Android phone, don’t worry. You can pause, cancel, or refund subscriptions on any non-Android device via the web version of the Google Play Store. Here’s how: Visit the Google Play website and sign in with your Google Account credentials. Select your profile picture on the top-right corner and choose Payments & subscriptions. Switch to the Subscriptions tab. Tap Manage next to the subscription you want to pause or cancel. Select Cancel subscription or Pause payments. If you want to initiate a refund for a subscription: Visit the Request your Google Play refund page if it’s been less than 48 hours since making your payment. Contact the developer—you can find the contact information on the app’s store page—to request a refund after 48 hours. Take Control of Your Google Play Subscriptions Knowing how to manage your Google Play subscriptions is essential to tailoring the digital experience on your Android device. Whether you want to pause a subscription, cancel it permanently, restart a paused or canceled subscription, or seek a refund when necessary, you have the power to take control.
