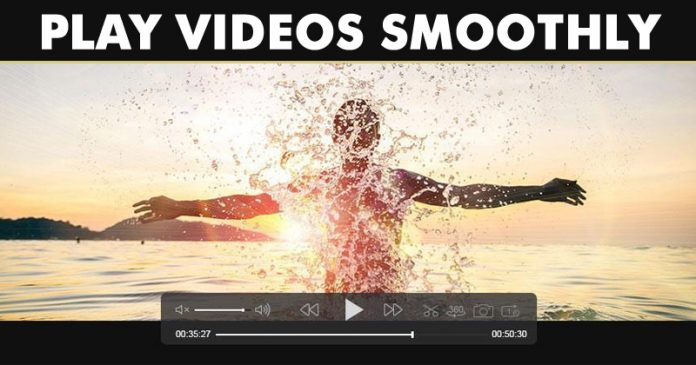Last Updated on June 8, 2020 by Larious
It’s no doubt that Windows is right now the best and most used desktop operating system. Compared to every other desktop operating system, Windows provides users more features. However, Windows is not without its downside. Occasionally users face troubles related to bugs, drivers, etc.
If you have been using Windows for a while, then you might be well aware of the media playback issues. Windows users often face problems like video stuttering and glitching on Windows 10. This happens due to several reasons, and it ruins your video watching experience.
Table of Contents
How To Play Video Smoothly On Windows 10 PC in 2020
So, in this article, we have decided to share a few best methods to ensure proper video playback on Windows 10 computers. So, let’s check out how to play video smoothly on Windows 10 computer in 2020.
1. Update Your Media Player
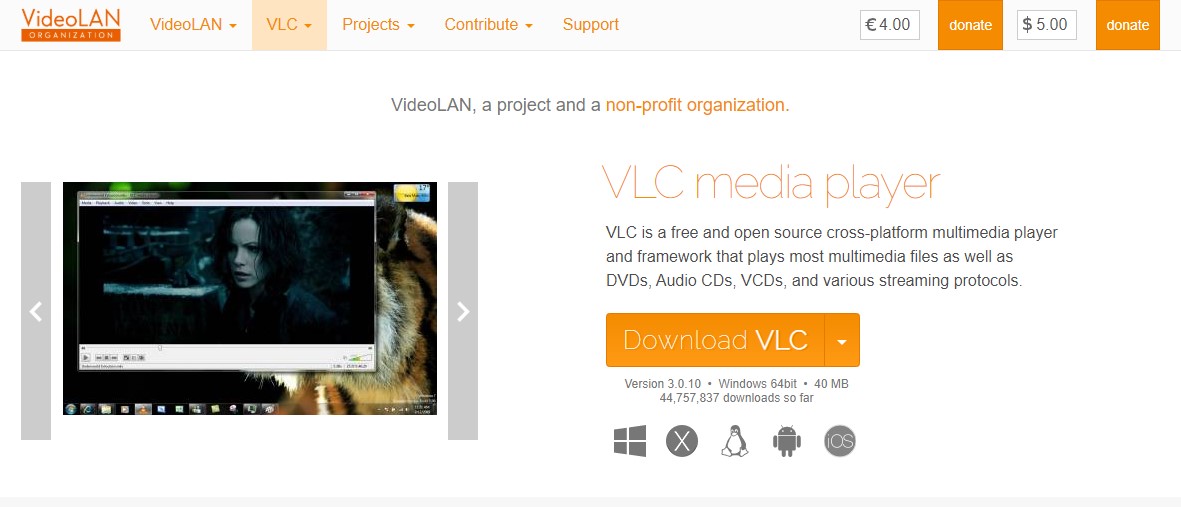
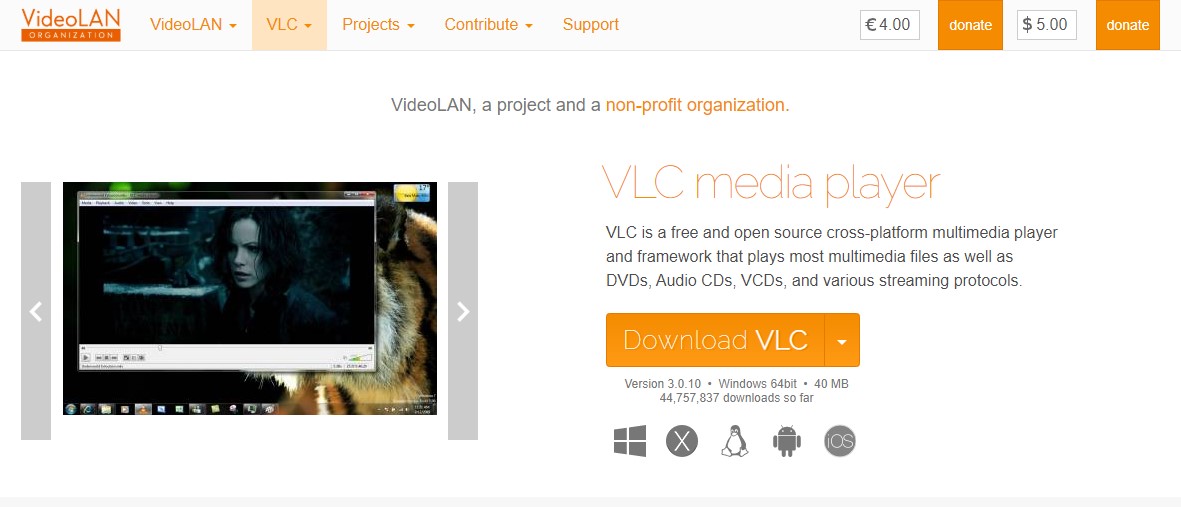
Well, if you are using third-party media player apps like VLC media player, then you need to update it. This is one of the first things to do after experiencing the video shutter issue. For updating a third-party media player, head to the company’s website and download the latest version of the software.
You can also use software updaters to update your media player apps. For a complete list of software updater, check out this article -.
2. Check the Video on Third-party media player app
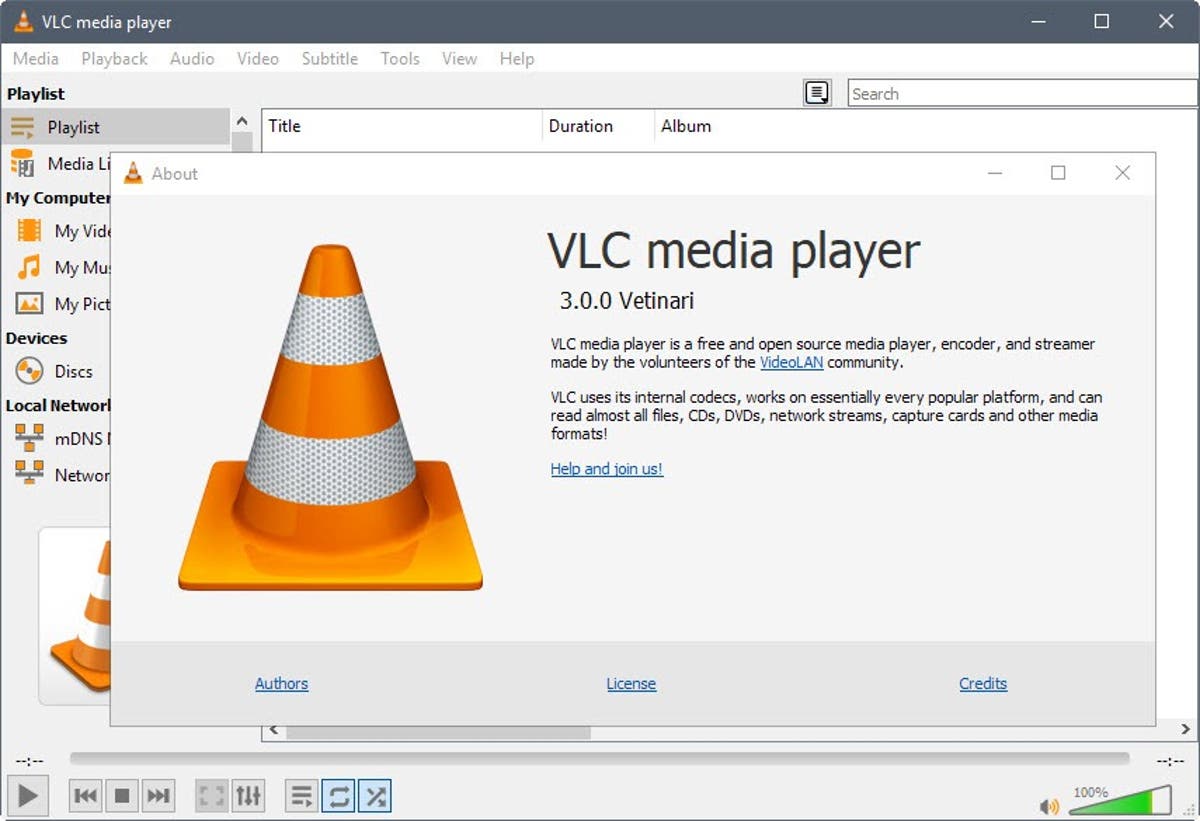
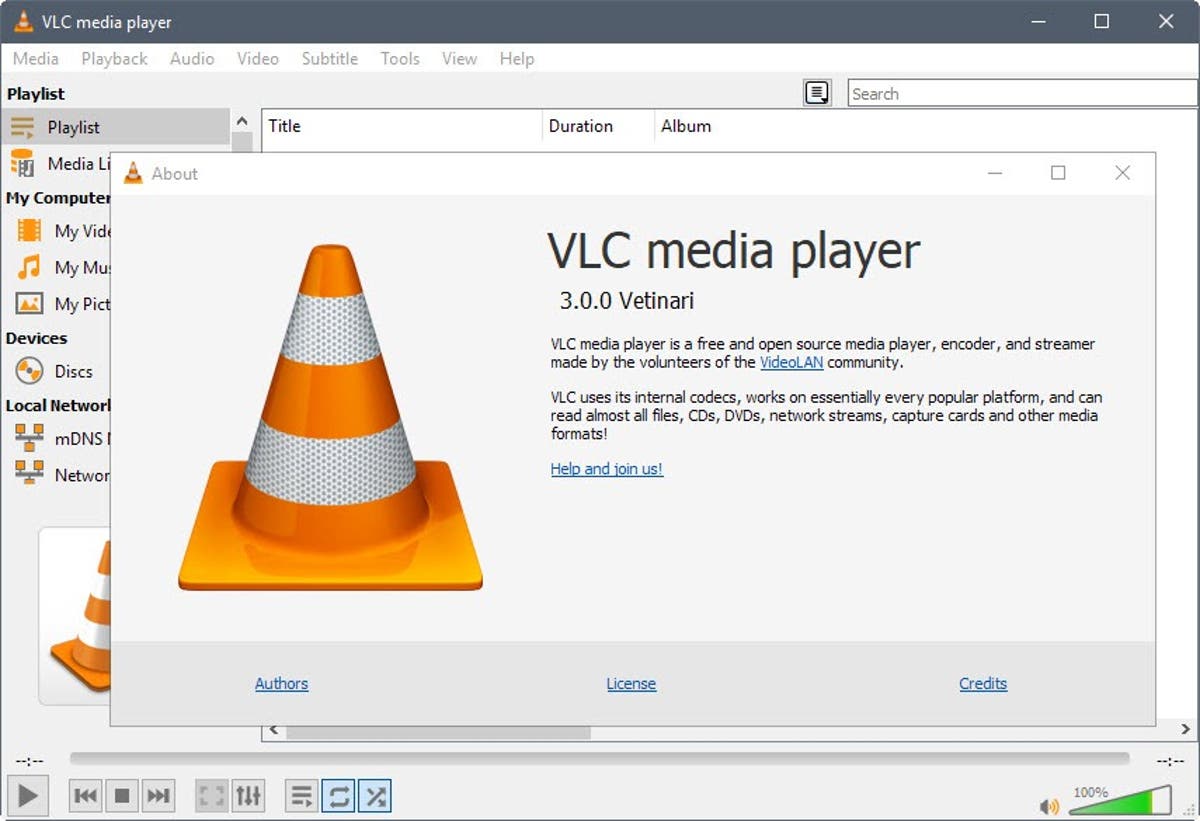
If any particular video is not playing smoothly on your PC, then you need to check the video with any third-party media player. Powerful third-party media player apps like VLC media player can play almost every file type easily.
For a complete list of third-party video player apps, check out this article – 15 Best And Free Video Players For Windows 10 PC
3. Ensure that your Hardware is powerful enough


If your PC’s hardware is outdated, then it won’t play the latest media file format like MKV or 4K videos. So, ensure that your PC is within the hardware range necessary to playback these video formats. Usually, the more powerful hardware you have, the better the video playback will be.
4. Update your graphics driver
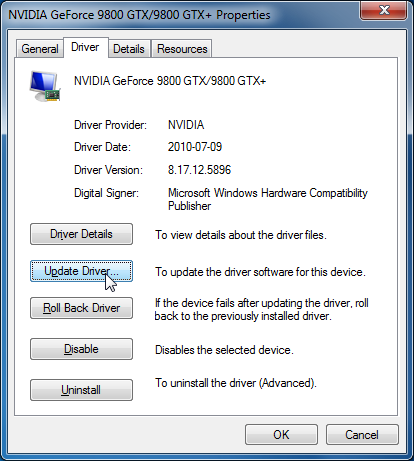
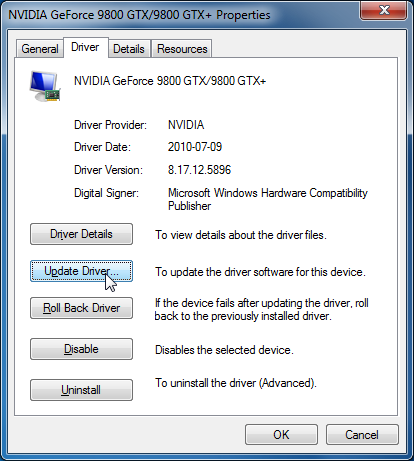
If you have installed a graphic card on your system, still experience problems with video playback, then you need to update your graphic driver. Updated GPU drivers will ensure maximum performance and will fix every GPU related problem.
You can use driver updaters to update your Graphics driver on Windows 10. For a complete list of GPU drivers, check out the article – 30 Best Driver Updating Tools for Windows in 2020
5. Install Video Codecs
Sometimes certain video formats don’t play on your PC just because you don’t have the appropriate video codec installed. So, in this method, you need to make sure that both audio and video codecs were installed and working correctly.
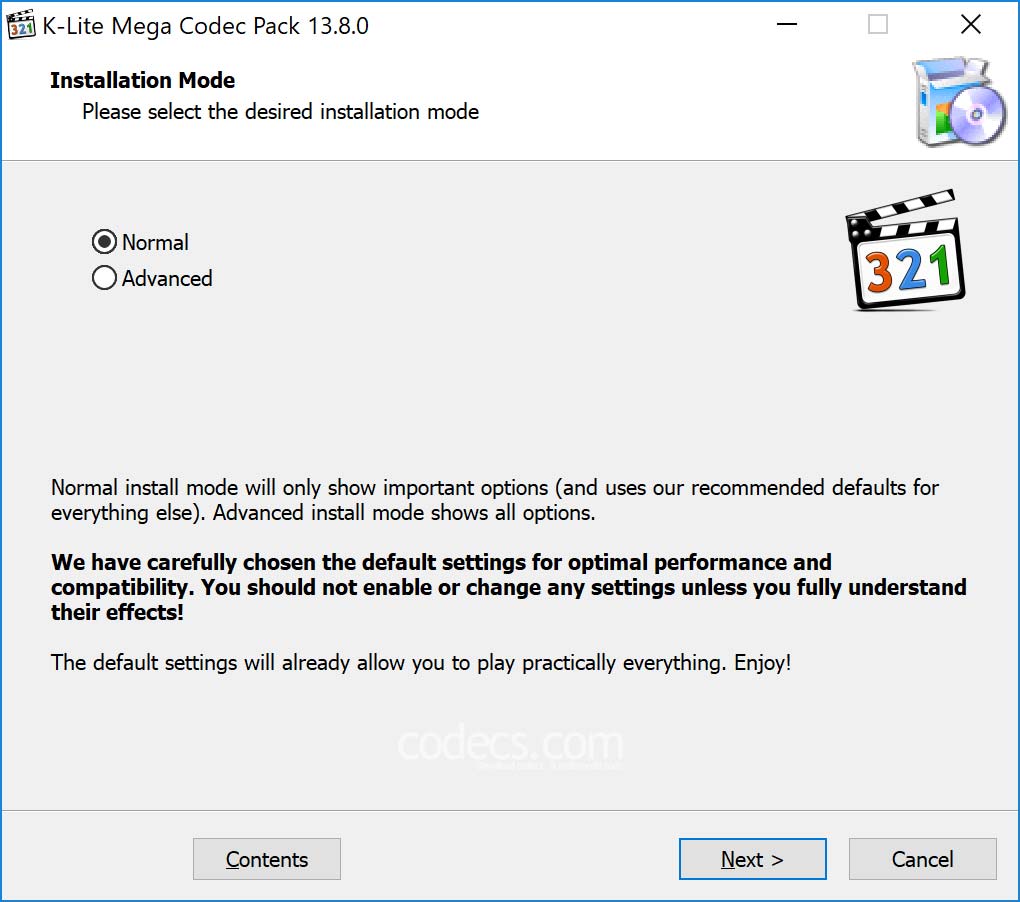
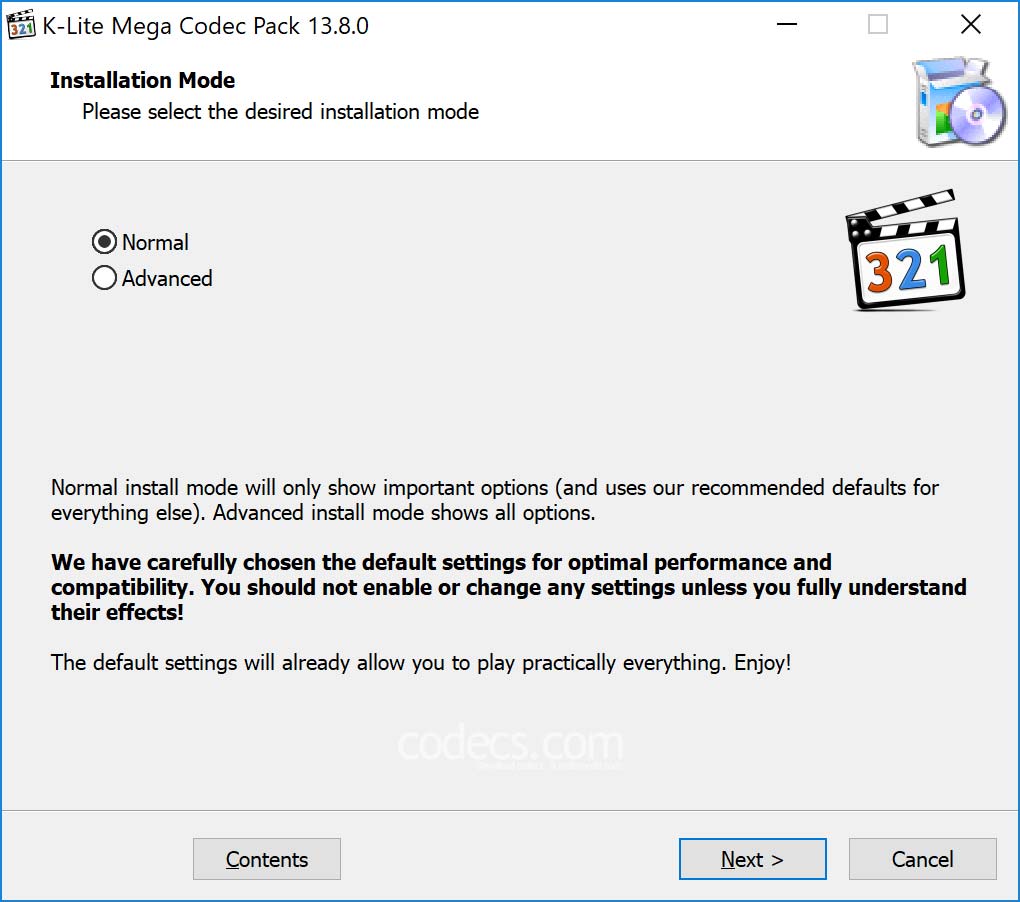
If you don’t use any codec pack, then we recommend you to use the K-Lite Codec Pack. It’s the most popular bundles of video codecs and will add extra video format support to the installed media player app.
So, these are the 5 best methods to fix video playback issues on Windows 10. I hope this article helped you! Share it with your friends also.