Last Updated on March 10, 2023 by Larious
Twitter is indeed a great platform to speak your mind. It’s a platform where you convey a message to the world via tweets.
Over the years, the platform has helped people explore ways to bring their content to the world. Today, Twitter is used by individuals, organizations, businesses, celebrities, and probably everyone.
You also have the freedom to share images, videos, and GIFs on the site. While sharing videos on Twitter is fairly easy, you have a few limitations.
Twitter allows you to post as many videos as you want, but the length should not exceed 140 seconds. Due to this limitation, many users want to know how to post long videos on Twitter.
Continue reading the guide if you are also searching for ways to post long videos on Twitter. Below, we have shared a few simple methods to post long videos on Twitter. Let’s get started.
Table of Contents
Things You Should Know About Twitter Videos
While the platform allows you to upload videos, there are some restrictions on video length and size.
Twitter is pretty strict regarding accepting the videos uploaded by its users. The video should match these criteria to be posted.
- Minimum resolution: 32×32
- Maximum resolution: 1920×1200 (landscape) and 1200×1900 (portrait)
- Supported file formats: MP4 and MOV.
- Maximum Allowed Video Length: 512MB (Personal Accounts)
- Video Duration: Between 0.5 seconds and 140 seconds.
How to Post Long Videos on Twitter?
You can only post long videos on Twitter directly if you’ve subscribed to Twitter Blue. If you are a regular Twitter user, you must rely on a few workarounds to post long videos.
1. Use a Twitter Ad Account
Well, Twitter Ad accounts can be used to post longer videos on the platform. However, getting a Twitter Ad account isn’t easy; you must also enter your credit/debit card information. Here’s what you need to do.
- First, click on this link and create a Twitter Ad account.
- Next, enter the card information and switch to the Creatives.
- Next, select ‘Videos‘ and accept the terms and conditions.
- Once done, click the ‘Upload‘ button and upload the Twitter video.
- Next, compose Twitter and publish your video.
That’s it! Twitter Ad Account allows you to post long videos of up to 10 minutes.
Twitter has restrictions on video length, but YouTube doesn’t. On YouTube, you can upload as many videos as you want, and that’s too, without worrying about the length.
You can join YouTube for free and upload videos of any length. Once uploaded, you can share the video directly to Twitter via YouTube’s share menu.
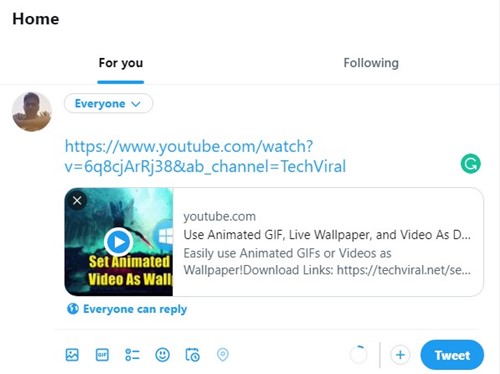
On several versions of the Twitter app, the videos play directly without directing the user to the official YouTube website.
Apart from YouTube, Twitter also allows link sharing from other videos. However, the problem is that Twitter will redirect users to the video site instead of playing the video on its site.
3. Subscribe to Twitter Blue

If you don’t know, Twitter has Twitter Blue, a premium subscription service. The premium subscription service elevates quality conversations on Twitter.
The paid subscription adds a blue checkmark to your account and offers useful features. The pricing of the Twitter Blue Subscription starts at $8/month or $84/year in available countries.
Twitter Blue subscription allows you to upload videos up to 60 minutes long and up to 2GB file size (1080p) on Twitter.com. If you use the mobile app and have the Twitter Blue Subscription, you can upload videos up to 10 minutes long.
If you are willing to purchase Twitter Blue Subscription for uploading longer video, you need to check this official webpage from Twitter Help Center.
Also Read: How to Download GIFs from Twitter On Your Phone
So, this guide is about posting long videos on Twitter. Let us know in the comments below if you need more help on this topic. Also, if the article helped you, make sure to share it with your friends.
