Last Updated on July 14, 2024 by Larious
If you often put your phone number on online services & apps, your SMS inbox might already be filled with hundreds of spam messages. Spam messages are common nowadays, but we have effective ways to deal with them.
On iPhone, you can easily get rid of spam messages by modifying the Messages app. So, if you want to get rid of SMS spam on your iPhone, here are some changes you have to make to the Messages app.
Table of Contents
1. Enable the Filter Unknown Senders on the iPhone
The Filter Unknown Senders feature of iPhone sorts messages from people who are not in your contacts into a separate list. This is a great way to filter out spam messages on iPhone; here’s how to enable it.
1. Launch the Settings app on your iPhone.
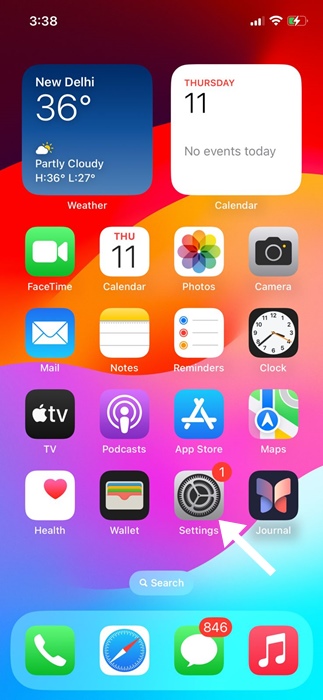
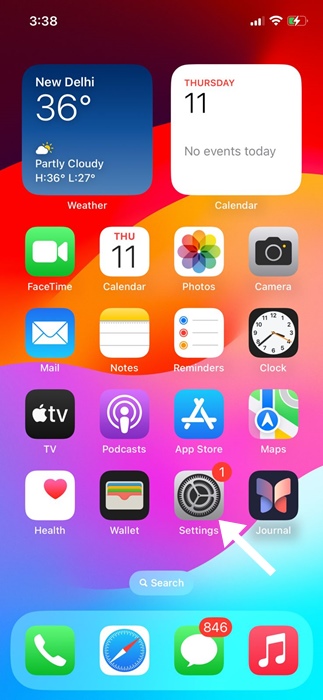
2. When the Settings app opens, tap on Messages.


3. On the next screen, scroll down and select Unknown & Spam.
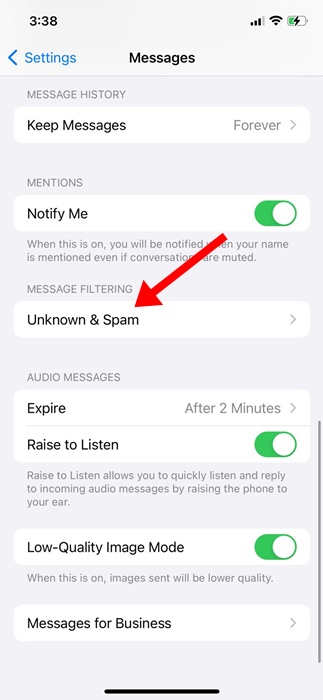
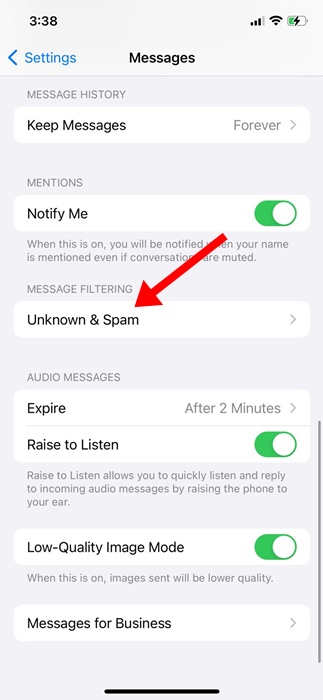
4. On the Unknown & Spam screen, enable the toggle for Filter Unknown Senders.
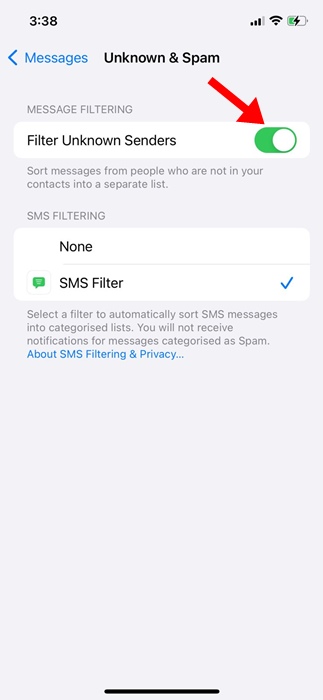
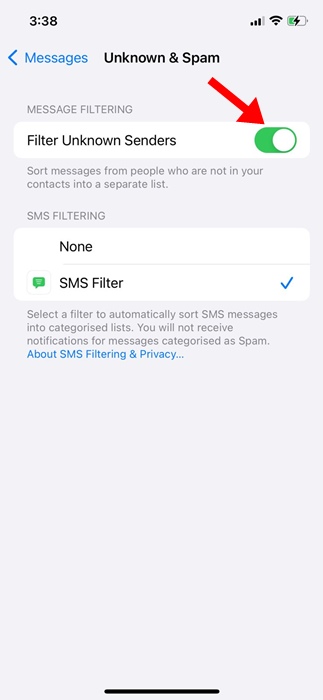
How to View Messages from Unknown Senders?
Once you’ve enabled the feature, the messages from people not in your contacts will go into a separate list. If you want to check out that list, here’s what you need to do.
1. Launch the Messages app on your iPhone.
2. When the app opens, tap on Filters at the top left corner.
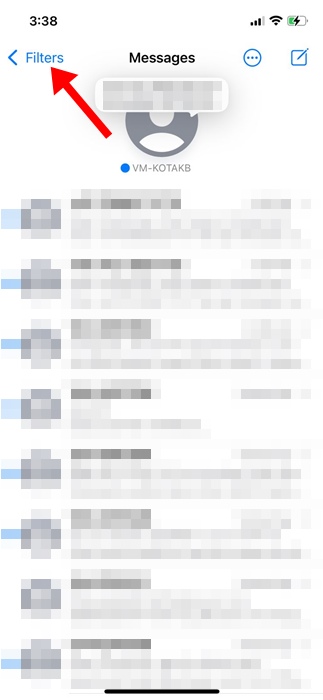
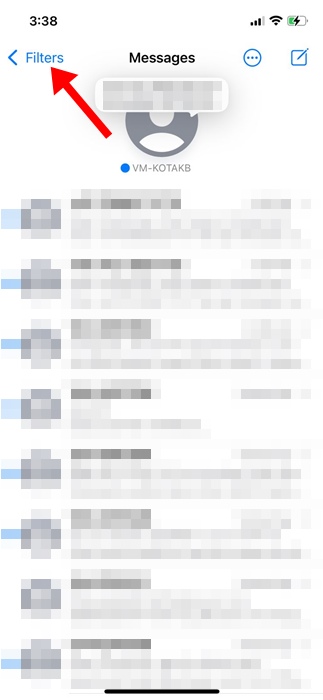
3. On the next screen, tap on Unknown Senders.
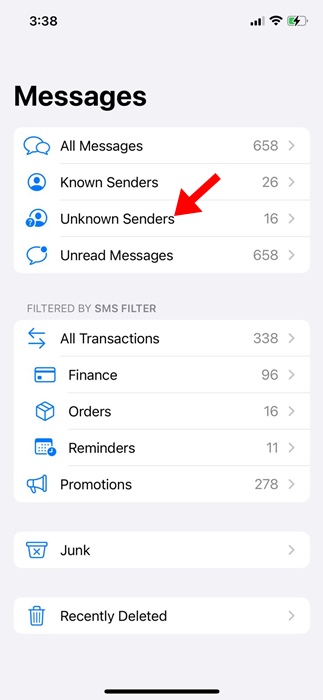
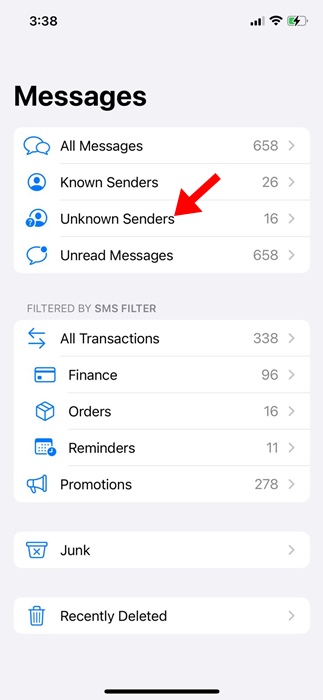
4. You will be able to see messages sent by contacts that are not saved on your iPhone.
2. How to Block SMS Spam from Specific Senders?
If a specific sender is bombing your inbox with spam messages, you can block that specific sender. Once blocked, no SMS from the blocked senders will arrive in the Messages inbox.
1. Launch the Messages app on your iPhone.
2. Now open the messages from the number you wish to block.
3. Tap on the sender profile at the top.
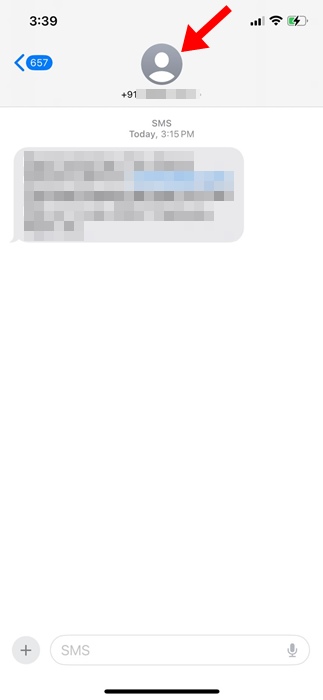
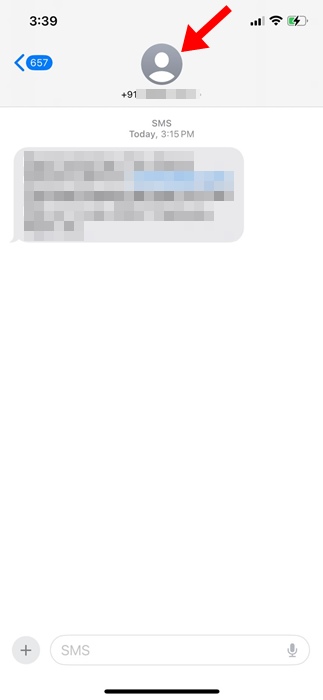
4. On the next screen, tap on Info.
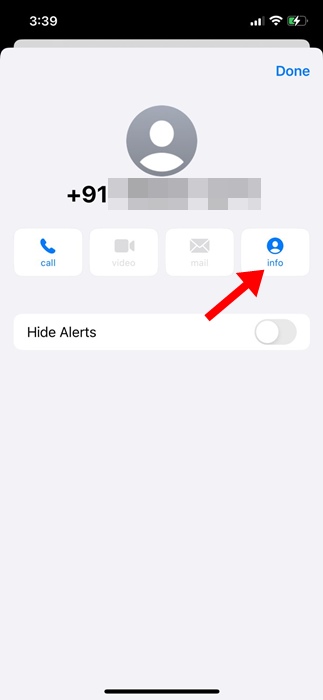
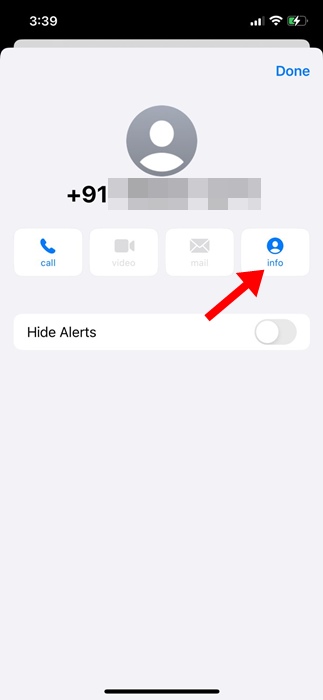
5. On the Info screen, tap on Block Caller.
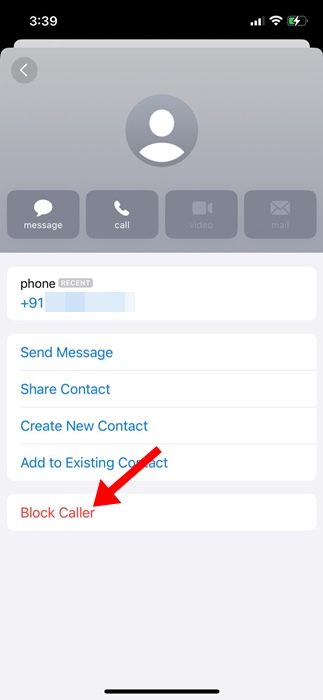
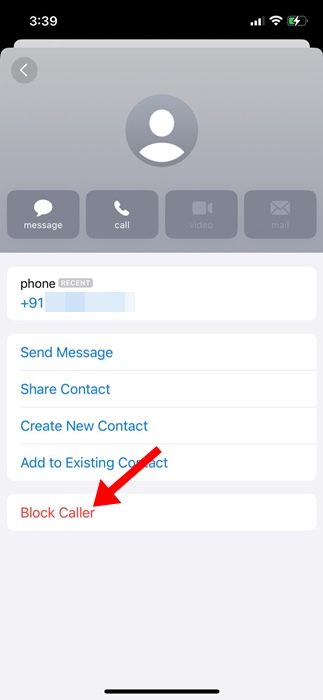
3. Disable Notifications for Unknown Sender
Even when the Filter Unknown Sender feature is turned on, you will still receive SMS notifications from those senders. So, it’s also best to disable the notification from unknown senders.
1. Launch the Settings app on your iPhone.
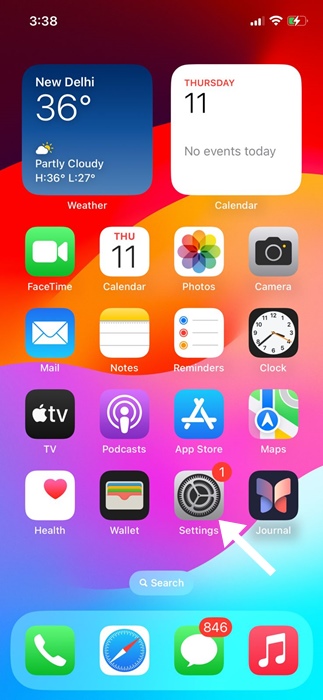
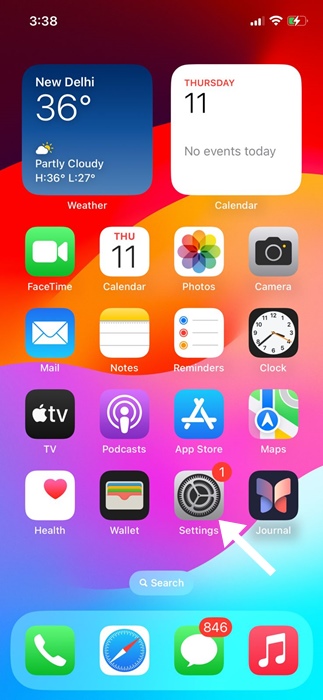
2. When the Settings app opens, tap on Notifications.
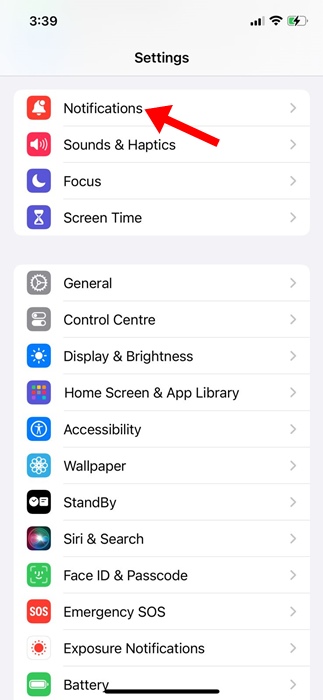
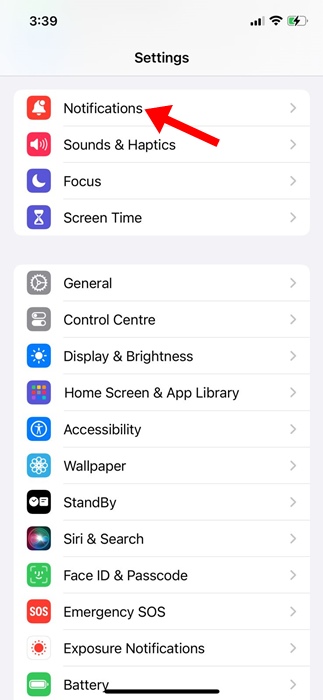
3. Next, select Messages.
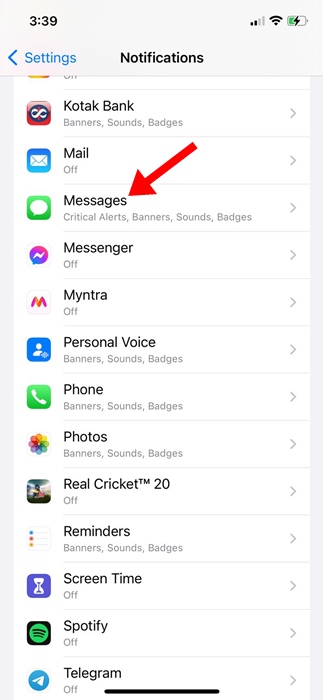
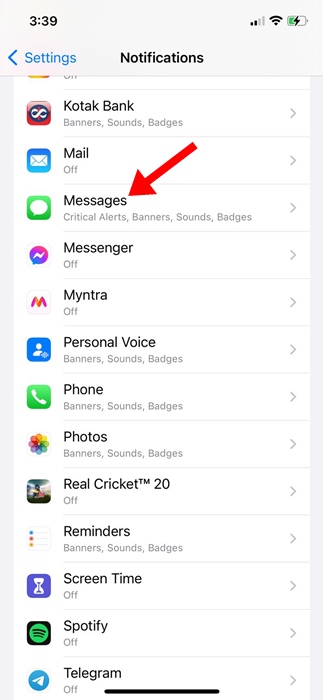
4. Tap on Customize Notifications.
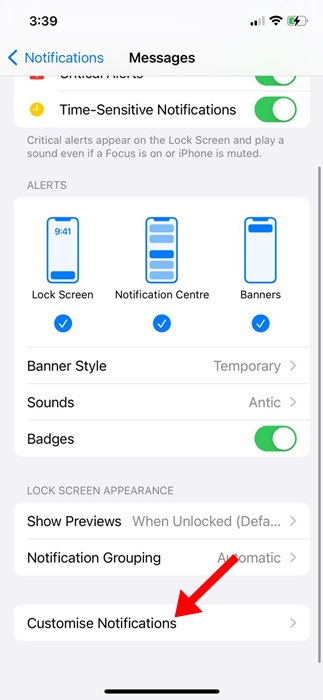
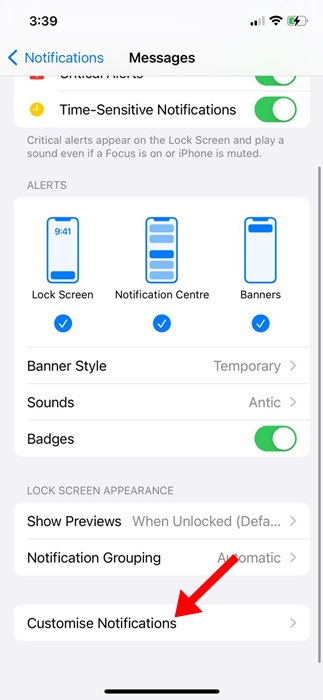
5. On the Customize Notifications screen, turn off the toggle next to Unknown Sender.
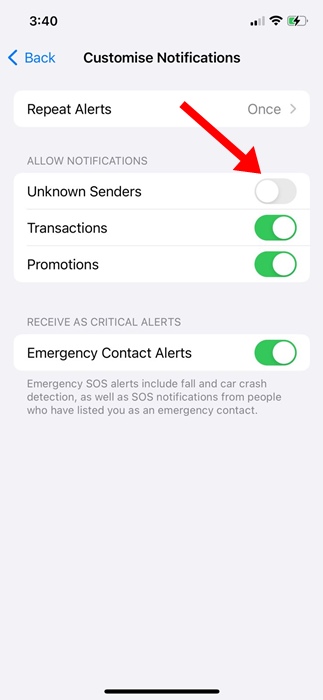
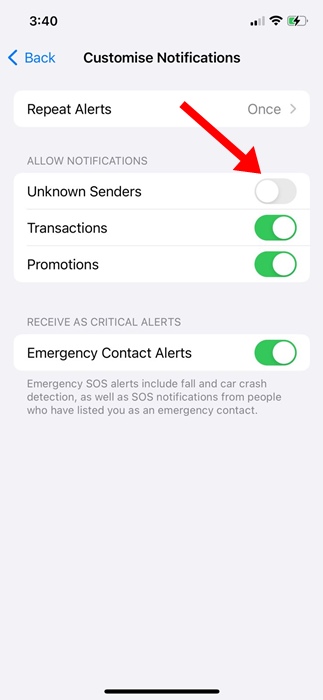
Automatically Delete OTP & Verifications Codes on iPhone
We know it’s a bit off topic, but your iPhone has a helpful feature that deletes OTP and verification codes automatically.
You should start using this feature if you want to keep your SMS inbox clean and organized. We have shared a detailed guide on how to automatically delete OTP and Verification codes on iPhone; make sure to check it out.
These are a few simple ways to stop spam messages on iPhone. If you need more help eliminating spam SMS on your iPhone, let us know in the comments. Also, if you find this guide helpful, don’t forget to share it with your friends.
