Last Updated on April 2, 2023 by Larious
Page breaks and section breaks in Google Docs can cause issues with formatting, but they also offer greater control over layout and structure. This tutorial explains how to remove page breaks and section breaks in Google Docs. It provides several methods for adding page breaks, including keyboard shortcuts and menu options, and advises how to delete them: position the cursor on the start of the section after a page break and press Backspace/Delete. The tutorial also covers adding and removing section breaks and offers tips for hiding section breaks and non-printing characters.
Page breaks and section breaks in Google Docs allow for greater control over the layout and structure of your content, but they can also cause issues.
If you’ve ever found yourself struggling with awkward page breaks that disrupt the flow of a document or with section breaks that create unwanted whitespace or page numbering issues, you probably know how frustrating they can be.
In this tutorial, we’ll show you how to remove page breaks and section breaks in Google Docs so that you can regain control over your document’s formatting.
Table of Contents
How to Remove Page Breaks in Google Docs
Google Docs makes it easy to add manual page breaks to your documents and push content to the next page without repeatedly pressing the Enter/Return key. There are several ways to do that:
- Use the Ctrl + Enter (Windows and Chromebook) or Command + Enter (Mac) keyboard shortcut.
- Select Insert > Break > Page Break on the Google Docs menu bar.
- Tap the Add icon and select Page break on mobile app (iPhone, iPad, and Android).
However, if you insert a page break that you no longer need or add one accidentally, it’s important to know how to remove it. To delete a page break in Google Docs:
- Position the cursor on the start of the section after a page break.

- Press the Backspace key (Windows and Chromebook) or the Delete key (Mac, iOS, and Android). Press Backspace/Delete repeatedly if there’s vacant space between the cursor and the page break.
On desktop devices, you can also:
- Position the cursor at the end of the final paragraph before the page break.
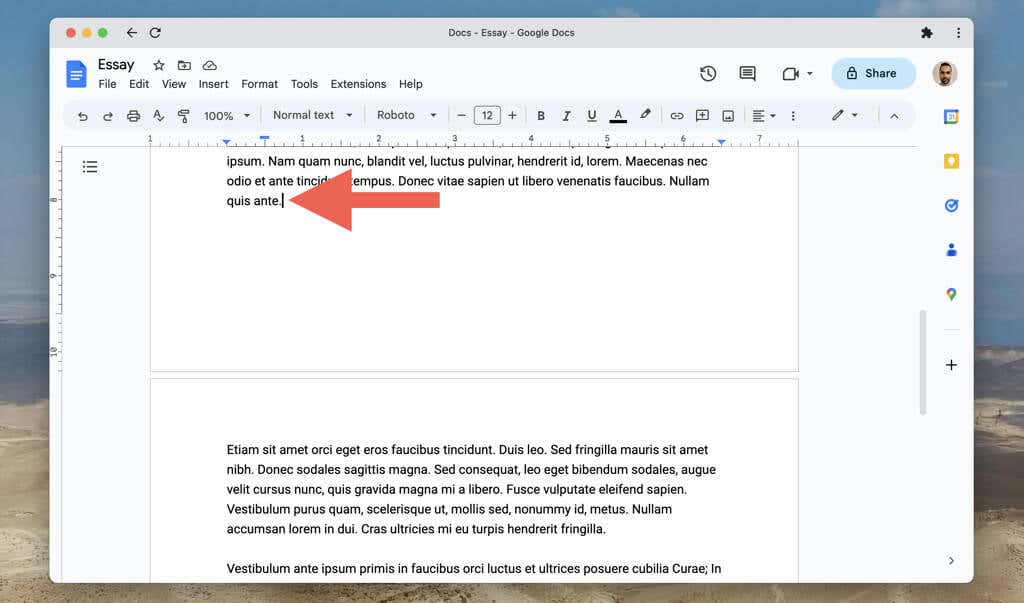
- Press Delete (Windows), Fn+Delete (Mac), or Alt+Backspace (Chromebook). Press the key or keys repeatedly if there’s vacant space between the cursor and the page break.
If you want to read through the contents of a Google Docs document without manual or automatic page breaks interrupting the flow, try switching the page setup to the Pageless format. To do that:
- Open the File menu and select Page setup.

- Select Pageless.

- Select OK.
The Pageless format also hides elements like headers, page numbers, and watermarks. To switch back to the default Pages format, open the File menu, select Page setup, and choose the Pages tab.
To enable and disable Pageless format on the mobile version of Google Docs, you must:
- Tap the More icon (three dots) on the top right of the screen.
- Tap Page setup.
- Enable the switch next to Pageless.

How to Remove Section Breaks in Google Docs
Like Microsoft Word, Google Docs on desktop devices allow you to add section breaks to documents. There are two types of section breaks:
- Section break (next page): Starts a section break on a new page.
- Section break (continuous): Starts a new section within the same Google Docs page.
To add a section break, open the Insert menu and select Break > Section break (next page) or Section break (continuous).
Section breaks help separate different sections of your document in Google Docs. However, unlike regular page breaks, it can be frustrating to remove section breaks unless you know how.
To remove a section break in Google Docs:
- Position the cursor at the end of the paragraph before the section break.
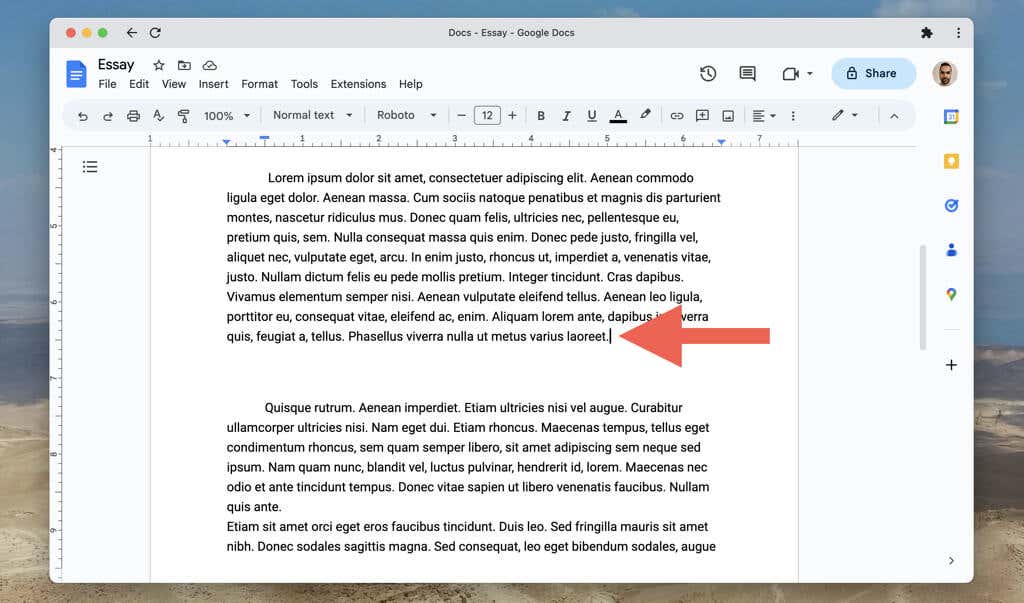
- Press Delete (Windows), Fn+Delete (Mac), or Alt+Backspace (Chromebook).
If you have trouble locating section breaks in a document:
- Open the View menu and select Show section breaks/Show non-printing characters. You should then see section breaks throughout the document as dotted lines.
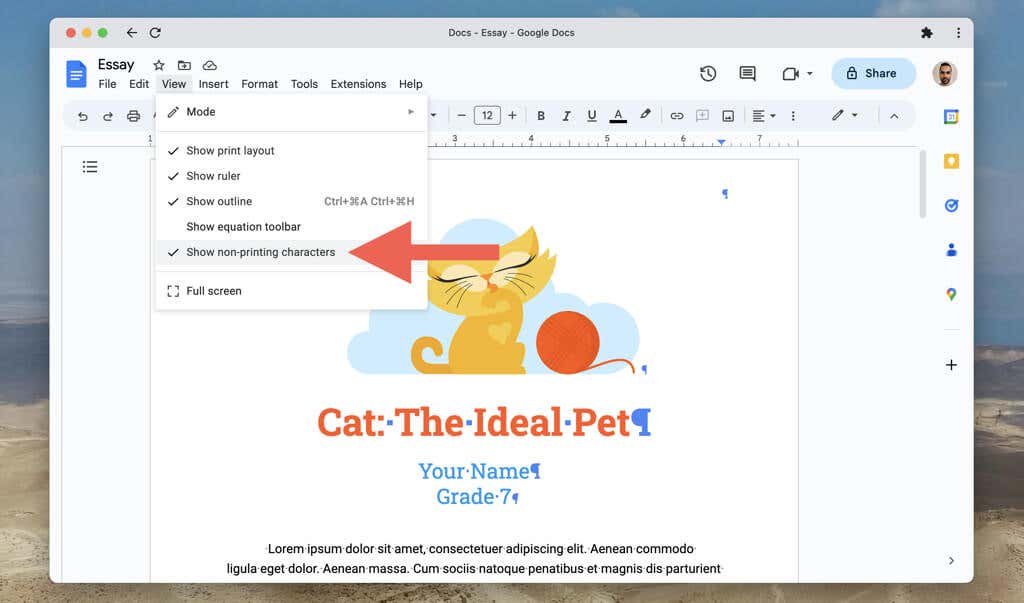
- Position the cursor above the section break’s horizontal line and press Delete (Windows), Fn+Delete (Mac), or Alt+Backspace (Chromebook) to remove it.
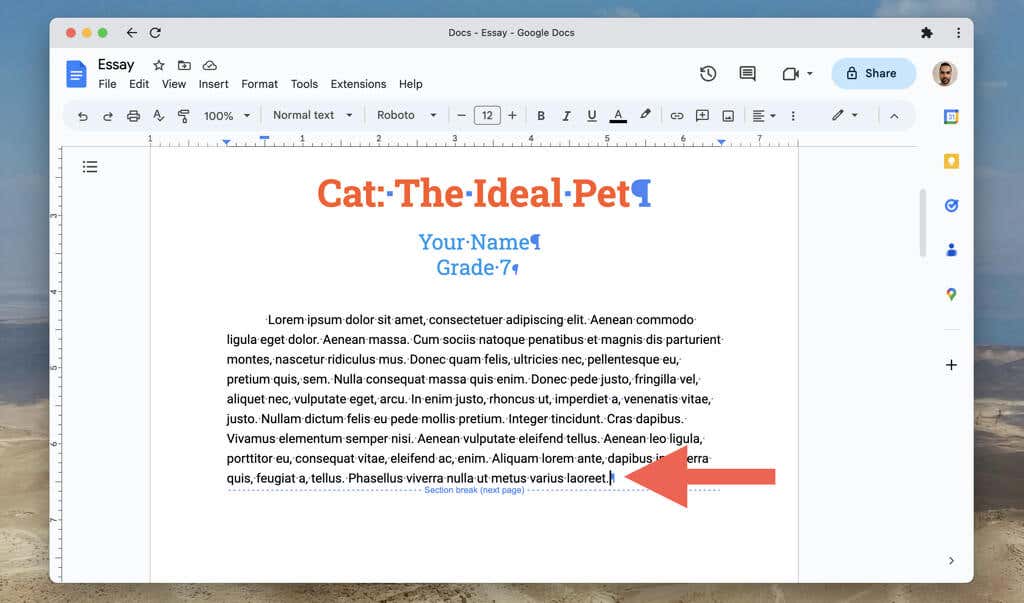
To hide section breaks again, open the Insert menu and remove the checkmark next to the Show section breaks/Show non-printing characters option.
Take Control Over Your Google Documents
Removing unwanted page breaks and section breaks in Google Docs is crucial for creating a polished and well-organized document. Although it may take a few attempts to get the hang of the methods above, you’ll soon be able to do it with ease.
In conclusion, mastering the art of removing page breaks and section breaks in Google Docs can significantly improve the structure and formatting of your document. Whether you add them accidentally or want to eliminate them during the editing process, knowing how to remove these breaks is essential. By using the methods outlined in this tutorial, you can take control over your document’s format, making it easier to read and more visually appealing. With practice, you’ll be able to manipulate page and section breaks with ease, ultimately creating a more professional and polished document.
