Last Updated on September 27, 2020 by Larious
We use lots of apps and web services in our daily life. On regular usage, we usually choose Google accounts to sign up for apps and services. However, do you know that when we use the Google Sign-in method, we allow the website or app to access some of our personal data?
For example, the Google Contacts app can see, edit, download, and permanently delete your contacts. Well, granting access to trusted apps and services won’t create any issue, but what if you have granted malicious apps and services access to your Google Account? These little things can raise serious security concerns.
So, its always best to check the apps and services that have access to your Google Account. If you find any suspicious apps, you can revoke the access quite easily. In this article, we are going to share a working method to remove third-party apps from your Google Account.
Table of Contents
Remove Third-Party Apps From Your Google Account
Well, removing third-party apps from Google account is an easy process. Users just need to follow some of the simple steps given below to remove third-party apps from Google Account.
Remove Third-Party Apps from Google Account (Computer)
Step 1. First of all, open your Google Chrome browser and head to the https://myaccount.google.com/
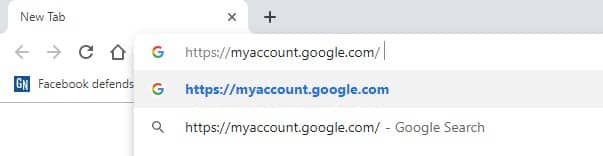
Step 2. Now you will be asked to Login with your Google Account. Just enter the Google Account and password.
Step 3. In the next step, you need to click on the ‘Security’ tab.
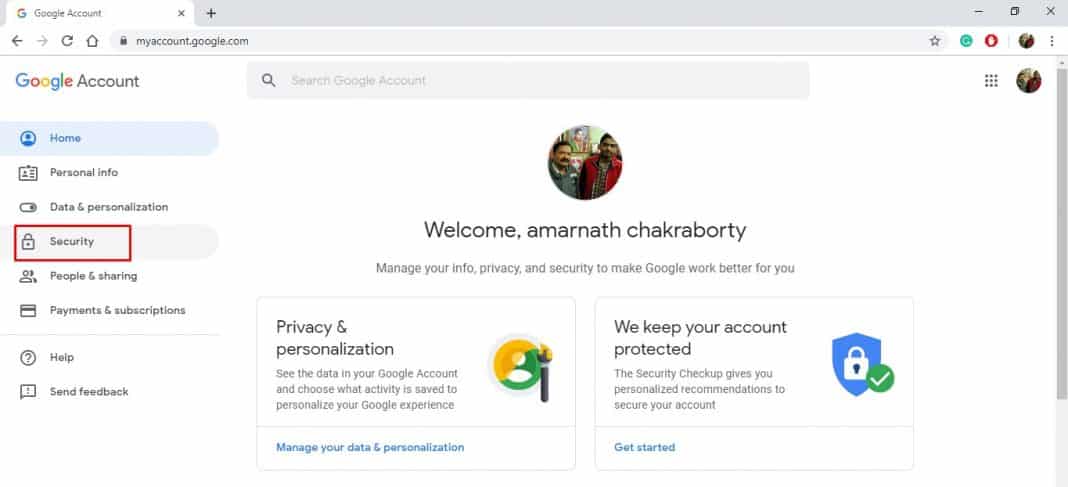
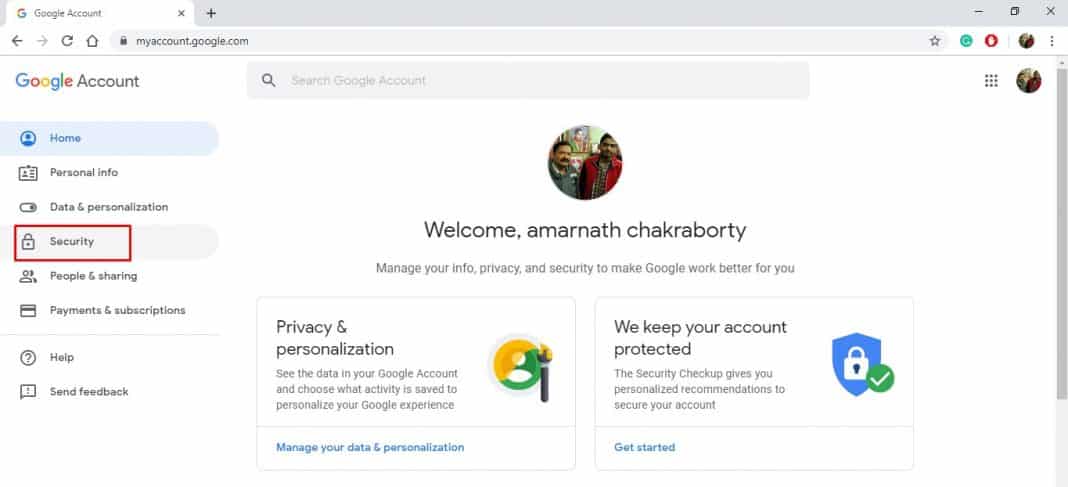
Step 4. Now on the Security tab, you need to click on ‘Manage third-party access’
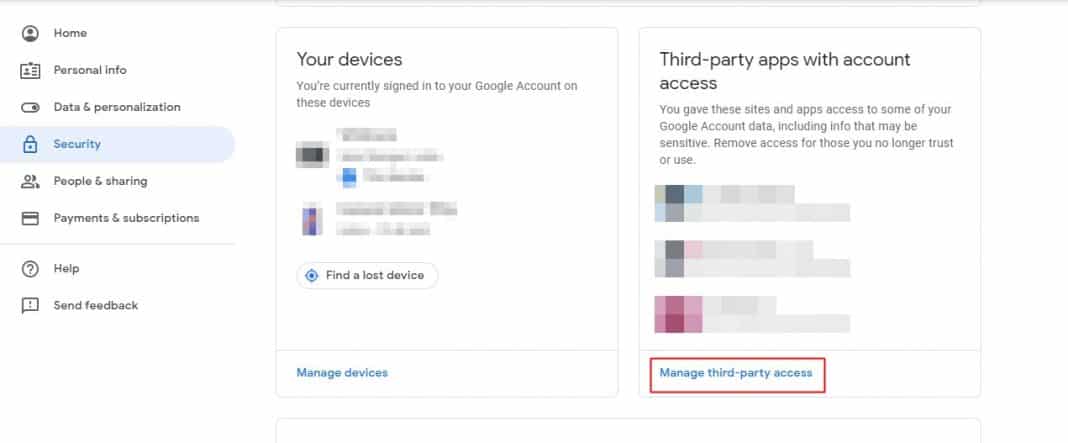
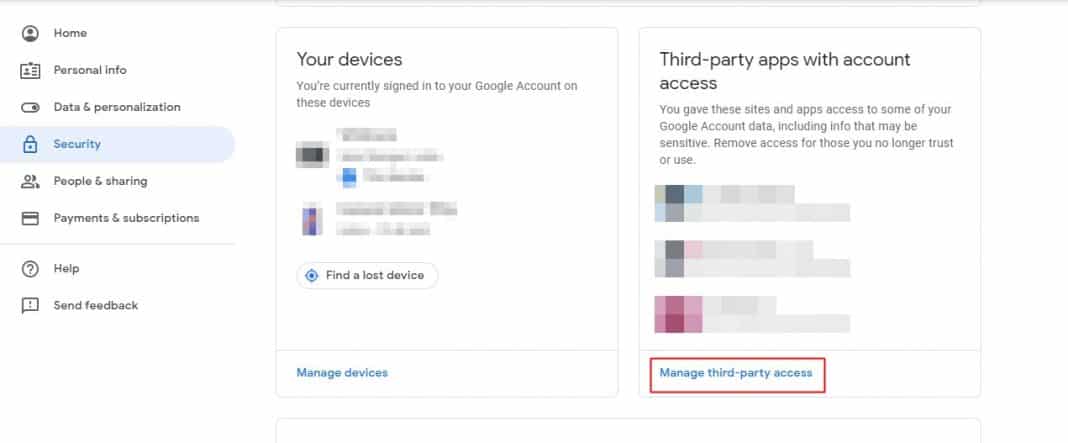
Step 5. Now you will see all apps with access to your account.
Step 6. To remove apps, click on the app and then click on ‘Remove Access’
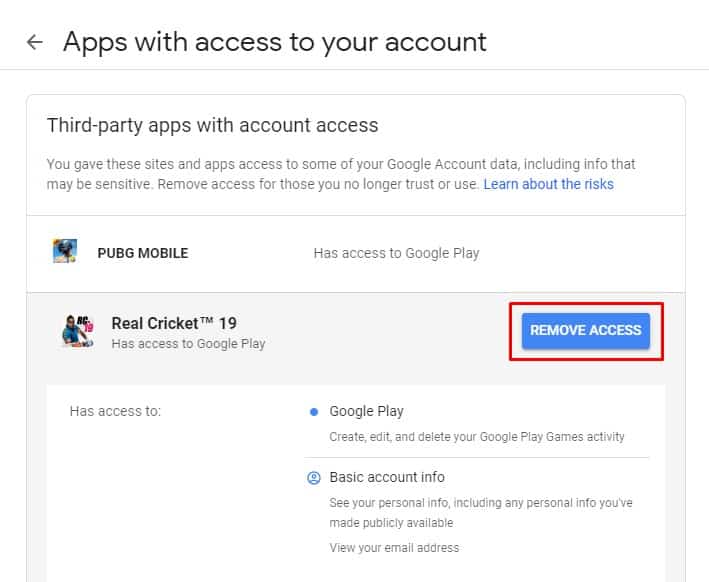
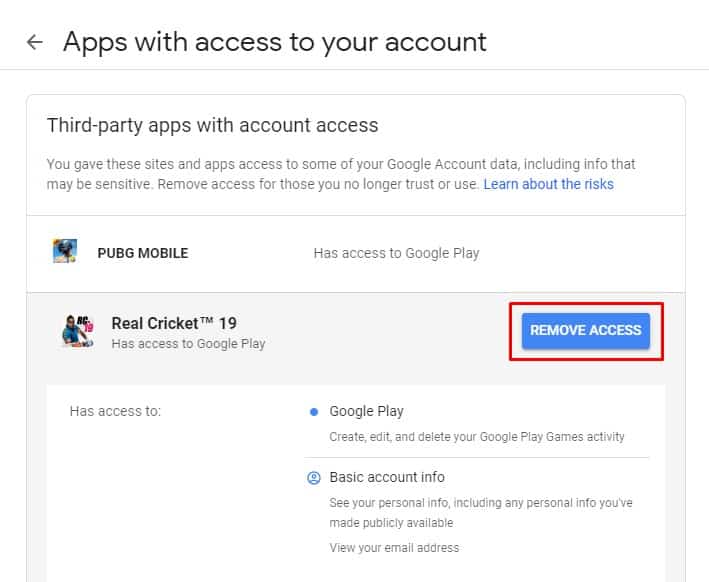
That’s it, you are done! This is how you can remove third-party apps from your Google Account right now.
Remove Third-Party App Access (Android)
If you don’t have a computer, then you can utilize your Android smartphone to remove third-party app access from your Google Account. Here’s what you need to do.
Step 1. First of all, open Settings on your Android device and tap on ‘Google’.


Step 2. Once done, select the account which you want to manage.
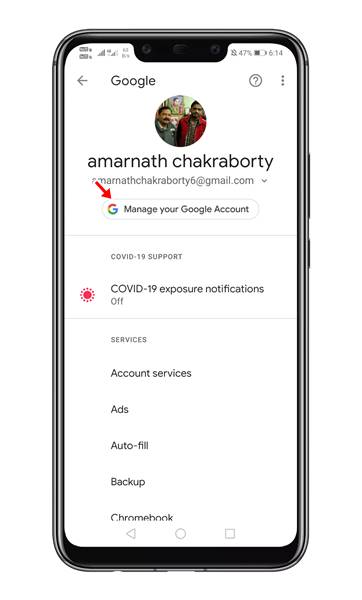
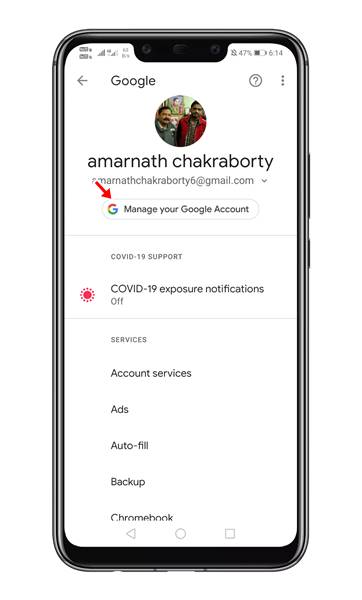
Step 3. Now tap on the ‘Account Services’ option.
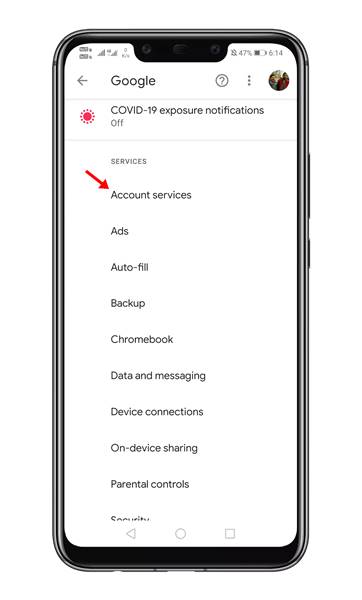
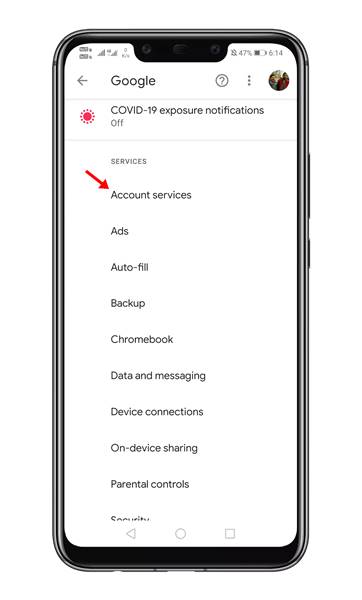
Step 4. On the next page, tap on the ‘Connected Apps’ option.
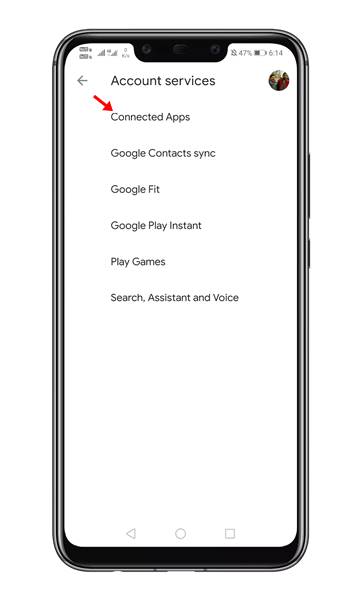
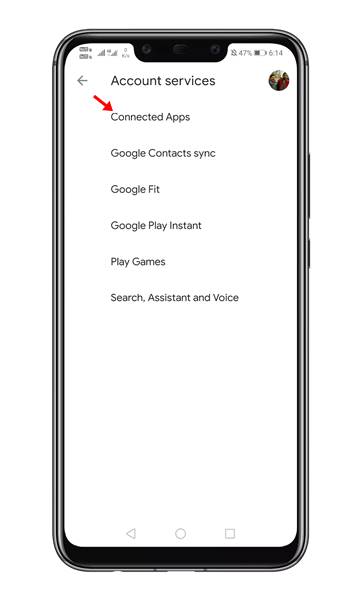
Step 5. Now you will see every app that was connected with your Google Account.
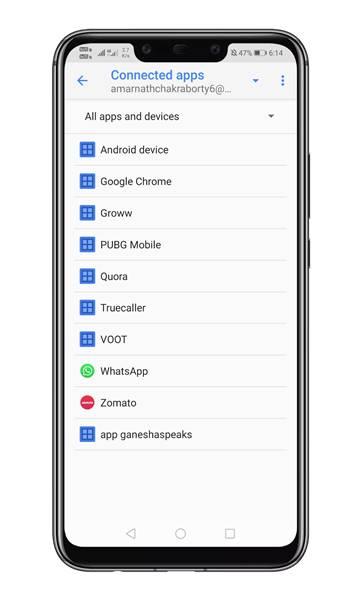
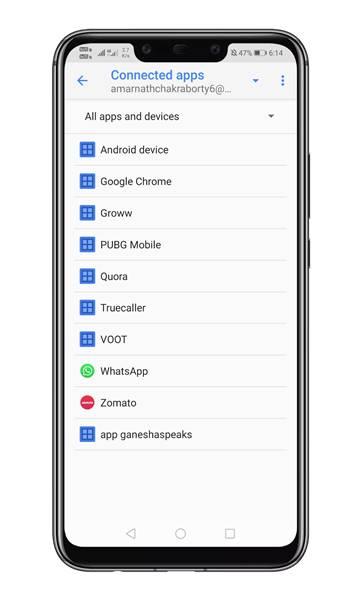
Step 6. To remove the app access, select the app, and tap on the ‘Disconnect’ button.
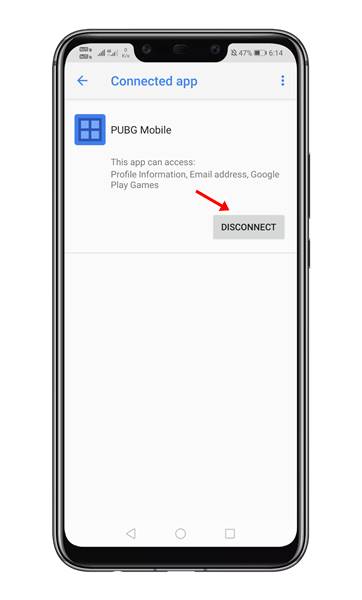
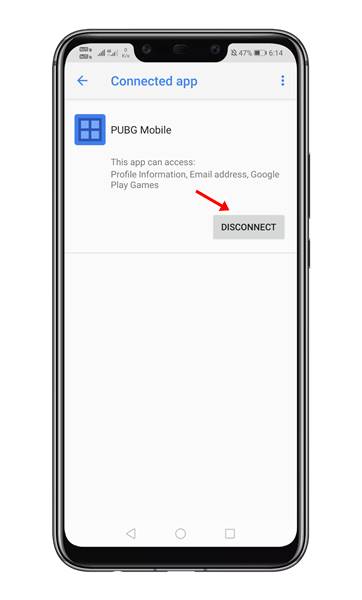
That’s it! You are done. This is how you can remove third-party app access from Google account via Android smartphone.
Conclusion
Removing Third-Party app access from Google Account is pretty easy. You just need to know the proper steps. It’s best to check app access at regular intervals to avoid any type of security or privacy issues. I hope this article helped you! Please share it with your friends also.
