Last Updated on July 26, 2024 by Larious
Apple’s Siri is supposed to get better and more personal with Apple Intelligence, which is set to arrive later this year. When activated, Siri will have a new design and show a glowing light around the corners.
Even though the Apple Intelligence features will still take time to arrive, the iOS 18 Public and Developer beta gives you the option to rename Siri.
Table of Contents
Can you change Siri’s Name in iOS 18?
While there’s no direct option to rename Siri in iOS 18, there’s an Accessibility feature that lets you launch Siri by using a different command.
The Accessibility feature is called Vocal Shortcuts, which can be used to set a custom phrase to trigger actions like capturing a screenshot or turning on the torch.
You can use the same accessibility feature to launch Siri with a custom phrase.
How to Change Siri’s Name on iPhone?
To change Siri’s name on the iPhone, you will have to download & install the iOS 18 Public Beta first. Once installed, follow these simple steps to swap out the name Siri with a custom phrase.
1. With iOS 18 installed on your iPhone, launch the Settings app.
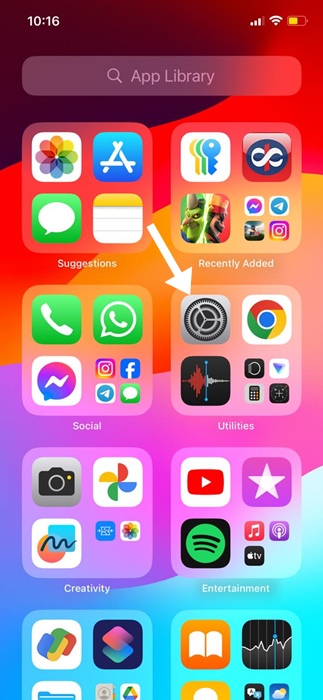
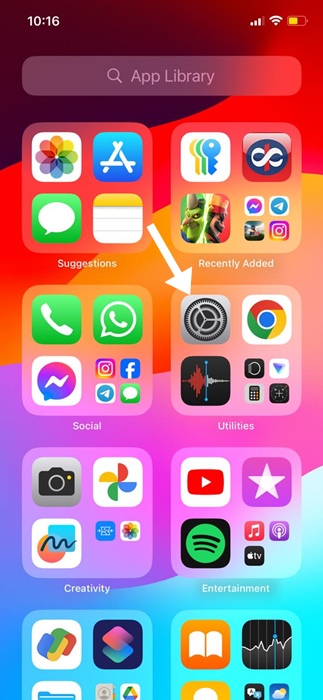
2. When the Settings app opens, navigate to the Accessibility.
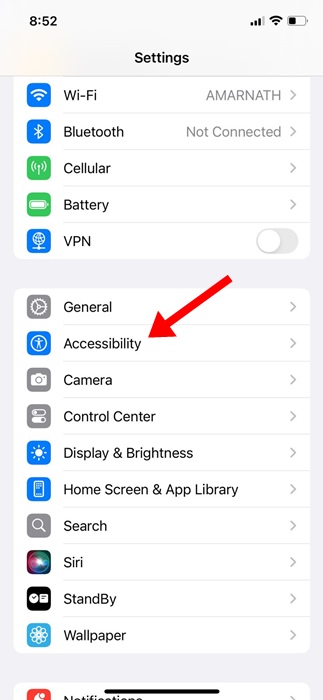
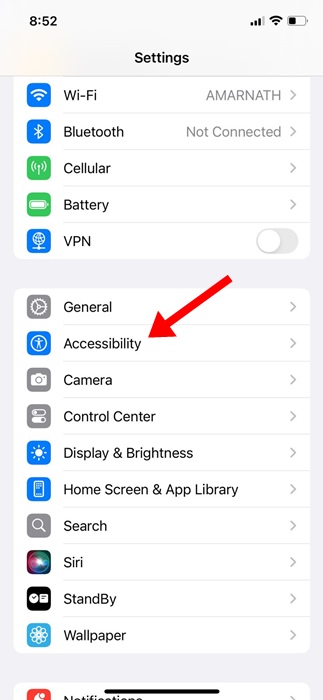
3. Scroll down to the Speech section and tap on Vocal Shortcuts.
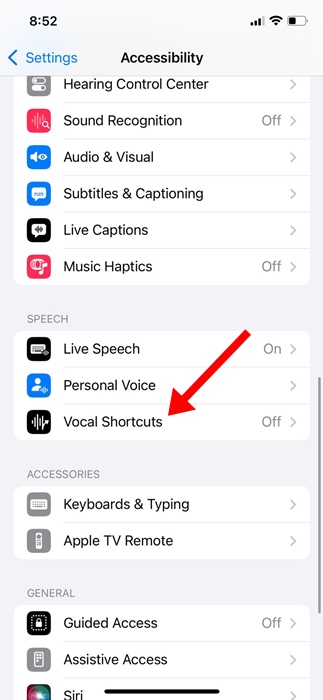
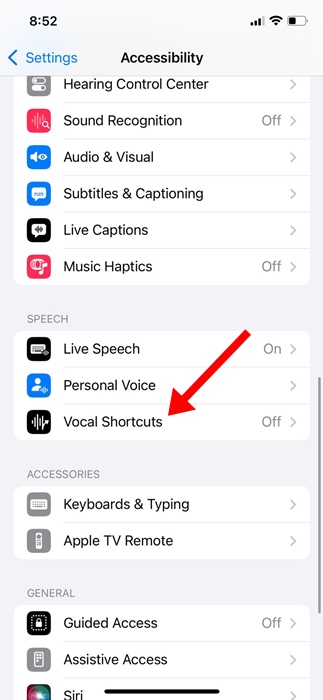
4. On the Set Up Vocal Shortcuts screen, tap Continue.
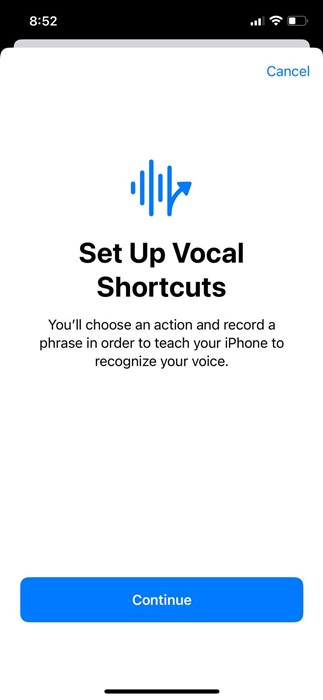
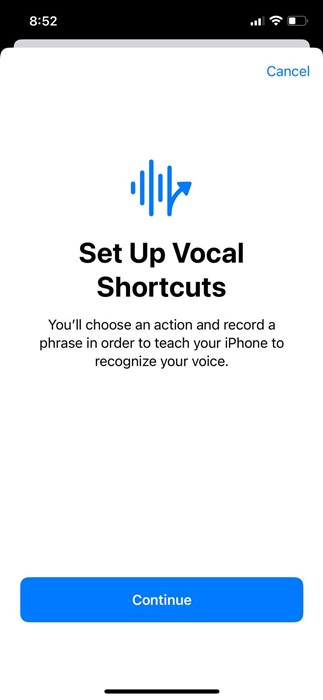
5. On the Choose Action screen, select Siri in the System section.
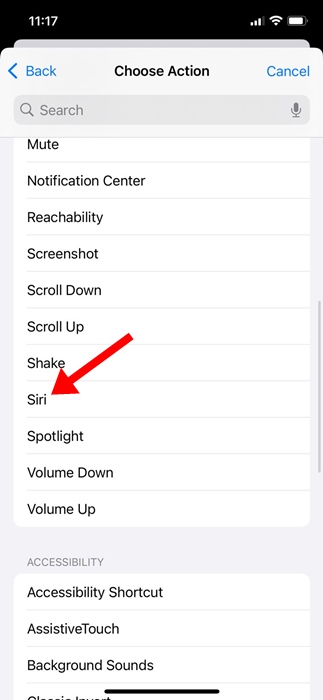
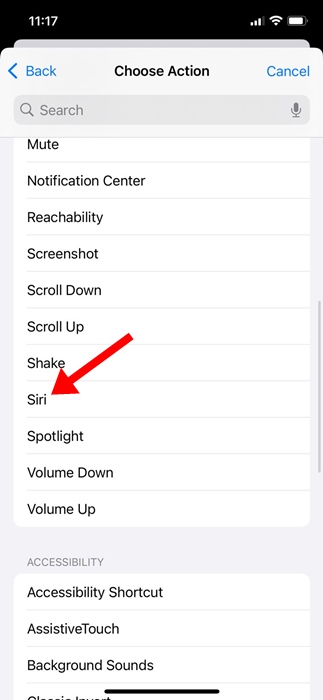
6. You will be asked to set a custom phrase to launch Siri. Enter any speakable phrase.
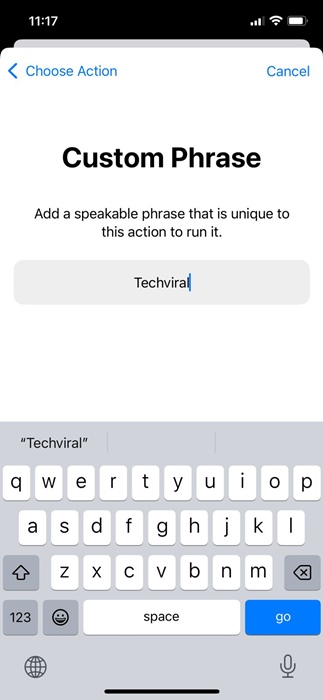
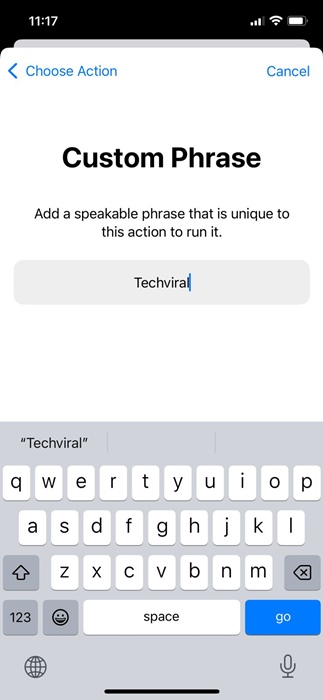
7. You will be asked to repeat the phrase three times.
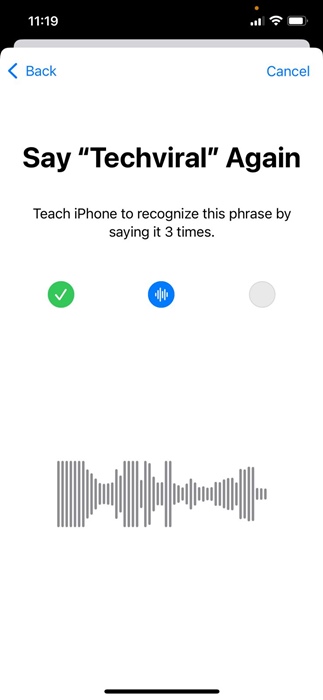
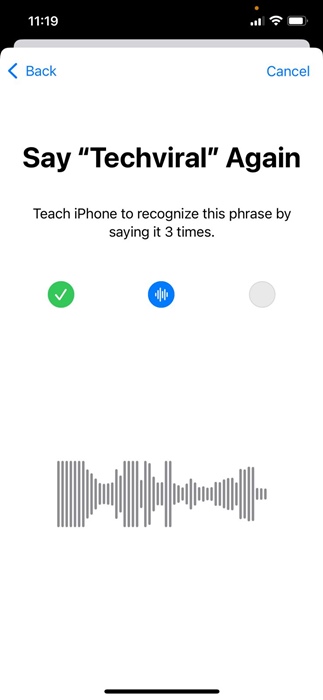
8. On the Action is Ready screen, tap Continue.
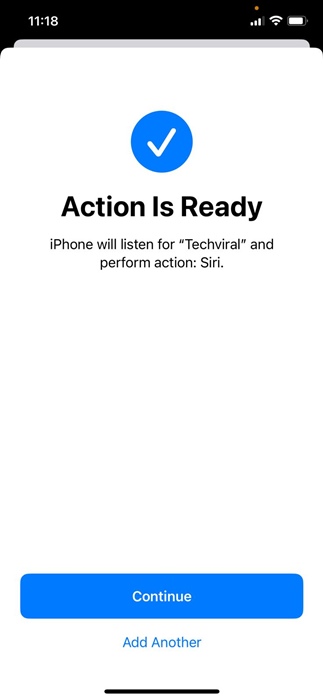
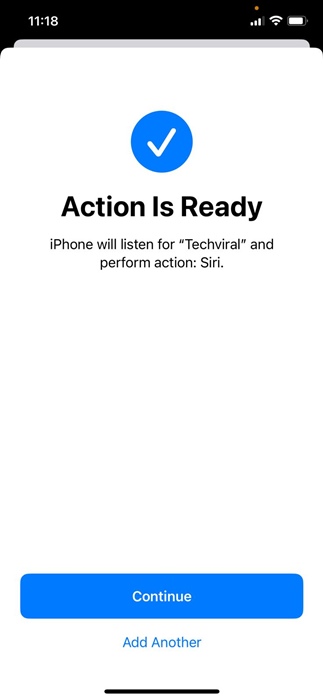
The Only Drawback of Setting up Custom Phrase to Launch Siri
While the ability to replace Siri’s name with a fancy term is great, it has a major drawback.
With the original command, you can say an entire phrase in one go, like ‘Hey Siri, tell me a joke’. But with Vocal shortcuts set up, you need to pause a little after activating Siri.
So, basically, you will have to speak out the Vocal Shortcut, pause a bit, and then give the command to the assistant.
This guide explains how to rename Siri on iPhone in iOS 18. Let us know if you need more help on this topic in the comments. Also, if you find this guide helpful, don’t forget to share it with your friends.
