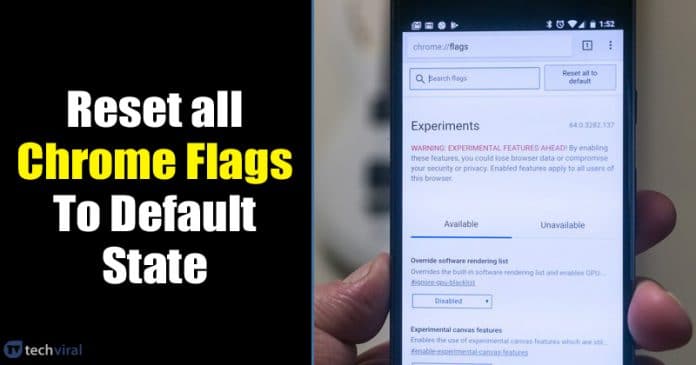Last Updated on January 24, 2020 by Larious
It’s no doubt that Google Chrome is right now the most popular web browser. The web browser is available for Windows, macOS, Android, and iOS. It’s a feature-rich browser, and thanks to the extension support, you can expand the features of web browsers easily.
If you have been using Google Chrome for a while, then you might be well aware of Chrome flags. Through Chrome Flags, we can enable the experimental features that are usually hidden for regular users.
Sometimes, we enable lots of experimental features and forget to disable those. Since these are the experimental features, they often cause some stability issues. Sometimes, it can also create problems with the normal working of the browser.
Table of Contents
How To Reset Chrome Flags to Default state on Android and PC
So, if you are also dealing with Chrome flags related problems, then it’s always best to reset all Chrome flags to their default state. So, in this article, we are going to share the best method to reset Chrome flags to default state on Android and computer.
1. Reset Chrome Flags: Windows PC
To reset Chrome flags settings on a Windows computer, follow some of the simple steps given below. Make sure to follow the steps accordingly to avoid any errors.
Step 1. First of all, open the Chrome browser and type in 'Chrome://flags' on the address bar. Hit the enter button to open the URL.

Step 2. On the Chrome flags, if you want to disable any individual flags, tap on the ‘Enabled’ and select ‘Disabled‘
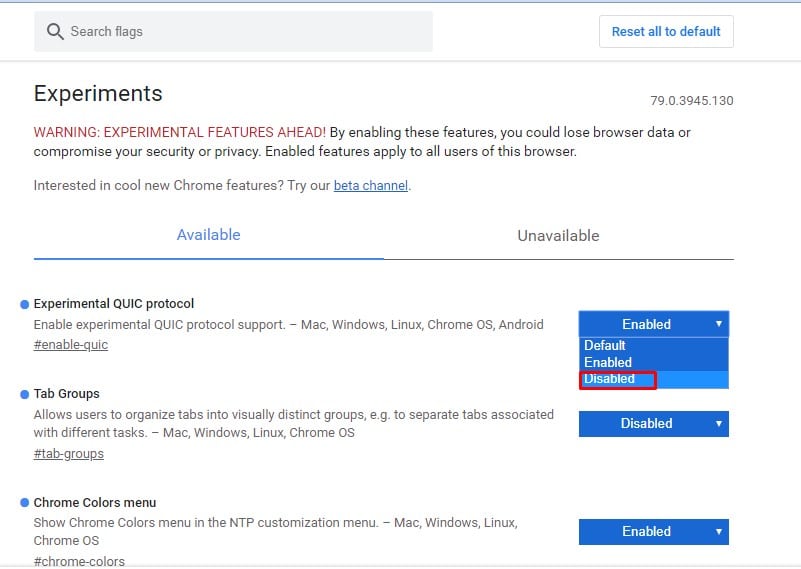
Step 3. To reset all chrome flags, click on ‘Reset all to default’
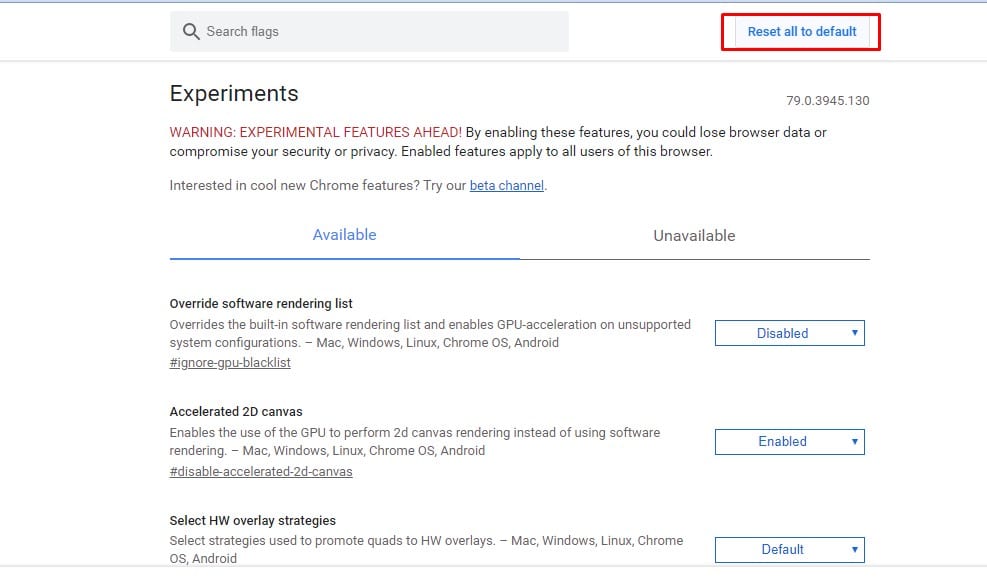
Step 4. Next, click on the ‘Relaunch’ button to apply the changes.
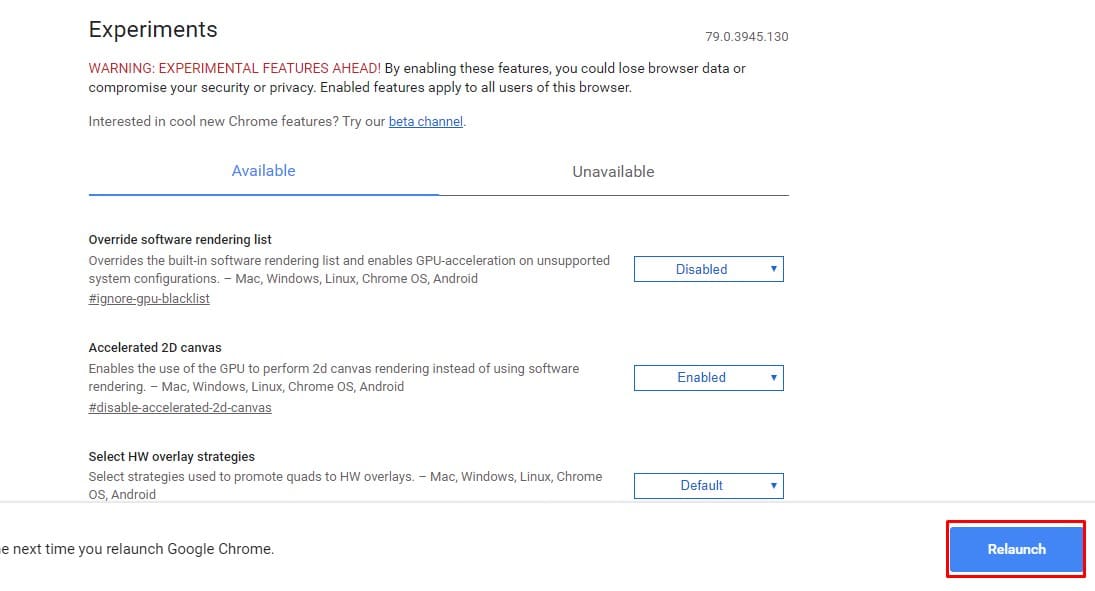
That’s it! You are done. This is how you can reset Chrome flags to default state on Windows computer.
2. Reset Chrome Flags to Default: Android
Well, resetting Chrome flags to default on Android is fairly an easy process. Follow some of the simple steps given below to reset chrome flags to default on Android.
Step 1. First of all, open the Google Chrome browser on your Android smartphone.

Step 2. Now type in 'Chrome://flags' on the URL bar and open the webpage.

Step 3. To reset all chrome flags, tap on ‘Reset all to default’

Step 4. Next, tap on the ‘Relaunch’ button to restart the web browser.
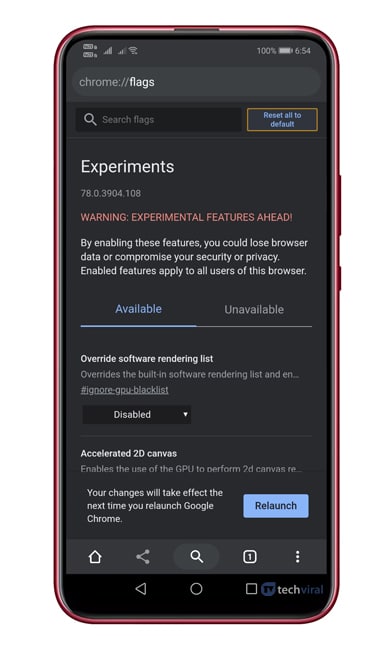
That’s it! You are done. This is how you can reset Chrome flags to default state on Android.
So, this article is all about how to reset chrome flags on Android and PC. I hope this article helped you! Share it with your friends also. If you have any doubts related to this, let us know in the comment box below.