Last Updated on April 16, 2023 by Larious
Resetting the home screen layout on an Android device can help sort out issues and make it look fresh. Before resetting, try troubleshooting by changing home screen settings and decluttering by creating folders. To reset, find the name of the default launcher, select storage usage, and clear data to restore the home screen to its original form. If running an older version of Android, clear data of the Google app. Samsung phones require clearing data of their launcher. To remove unnecessary icons, press and hold an app icon, select “uninstall” or “remove”, or create a new folder. Remove widgets by pressing and holding them and selecting “remove”. Keep the home screen tidy by organizing it, only keeping useful apps, creating app folders, and controlling widgets.
Resetting the home screen of your Android phone can help make your phone look fresh and like new. It can also help sort out an issue you’ve been having with your home screen. If you’re troubleshooting your Android’s home screen, it’s also helpful to reset the home screen layout to make it easier to see the problem.
In this article, you’ll learn how to reset the home screen layout to factory default on your Android device and remove individual app icons and widgets from your Android home screen.
Table of Contents
Things to Know Before Resetting the Home Screen on Android
Resetting the home screen layout removes all app icons and widgets from your home screen and restores it to the original look. If you want to bring your Android home screen to its original form, resetting it to the factory default is the way to go. However, if you’re just trying to troubleshoot an issue with your home screen or need a clean screen to take a screenshot of it, resetting it should be your last resort.
You can try a couple of things before resetting your home screen. You can try changing the home screen settings, like changing the home screen grid size, removing and adding app icons back to your home screen, and removing individual widgets.

If you need to declutter your home screen, you can create a new folder and move all of the Android app icons into that folder to keep them hidden and to make some space on your home screen.
Finally, if nothing else works and you’re still experiencing problems, then go ahead and restore the default home screen on your Android device.
How to Reset Home Screen Layout on Android
If you’ve experimented with different Android launchers to customize your home screen layout, your screen probably looks very different from how it was before.
Every Android phone comes with a different launcher. Before you can perform a factory reset and bring your home screen back to its default settings, you need to find out the name of the default launcher and then clear its data.
To find the name of your phone’s default launcher, follow the steps below.
- Open the Settings app on your Android.
- Scroll down and select Apps.
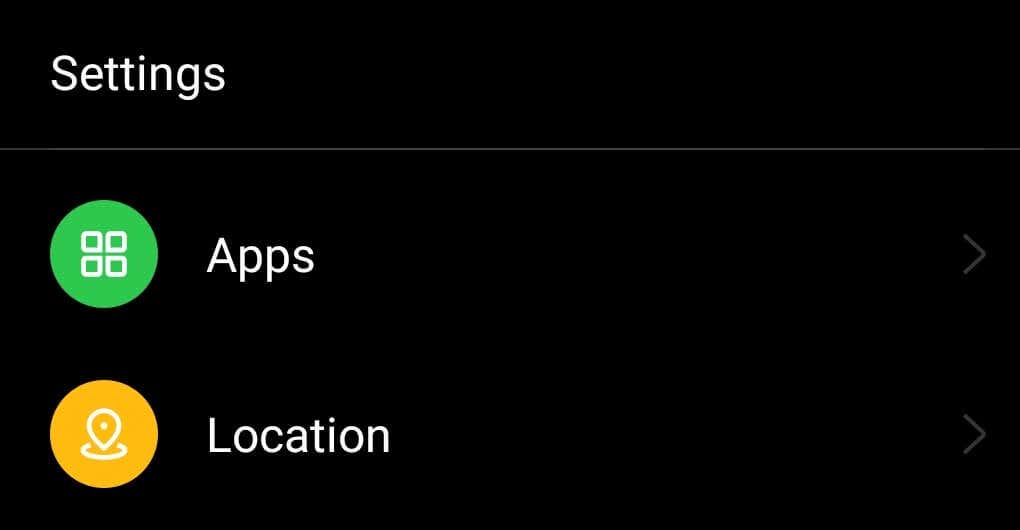
- Follow the path Default apps > Home app. The default launcher of your Android phone will be selected.

To clear launcher data and get your original Android theme back, follow the steps below.
- Open Settings on your smartphone.
- Select Apps.
- Search for the default launcher in the list of apps. Then select it.

- Select Storage usage (or Storage & cache).
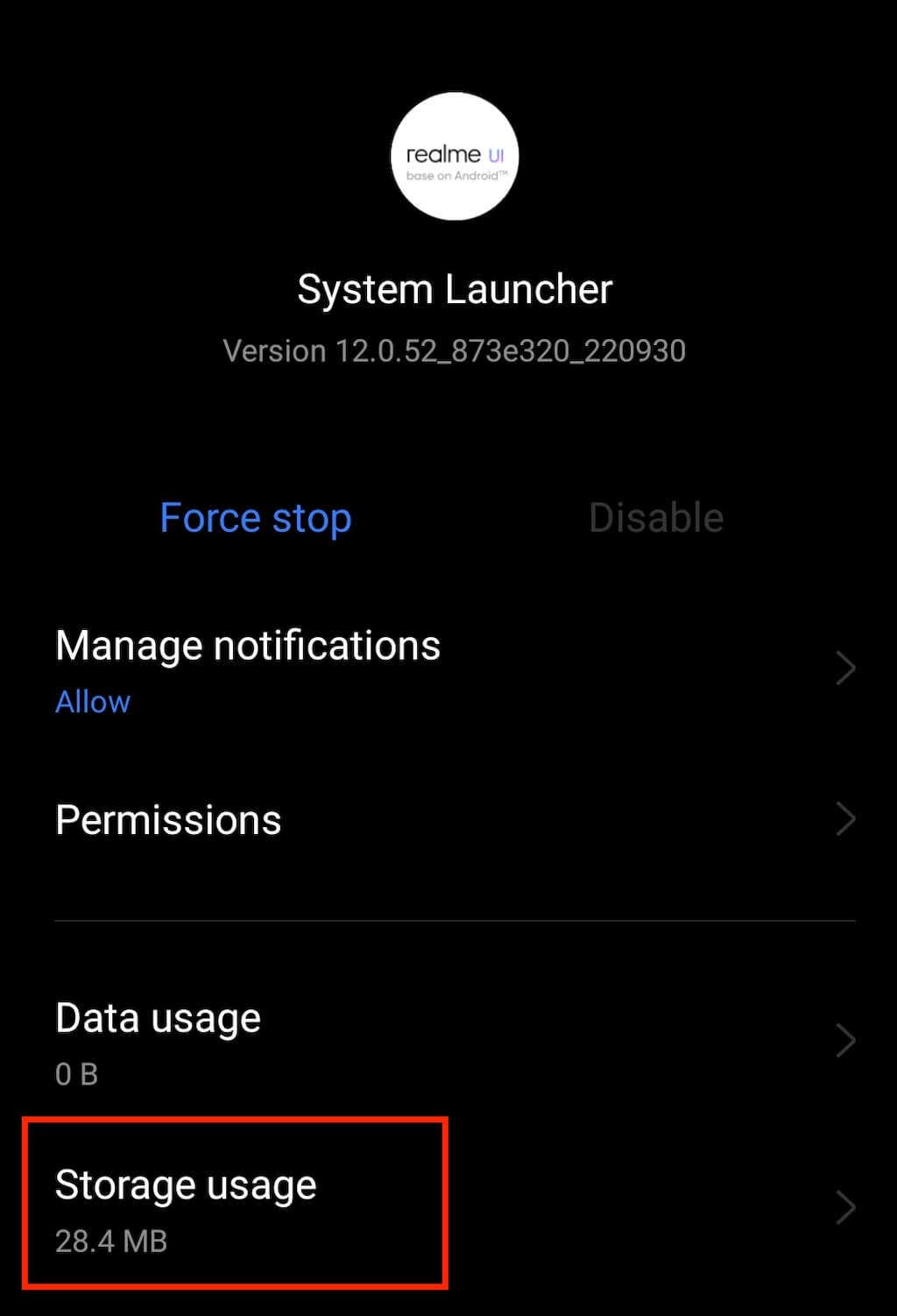
- Select Clear data (Clear storage) to reset the home screen layout.

The method from above may not work if your phone runs an older version than Android 10. If that’s the case with your Android device, you can reset the home screen layout by clearing the Google app’s data. Here’s how to do that:
- On your Android phone, follow the path Settings > Apps > Google.
- Open Storage > Manage space.
- Select the option to Clear launcher data.
Samsung phones like Samsung Galaxy don’t have a built-in feature to reset the home screen layout. However, you can get the same results by clearing the data of the Samsung launcher. To do that, you’ll need to choose One UI Home or Samsung Experience Home from the list of apps and then follow the same steps to clear data.
After that, your home screen should look the same as when you just got the new phone.
How to Remove App Icons on Android Home Screen
Is your Android home screen messy because you have too many app icons? In that case, you don’t have to reset your home screen layout. Instead, you can just remove the unnecessary home screen icons to make space for new apps. Here’s how you can do it:
- On your Android phone, select the home button to return to your home screen.
- Find the app icon that you’d like to remove. Press and hold it.
- Select Uninstall or Remove.

- You’ll see the Remove shortcuts pop-up appear on the screen. In the pop-up, select Uninstall or Remove again to confirm.
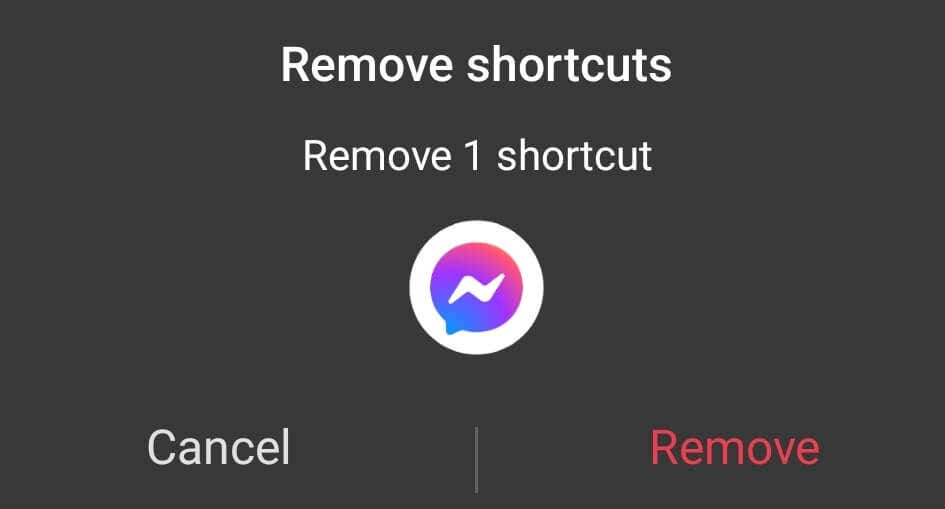
This will also remove the app from your phone. If you don’t want that to happen, you can create a new folder on your home screen and drag and drop the app icons there to keep them hidden from the main screen.
If the issue with your home screen involves missing app icons, you can try restoring them from the App Drawer. To do that, swipe up on your phone to open the App Drawer, find the app in question, then drag the app to place it on your home screen.
How to Reset Widgets on Your Android Phone
Widgets can be very useful, but they can also clutter your home screen if you’ve got too many of them. You can remove some or all widgets from your home screen to make it look tidier. You can then add them back at any time if you change your mind.
To remove widgets from your Android home screen, follow the steps below.
- Go to your home screen and find the widget you want to remove.
- Press and hold the widget.
- Select Remove.

The widget in question will then disappear from your screen. To add a widget, press and hold anywhere on your home screen and select Widgets from the menu at the bottom.
Keep Your Android Home Screen Clean and Organized
As you use your phone, you’ll keep adding apps and widgets to your home screen. If you want to keep that space clean and organized, there are a few strategies that you may want to follow:
- Organize your home screen layout. To tidy up your screen, tap and hold anywhere on it, then go through the home screen layout settings one by one: Wallpapers, Icons, Widgets, etc., to adjust everything to your liking.
- Only keep apps that you use regularly. Today there’s an app for every small task. Every time you have to install an app that you’ll only use once, make sure to uninstall it afterward to avoid cluttering.
- Create folders for apps you don’t use regularly. If you absolutely have to keep some apps that you don’t use daily, create folders for them to organize and store them on your home screen.
- Keep the widgets under control. Widgets can take up a lot of room on your screen, even more than regular apps. Don’t be afraid to delete the widgets you aren’t using anymore, as well as resize the ones that you have to keep on your home screen.
How to Reset the Home Screen on Your iPhone?
Now that your Android home screen is back to its original form, do you want to do the same for your iPhone or iPad? Check out our tutorial on setting the default screen on Apple iOS devices to learn how to do it.
In conclusion, resetting your Android home screen can help give your phone a fresh start and can also help resolve any issues you may be experiencing. However, before resetting, it’s recommended to try troubleshooting by adjusting the home screen settings and removing unnecessary apps and widgets. To reset the home screen layout to factory default, you need to clear the data of the default launcher or Google app. You can also remove app icons and widgets to declutter your home screen. To keep your home screen organized, consider organizing the layout, only keeping essential apps, creating folders for less frequently used apps, and controlling the number of widgets. Additionally, if you’re interested in resetting the home screen on your iPhone or iPad, there are resources available to guide you.
