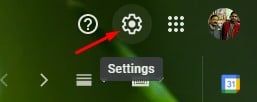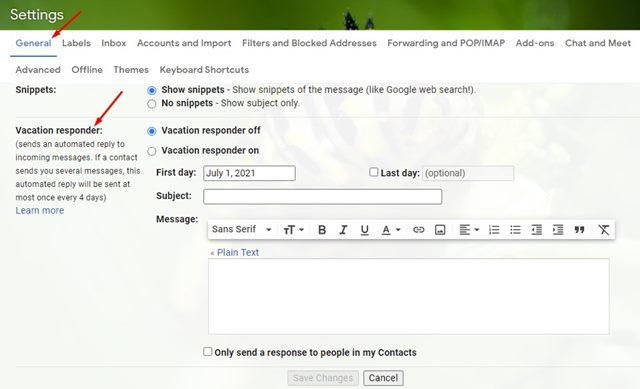Last Updated on July 1, 2021 by Larious
Gmail is right now the most popular email service out there. Gmail has a better user interface than all other email services, and it offers more features. It’s one of the best email options available for Android, iOS, Windows, and macOS.
With Gmail, users can easily send and receive emails, send file attachments, etc. Not only that, but the recent Gmail feature also includes integration to the Chat services offered by Google.
Gmail is also one of the top choices for business as it offers many features that could benefit a business person. For example, you can set up an Auto Reply SMS, Add add-ons on Gmail, etc.
Today, we are going to talk about another best Gmail feature known as ‘Vacation Responder’. So, let’s check out what Vacation Responder is in Gmail, and how to enable it.
Table of Contents
What is Vacation Responder in Gmail?
Vacation Responder is a useful feature that allows you to notify people when you won’t get back to them right away. For example, if you will be away from your Gmail account, like on vacation, you can set up a Vacation responder.
On Vacation Responder, you need to write a message that you want to send to other people when you are away from your Gmail account. So, when people send you a message, they will receive an email response containing what you have written in your Vacation auto-reply.
Steps to Set up Vacation Responder on Gmail
It’s pretty easy to set up Vacation Responder in Gmail. You need to implement some of the simple steps given below. So, let’s check out how to set up an automatic out-of-office message in Gmail.
Step 1. First of all, log in with your Gmail account from your computer.
Step 2. Now click on the Gear icon, as shown in the screenshot below.
Step 3. From the list of options, click on the ‘See all settings’ option.
Step 4. On the General tab, scroll down to the bottom and find the option ‘Vacation Responder’
Step 5. Select the ‘Vacation responder on’ and set the first day and the last day. (The first day is the day you want the auto-reply to begin, and the last day is the end day).
Step 6. Next, enter the subject and your message.
Step 7. Once done, click on the ‘Save Changes’ button.
That’s it! You are done. If you wish to disable the Vacation Responder, select the ‘Vacation responder off’ option in Step no. 5.
So, this article is all about how to set up a vacation responder in Gmail. I hope this article helped you! Please share it with your friends also. If you have any doubts related to this, let us know in the comment box below.