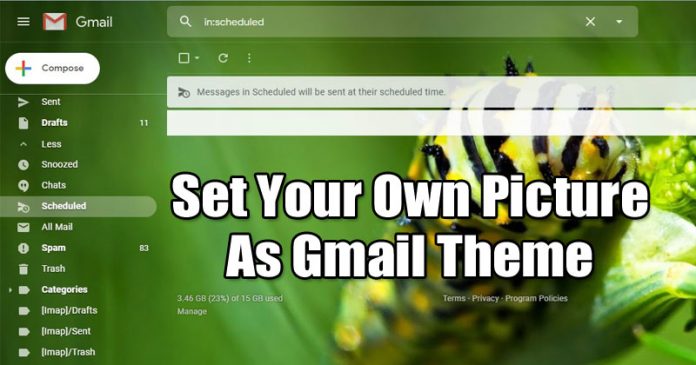Last Updated on July 24, 2020 by Larious
Without any doubt, Gmail is right now the most popular and dominating email service provider out there. What makes Gmail different from its competitors is its features and better management tools. Over the past few months, Google has introduced lots of visual changes to Gmail.
A few days ago, we also shared an article on how to activate dark mode in Gmail. Today, we will be sharing another best Gmail customization trick that could spice up your inbox. Gmail also lets you change the themes. Not only that, but you can even change the Gmail theme to show your own picture.
Set Your Own Picture as Gmail Theme
So, in this article, we are going to discuss the best method to change Gmail themes in easy steps. So, let’s check out how to change your Gmail theme in 2020.
Step 1. First of all, login to your Gmail account.
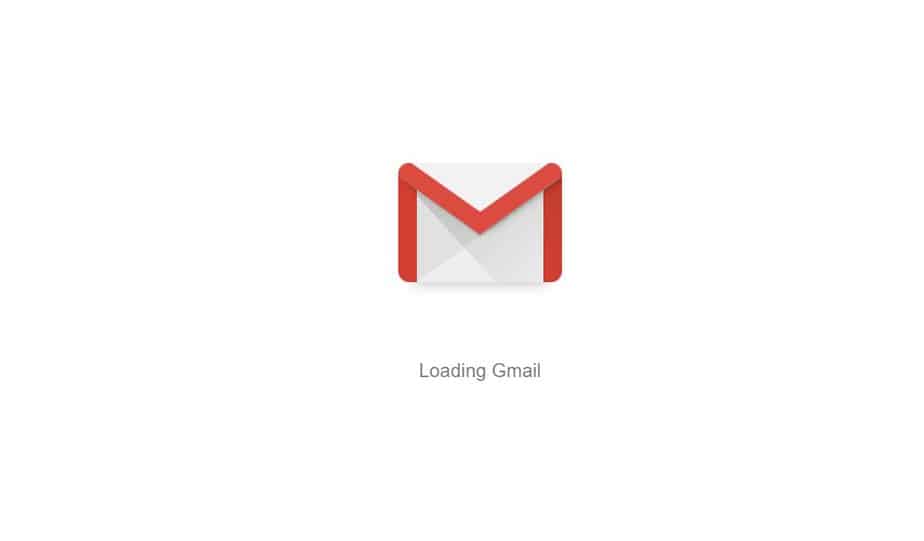
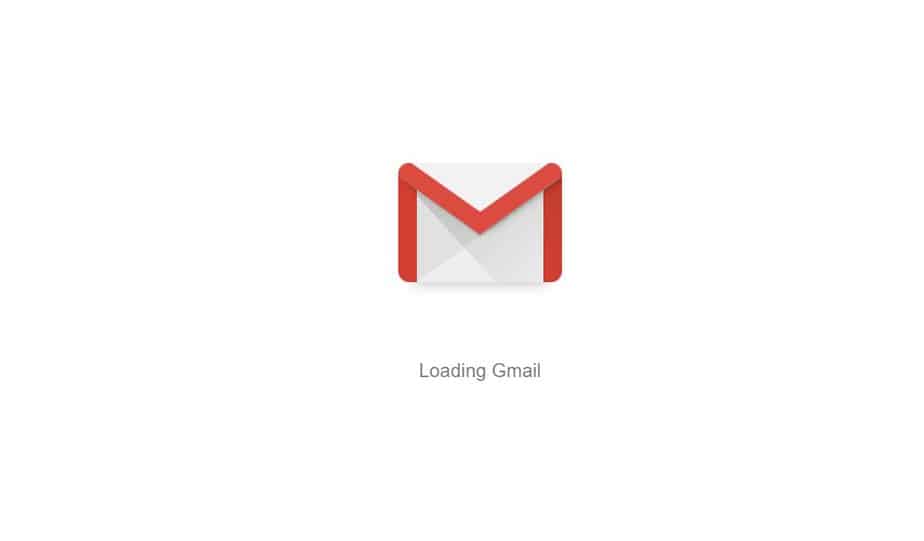
Step 2. Once done, click on the ‘Gear’ icon, as shown in the screenshot below.
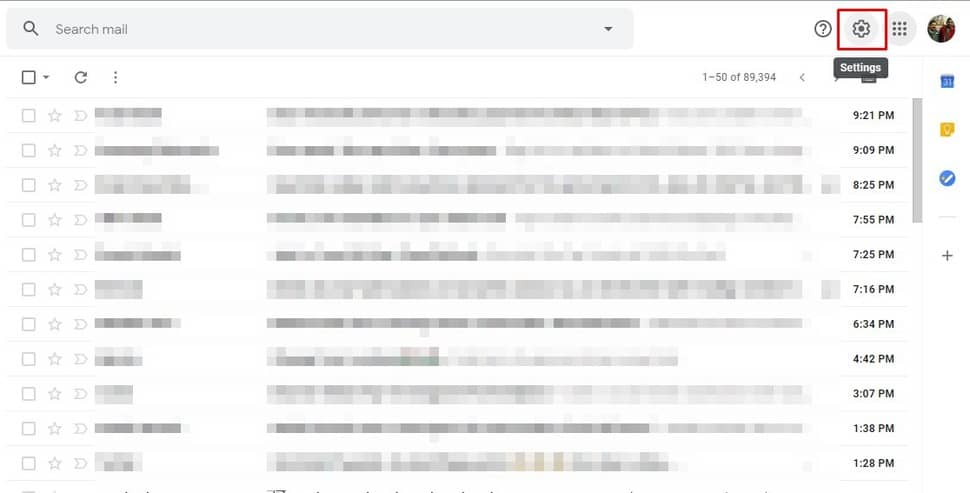
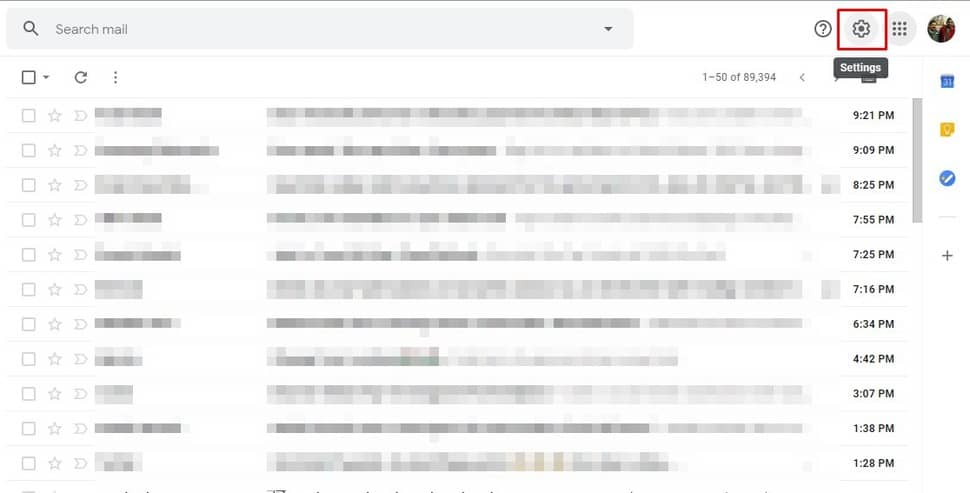
Step 3. Next, click on the ‘View all’ button located behind the Theme.
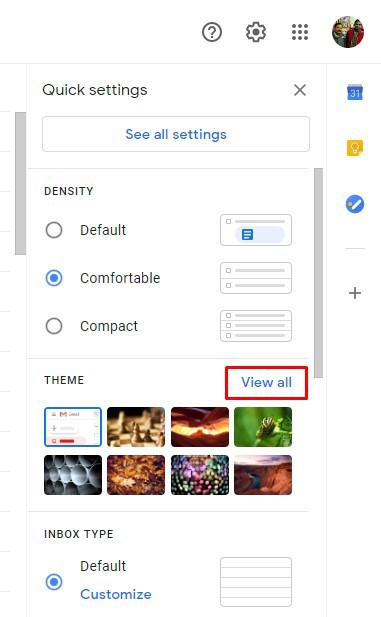
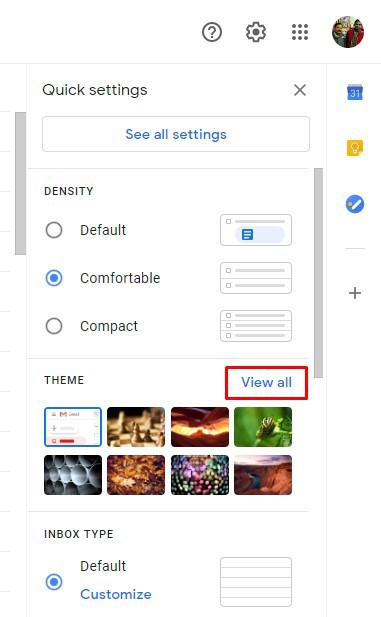
Step 4. You can choose any wallpaper to set as your Gmail theme.
Step 5. To use your own pictures, click on the ‘My Photos’ button.
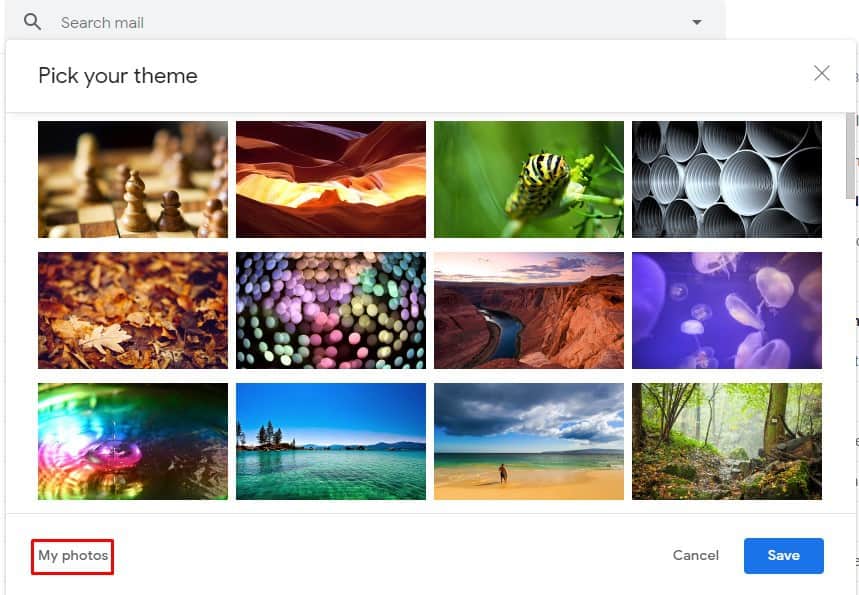
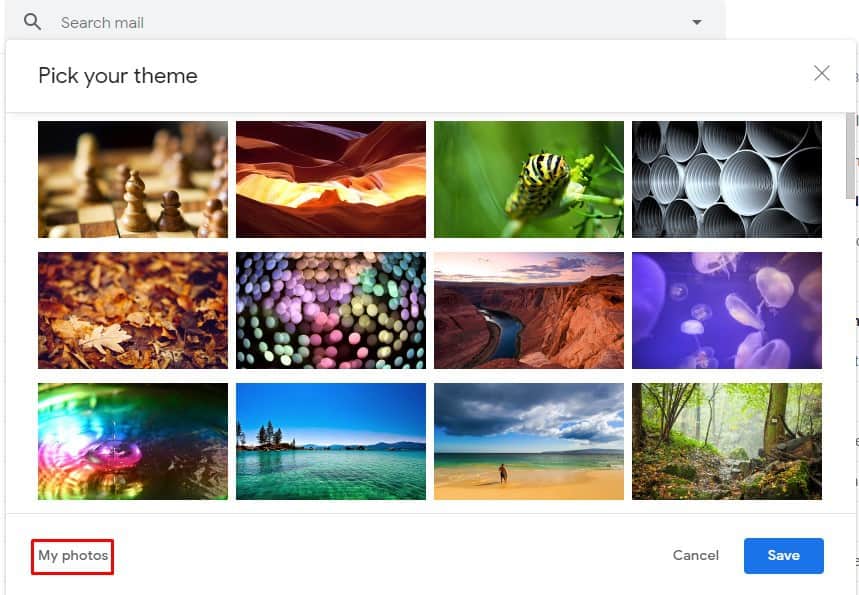
Step 6. From there, you can pick your photos to set as a Gmail wallpaper.
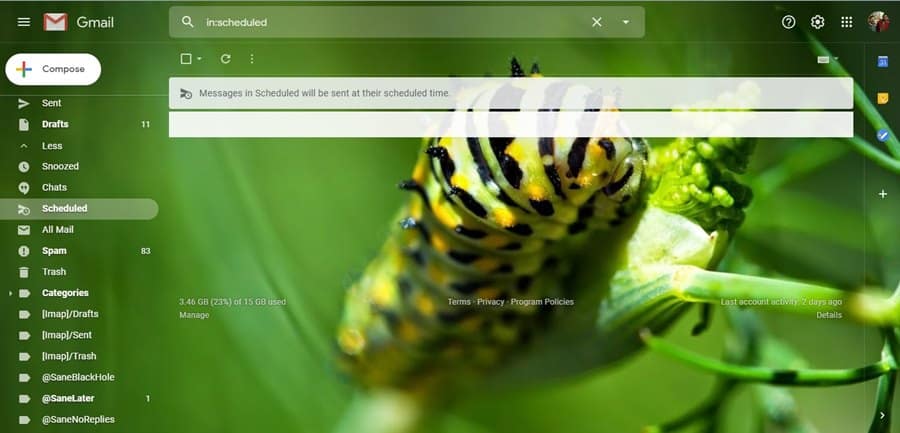
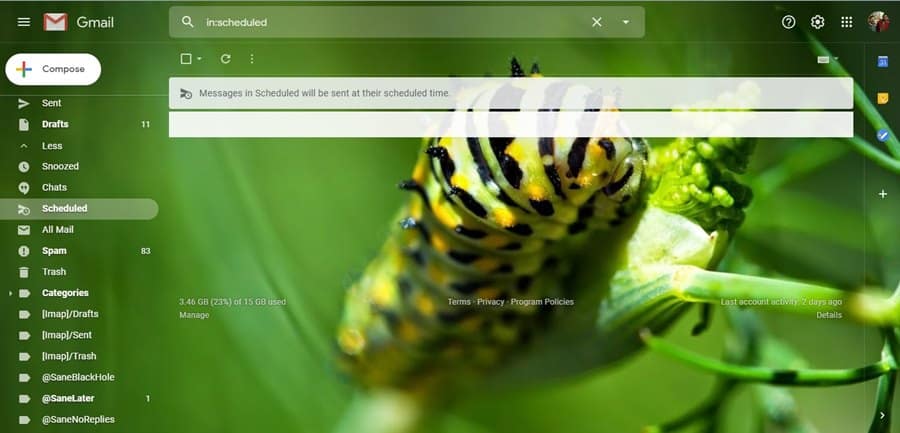
That’s it! You are done. This is how you can easily set your own picture as a Gmail theme.
So, this article is all about how to set your own picture as a Gmail theme in 2020. I hope this article helped you! Share it with your friends also.