Last Updated on September 26, 2020 by Larious
Ads are something that we all hate. They not only annoy & ruin our browsing experience but also slow down our PC. If you have been using the Chrome browser for a while, then you might know about the ad blocker extensions. With ad blockers, one can easily block ads on the web browser.
However, what if I tell you that you can install a system-wide ad blocker on Windows 10? It’s actually possible, but you need to set up a custom DNS. So, in this article, we are going to share a working method to remove ads from all your Windows apps, websites, games, etc.
To remove ads on Windows 10, we are going to use AdGuard DNS. So, let’s check out everything about the AdGuard DNS.
Table of Contents
What is AdGuard DNS?
AdGuard DNS is a foolproof way to block ads on the Windows operating system. The good thing is that AdGuard DNS is entirely free and easy to use. You won’t even need to install any DNS client to eliminate the ads.
Anyone who cares about privacy can use AdGuard DNS as it protects personal data. It removes every tracker and analytics system from the websites that you visit. Let’s check out some of the key features of AdGuard DNS.
Features of AdGuard DNS
Unlike every other public DNS, AdGuard offers more features an option. So, let’s check out some of the key features of AdGuard DNS.
- Block Ads from everywhere, including apps, browsers, games, websites, etc.
- It removes online trackers and analytics systems from the websites.
- The family protection feature blocks all adult websites.
- AdGuard requires no installation & it’s completely free to use.
Steps to Setup & Use AdGuard DNS Server
Well, the installation part is going to be easy. Just follow some of the simple steps to Setup the AdGuard DNS server on Windows 10.
Step 1. First of all, click on the ‘Settings’ app
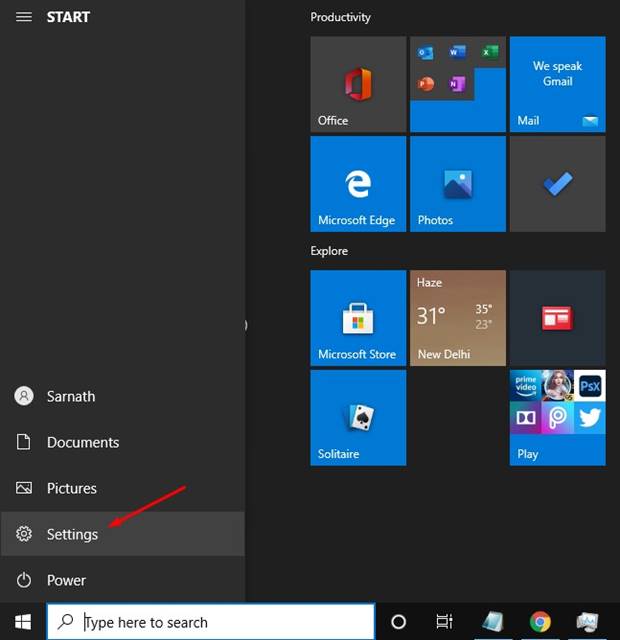
Step 2. Now click on the ‘Network & Internet’ option.


Step 3. Scroll down and click on the ‘Change Adapter Settings’
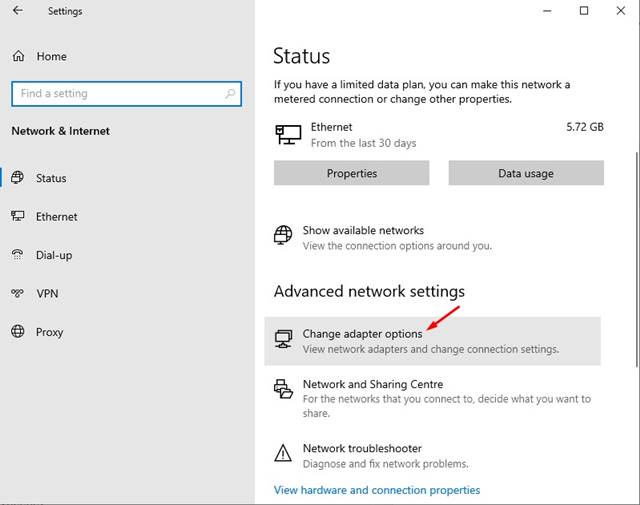
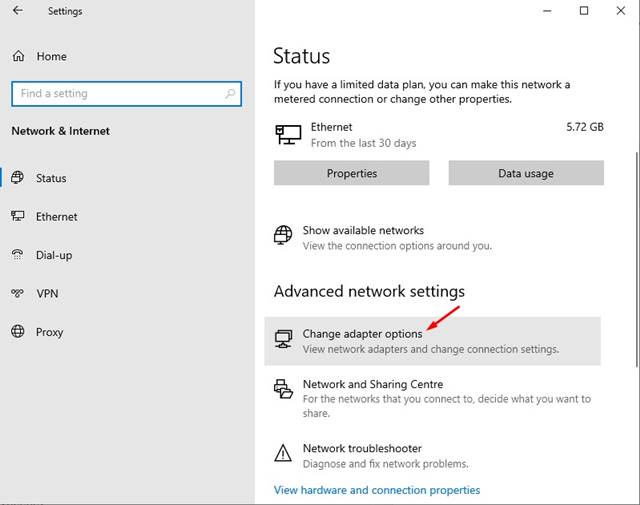
Step 4. Right-click on the active connection and select ‘Properties’


Step 5. Find the ‘Internet Protocol Version 4 (TCP/IP)’ and click on ‘Properties’
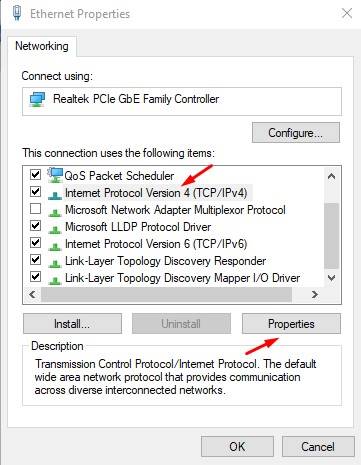
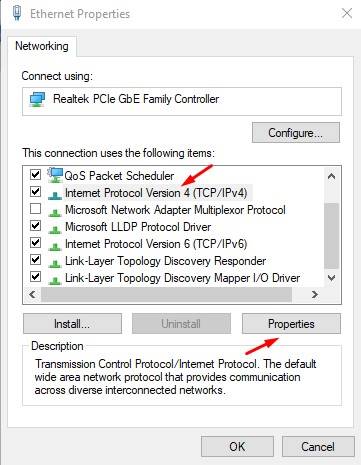
Step 6. Now use the following DNS server addresses:
To Block Ads:
- 94.140.14.14
- 94.140.15.15
To Block Adult Sites:
- 94.140.14.15
- 94.140.15.16


Step 7. Once done, click on the ‘Ok’ button.


That’s it! You are done. Now just browse the web, and you will no longer see any ads.
So, this article is all about how to Setup AdGuard DNS on Windows 10. AdGuard DNS works on a system-wide level; hence it removes ads from apps, games, web browsers, etc. I hope this article helped you! Please share it with your friends also.
