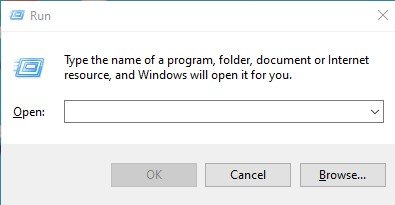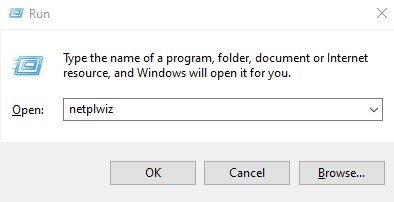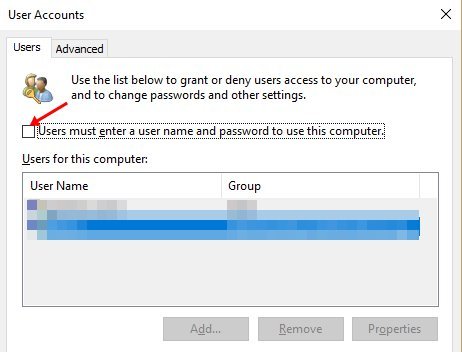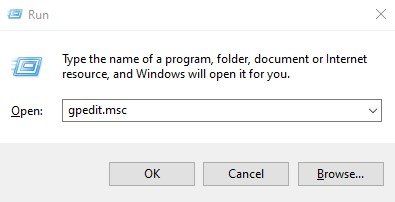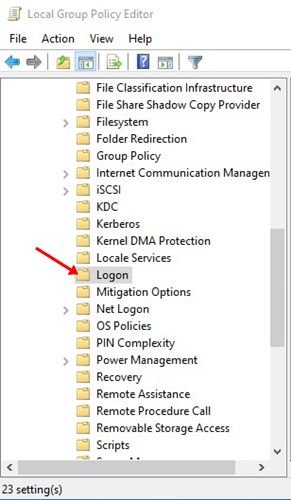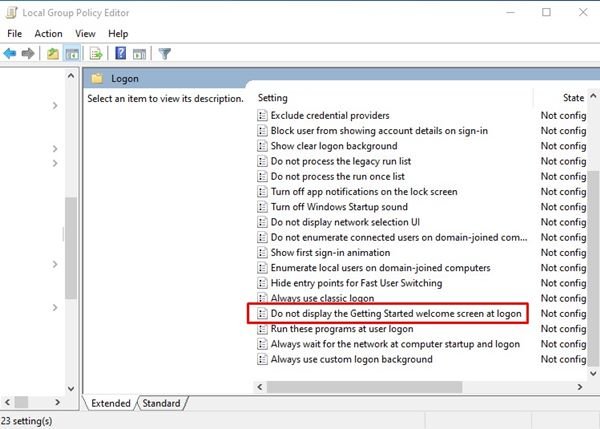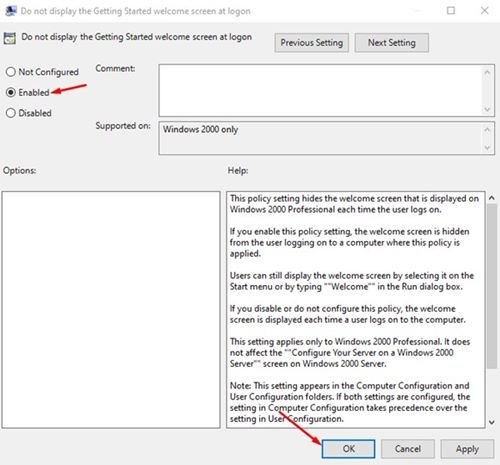Last Updated on April 5, 2021 by Larious
Well, Windows 10 is the best operating system when it comes to the desktop. The operating system is right now powering most desktop computers and laptops. Windows 10 offers more customization options, security features, and privacy options compared to every other desktop OS.
If you have been using Windows 10 for a while, you might know that the operating system requires a password to login for the sake of computer security. Every time your computer gets into sleep mode, you are asked to enter the password. Although it’s a good security measure, the login screen becomes unnecessary if you are the only one using the system.
At times, this could be annoying as well. Fortunately, Microsoft allows Windows 10 users to skip the login screen in Windows 10. If you choose to do so, you will no longer be required to enter the password every time you attempt to login.
Also Read: How To Reset Your Forgotten Windows 10 Login Password
Table of Contents
2 Methods to Skip Login Screen on Windows 10 PC
In this article, we will share the two best methods to skip the login screen in Windows 10 operating system. Let’s check out.
Note: The login screen in Windows 10 is an important feature. If your computer is shared with others, you should never disable this security feature. If you disable the login screen, anyone would be able to use your computer without going through any security steps.
1. Skip Login using User Account Settings
While logged into Windows 10, you need to make few changes to the User Account settings of Windows 10 to skip the login screen. Follow some of the simple steps given below to bypass a Windows login screen.
Step 1. First of all, press Windows Key + R key on your computer to open the RUN dialog box.
Step 2. On the RUN dialog box, enter ‘netplwiz‘ and hit the Enter button.
Step 3. This will take you to the User Accounts page.
Step 4. On the User Accounts page, uncheck the option ‘User must enter a user name and password to use this computer’ and click on the ‘Ok‘ button.
That’s it! You are done. Now you will no longer see the Windows 10 login screen.
2. Editing the Group Policy
In this method, we will make some changes to the Local Group Policy editor to skip the login screen on Windows 10. Follow some of the simple steps given below.
Step 1. First of all, press Windows Key + R on your computer to open the RUN dialog box.
Step 2. On the RUN dialog box, enter ‘gpedit.msc’ and hit the Enter button.
Step 3. This will open the Local Group Policy Editor.
Step 4. Head to the Computer Configuration > Administrative Templates > System > Logon.
Step 5. On the right pane, scroll down and double click on the “Don’t display the Getting Started welcome screen at logon” option.
Step 6. On the next page, select ‘Enabled‘ and click on the ‘Ok‘ button.
Note: The two methods shared in the article might not work on the latest version of Windows 10. Also, if you are using the Preview builds of Windows 10, it may not work.
This article is all about how to skip the login screen in Windows 10 operating system. I hope this article helped you! Please share it with your friends also. If you have any doubts about this, let us know in the comment box below.