Last Updated on January 24, 2025 by Larious
There are various ways to protect yourself from webcam spying. You can either cover the webcam with a tap or disable the Webcam completely.
However, what if you don’t want to cover your webcam or turn it off but still want to ensure webcam privacy? You can easily do so by stopping apps from using your webcam.
Table of Contents
How to Stop Apps from Using Your Webcam on Windows
On Windows 11, you can prevent apps from accessing your Webcam. You don’t need to use any dedicated webcam management app for that. Here’s what you need to do.
1. Launch the Windows 11 Settings app.
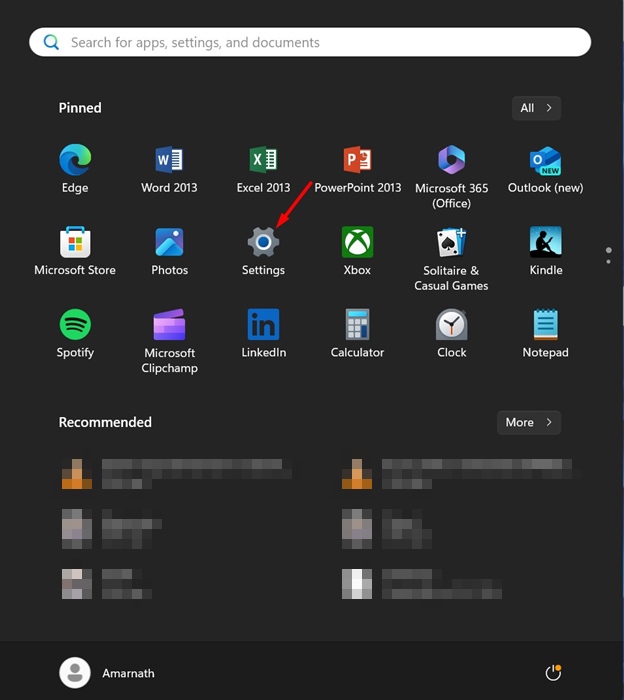
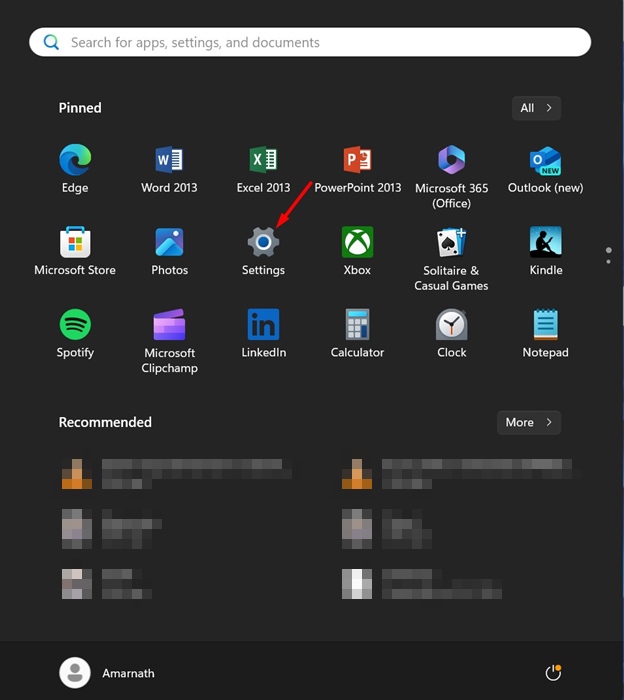
2. When the Settings app opens, switch to Privacy & Security.
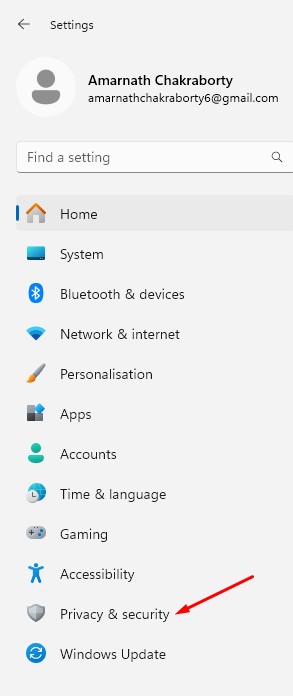
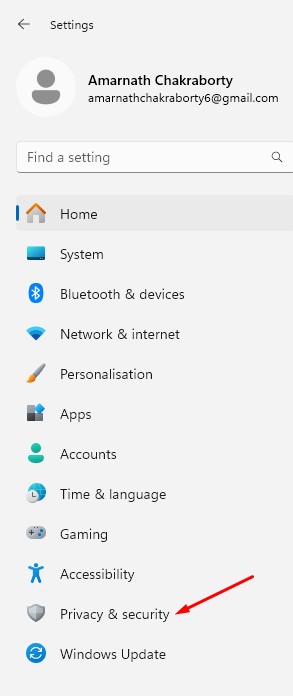
3. On the right side, click on Camera.
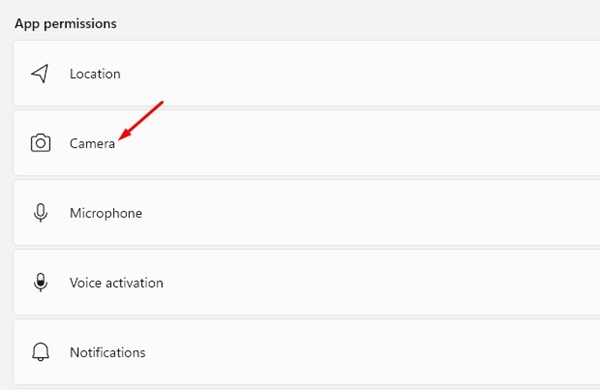
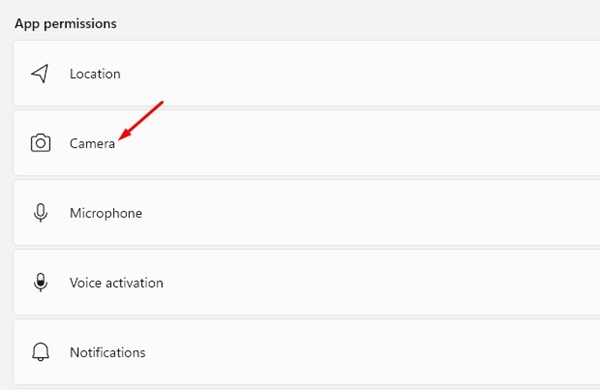
4. Scroll down to the Let apps access your camera section.
5. Now, you will see all apps with access to your webcam.
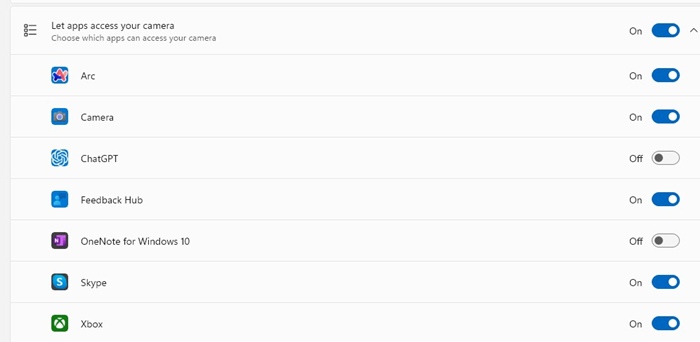
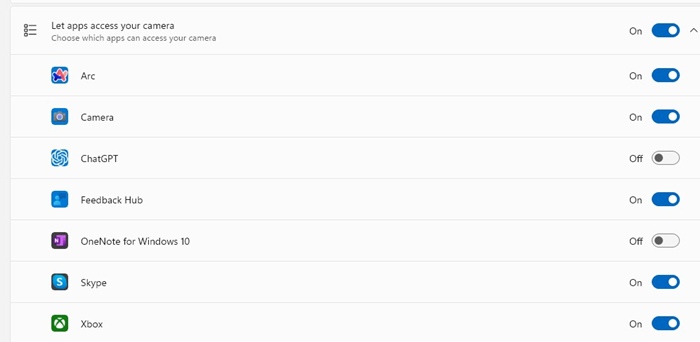
6. You need to turn off the toggle next to the apps you don’t want to use your webcam.
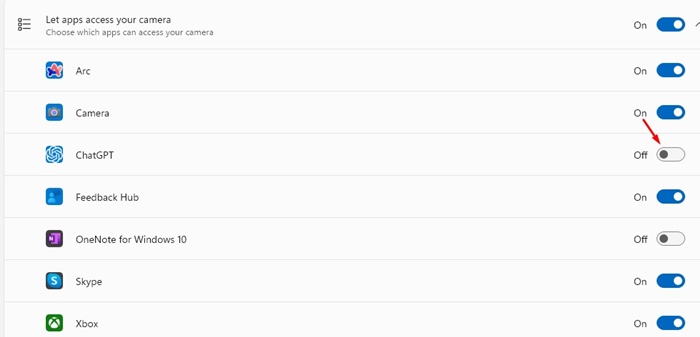
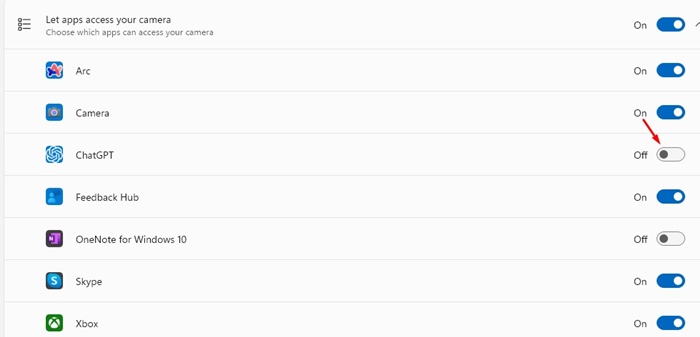
7. To grant the webcam access again, turn on the toggle next to the apps.
How to Stop all apps from accessing your Webcam?
If you don’t want to revoke the permissions individually, you can completely turn off the app’s access to the camera. Here’s how.
1. Launch the Settings app on your Windows 11 PC.
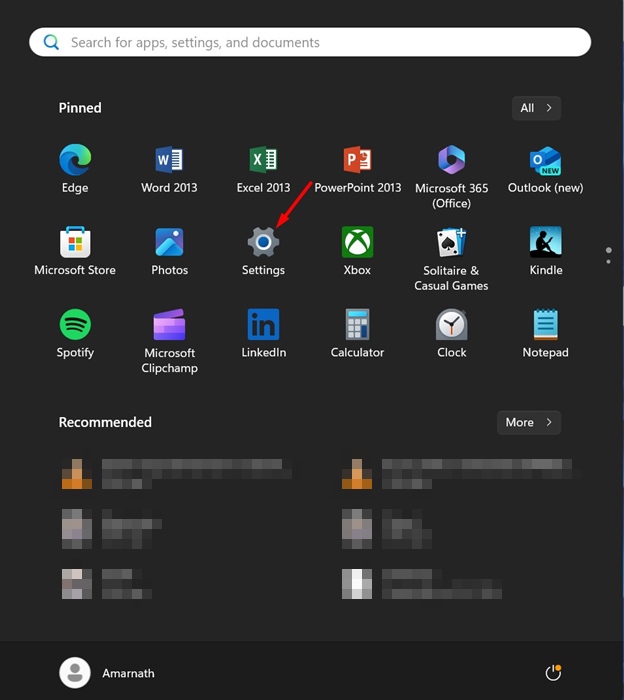
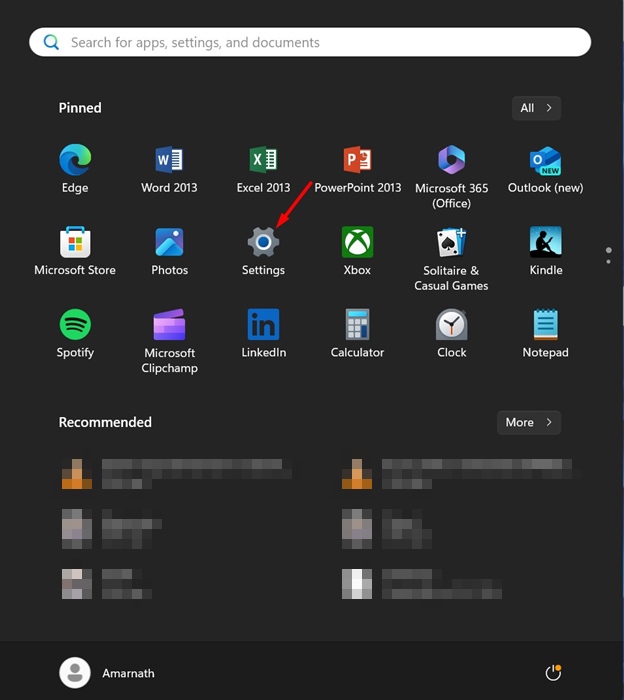
2. Next, switch to the Privacy & Security.
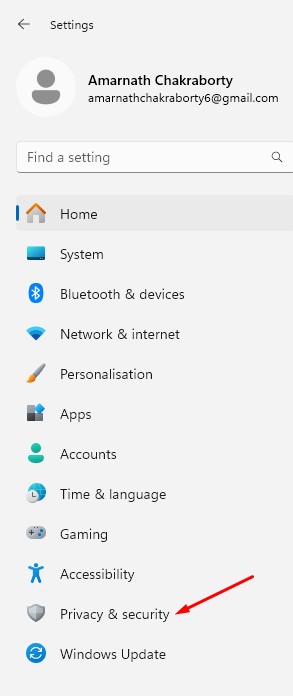
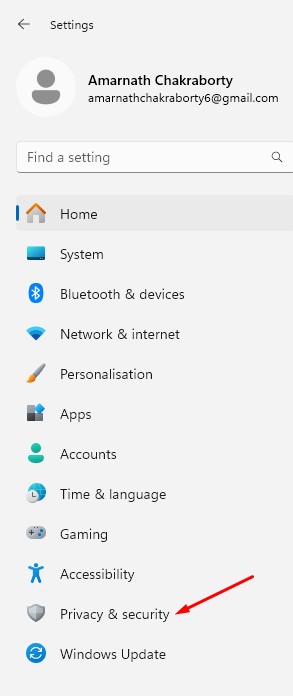
3. On the right side, turn off the toggle next to ‘Let apps access your camera’


This will prevent all apps from accessing your webcam on Windows 11.
If you don’t use a dedicated antimalware or antispyware app, it’s best to periodically check which apps have access to your webcam.
This guide explains how to prevent apps from using a Webcam on Windows 11. Let us know if you need more help with this topic in the comments. Also, if you find this guide helpful, please share it with your friends.
