Last Updated on April 16, 2022 by Larious
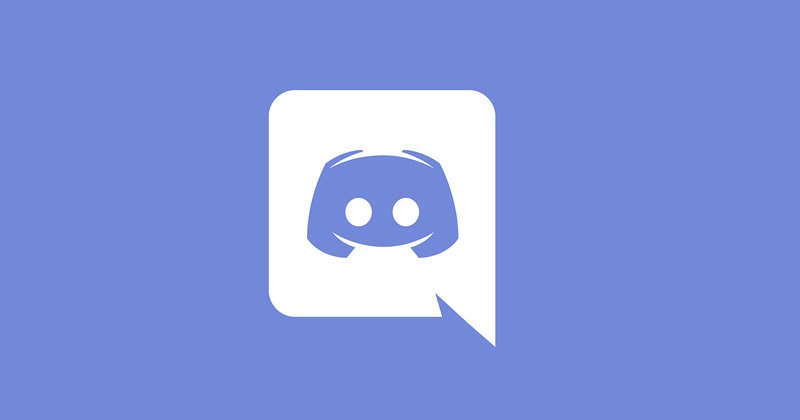
As of now, there are hundreds of gaming voice & text chat services available on the web. However, out of all, the Discord stands out from the crowd. Discord has a better interface than other gaming chat services, and it’s known for its simplicity. In addition, Discord is known for its active user base.
If you have installed the Discord desktop client on your Windows, you might know that the client automatically opens at the startup. By default, the Discord desktop client is set to open at startup. This means that even if you have no plan to use Discord, it will launch itself automatically & run in the background.
Many users use Discord on a low-end PC, and they won’t want the app to launch itself at the Startup. If you also fall in the same category, you would like to stop Discord from opening on Startup.
Table of Contents
2 Best Ways to Stop Discord from Opening on Startup
In this article, we will share a step-by-step guide on stopping Discord from opening on Startup. Hence, if you are looking for ways to prevent discord from opening on Startup on Windows 11, you are reading the right guide. Let’s check out.
1) Prevent Discord from opening at Startup via App settings
We will make a few changes to Discord’s app settings to prevent the app from opening on Startup in this method. Here’s what you need to do.
1. First, click on the Windows 11 search and type in Discord. Next, open the Discord app from the list of options.
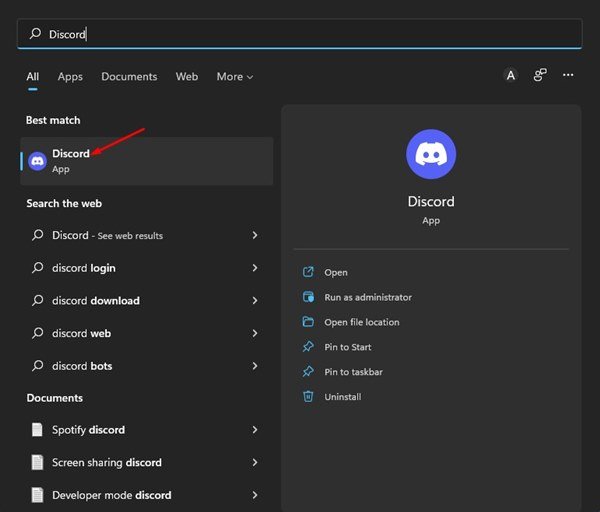
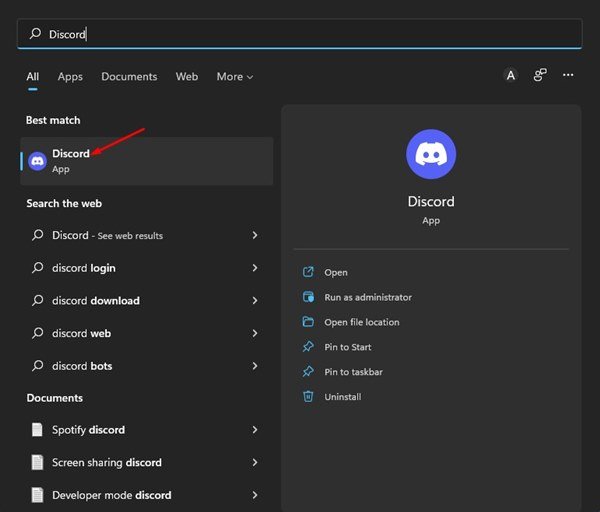
2. On the Discord app’s interface, click on the Settings gear icon located in the bottom-left corner.


3. On the left pane, click on the Windows Settings option below.


4. On the Right, disable the toggle for Open Discord.
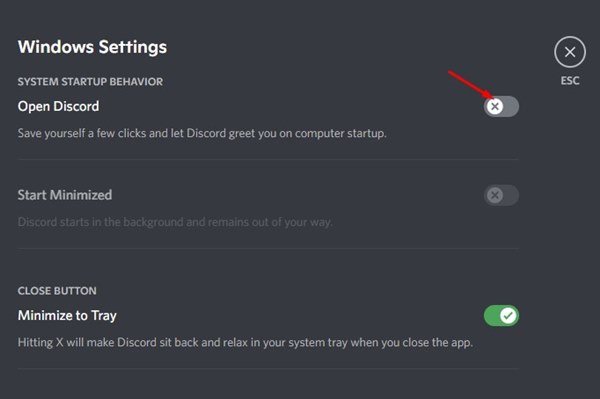
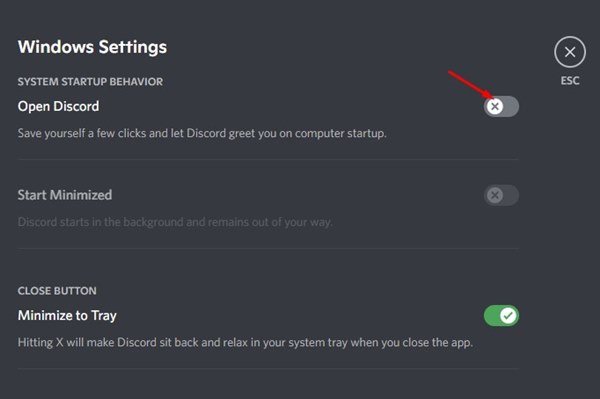
That’s it! This is how you can stop Discord from opening on Startup.
2) Prevent Discord from Opening on Startup via Task Manager
In this method, we will use the Task Manager to stop discord startup on Windows 11. Here are some of the simple steps shared below.
1. First, click on the Windows 11 search and type in Task Manager.


2. On the Task Manager, switch to the Startup tab as shown below.
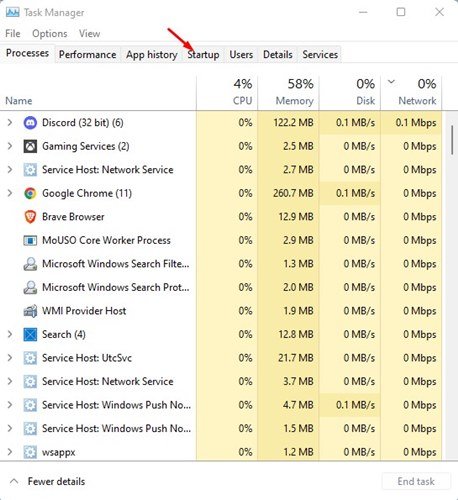
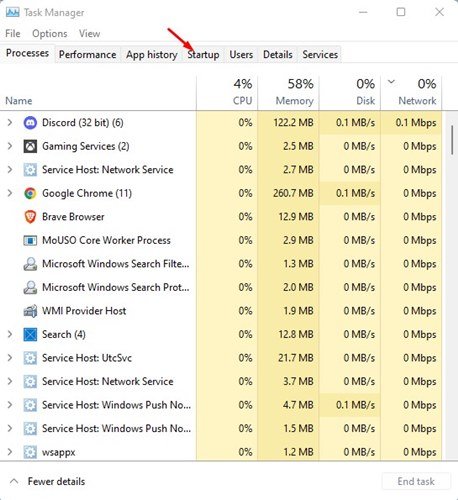
3. On the Startup apps, right-click on the Discord and select Disable.


4. If you wish to enable the Discord app again, right-click on the Discord and select the Enable option.
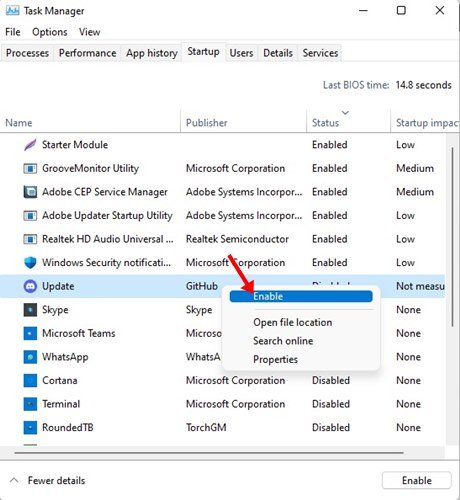
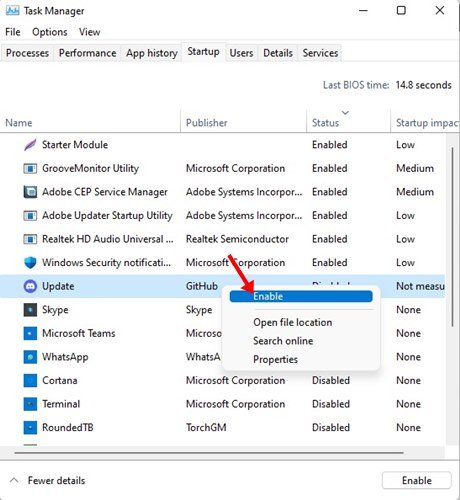
That’s it! This is how you can stop discord from opening at Startup via Task Manager.
These are the two best methods to stop the Discord app from opening on Startup. I hope this article helped you! Please share it with your friends also. If you have any doubts about this, let us know in the comment box below.
