Last Updated on February 15, 2023 by Larious
When taking selfies on smartphones, the preview usually appears as a mirror image, but the photo is saved as an inverted version. To fix this, you can adjust your phone’s camera settings to save selfies as they appear in the preview. For iPhones or iPads, this can be done in the Settings app, while on Android devices it can be done in the camera app or Settings app. If the selfies are already inverted, you can unflip them using the device’s photo editor. Third-party photo editing apps can also be used.
When you open your phone’s front-facing camera, the preview should mimic what appears in a mirror. However, smartphones typically revoke the mirror effect and save an inverted version of what appears in the front-facing camera preview. Hence, resulting selfie photos are flipped and look entirely different.
We’ll show you how to adjust your phone’s camera settings so that saved selfies appear as they appear in the camera preview. You’ll also learn how to unflip inverted selfies for devices running Android, iOS, and iPadOS.
Table of Contents
Stop iPhone Camera from Inverting or Flipping Photos
Follow the steps below to make your iPhone or iPad save selfies as they appear in the camera preview.
- Open your iPhone or iPad’s Settings app and tap Camera.
- Toggle on Mirror Front Camera or Mirror Front Photos in the “Composition” section.

Your iPhone or iPad should no longer flip or vertically invert pictures captured using the front camera.
The option to save mirrored selfies is available only on iOS 14 or iPadOS 14.. Update your device’s software to the latest version if you don’t find the “Mirror Front Camera” option on the camera settings menu.
Go to Settings > General > Software Update and tap Download and Install to update your iPhone or iPad’s operating system.

Stop Camera from Inverting Photos in Android
Follow the steps below to make your Android phone save captured selfies as they appear in the camera preview.
Stop Photo Flipping in Google Camera App
- Open your phone’s camera app and switch to the selfie camera. Tap the gear icon in the top-right or top-left corner to open the camera settings menu.
If you use a Pixel phone, tap the down-arrow icon in the top corner, and select Settings.
- Toggle on Save selfies as previewed.
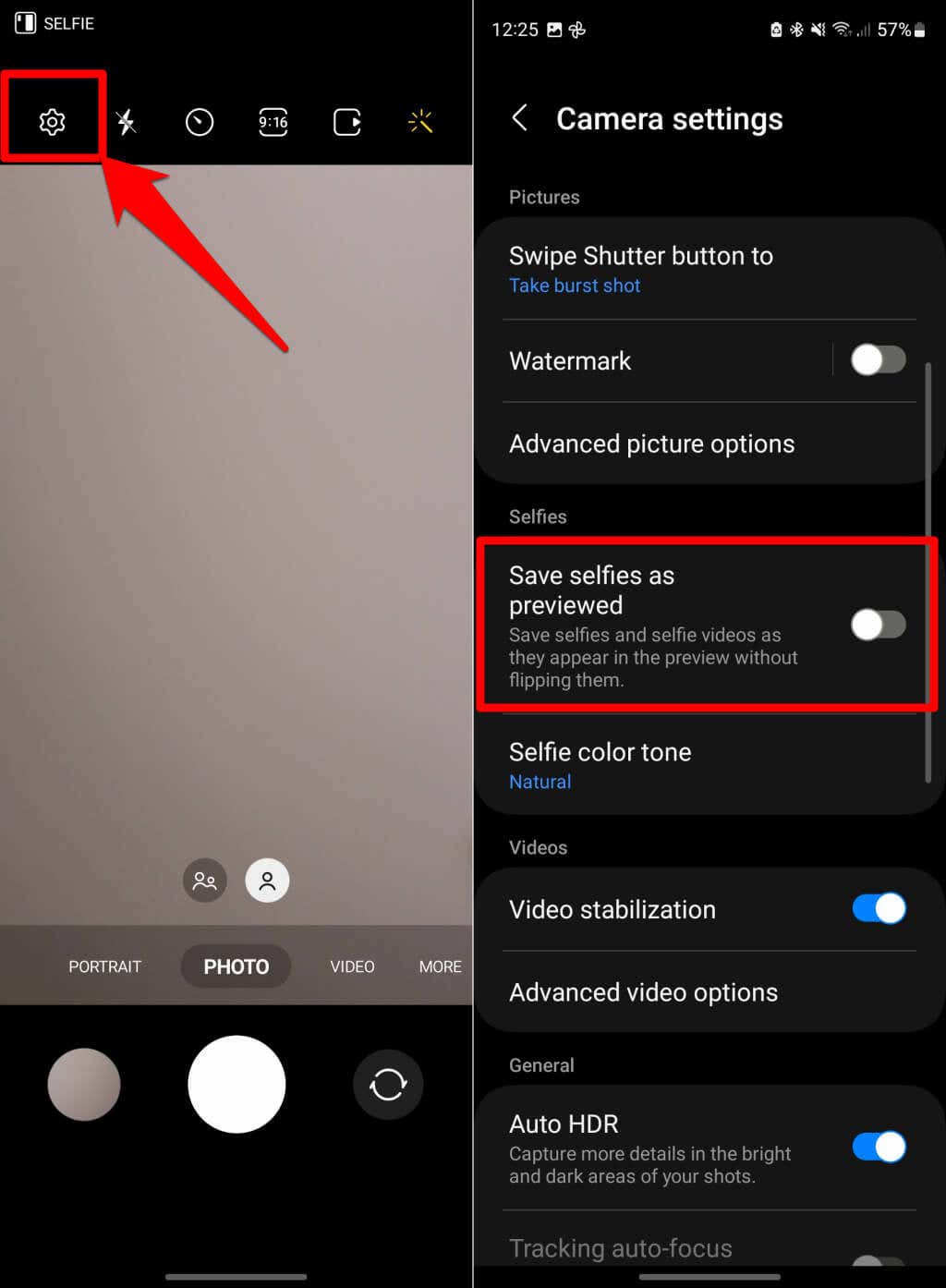
You can also configure your camera to save selfies as mirrored photos through the Settings app.
Go to Settings > Apps > Camera > Camera settings and toggle on Save selfies as previewed.

Flip Inverted Selfies
Your device’s built-in photo view or editor should have a tool for flipping selfies—horizontally or vertically. You can flip inverted selfies captured before configuring your camera to save selfies as previewed.
How to Unflip Selfies on iPhone or iPad
Follow the steps below to unflip inverted selfies in your iPhone or iPad’s Photos app.
- Open the Photos app, select the selfie you want to unflip, and tap Edit in the top-right corner.
- Tap the Crop icon in the bottom of the screen. Next, tap the Flip icon in the top-right corner to flip your selfie vertically.
- Tap Done in the bottom-right corner to save the photo.
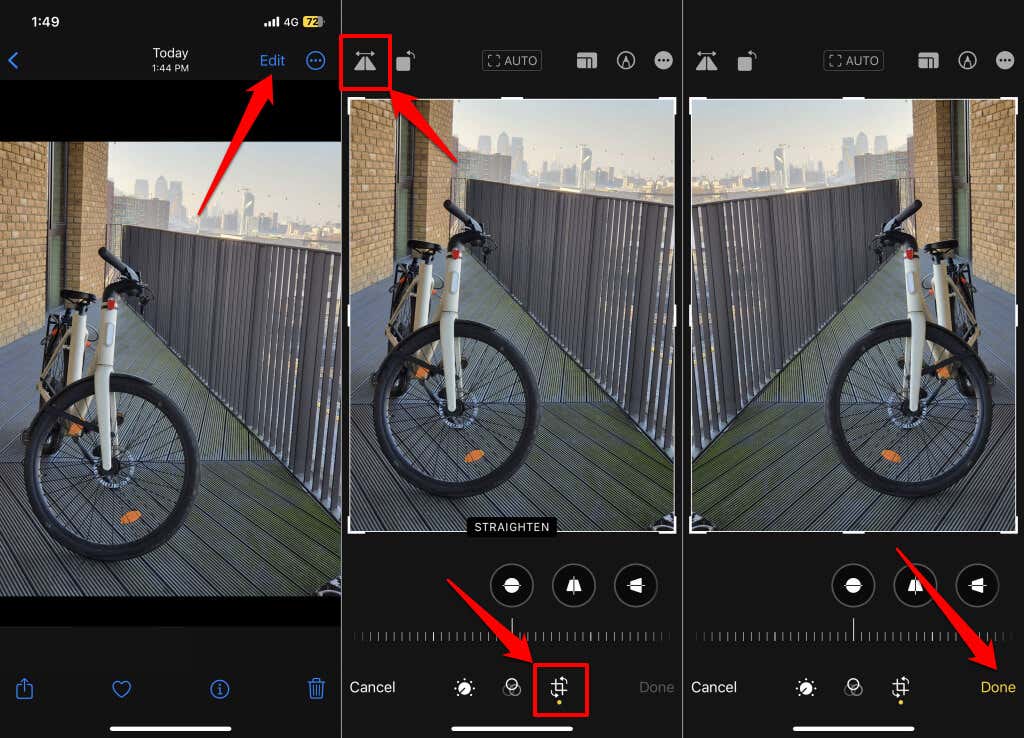
How to Unflip Selfies on Android Devices
The built-in photo viewer or editor on your Android device should have a tool for unflipping inverted selfies.
- Open your phone’s default photo or gallery app and select the selfie you want to unflip.
- Tap the Pen or Edit icon to open your device’s photo editor.
- Open the Crop tab, tap the Flip icon, and tap Save in the top corner.

Use a third-party photo editing app to flip your selfies if your device’s built-in editor doesn’t have a flip tool. Photoshop Express, Snapseed, and VSCO are great photo editing apps you should try.
Save Selfies as Previewed
That’s how to take selfies on Android, iOS, or iPadOS devices without the camera flipping the saved photo. Reboot your device or update its operating system if the issue persists.
Use a third-party photo editing app to unflip inverted selfies captured before configuring your device’s camera settings.
