Last Updated on April 1, 2023 by Larious
OneNote allows for your changes to be saved and updated across all your devices with the OneNote app installed. Syncing notebooks can be done manually or automatically. To sync manually, open OneNote on a Windows PC and click on the notebook you want to sync, then select “Sync This Notebook.” To sync automatically, go to “File” and then “Options,” check the box next to “Sync notebooks automatically” and “Automatically back up my notebook,” and choose an interval for backup. Checking synchronization status can be done by going to “File” and “View Sync Status.”
Always online? You don’t need to worry about losing your important notes in OneNote, but only if OneNote syncs properly.
Syncing means your changes are saved online and updated across all your OneNote-capable devices. This way, you can always have the latest version of your notes wherever you go. You can access your notes from any device with the OneNote app installed (or from your web browser).
To sync a notebook in OneNote for Windows, you can choose between manual and automatic syncing. Manual syncing lets you control when and how often you sync your notebooks. Automatic syncing lets OneNote sync your notebooks in the background whenever you make changes or close them.
Table of Contents
How to Sync a OneNote Notebook Manually
Your OneNote notebooks should sync automatically with Microsoft’s servers. However, if you want to ensure that the latest notes you’ve made are accessible to all your devices, you can manually sync your notebooks at any point.
To sync OneNote manually, follow these steps.
- First, open OneNote on your Windows PC and open a notebook.
- Press the Notebooks drop-down arrow next to your current notebook in the top-left corner.
- In the list of notebooks, right-click the name of the notebook that you want to sync manually.
- Select Sync This Notebook to manually sync it.

Repeat these steps for each of your notebooks. As long as you have an active internet connection, your notebook (or notebooks) will be syncing across manually.
How to Sync a OneNote Notebook Automatically
OneNote is a cloud-based service by default, so you shouldn’t need to worry about your notes syncing. However, if they aren’t, or you’ve previously disabled the feature, you’ll need to restore OneNote’s ability to sync automatically.
Automatic syncing lets OneNote sync your notebooks in the background whenever you make changes or when you close them. This way, you don’t have to worry about syncing manually.
To enable automatic OneNote syncing, follow these steps.
- Open OneNote on your Windows PC.
- Press File > Options.
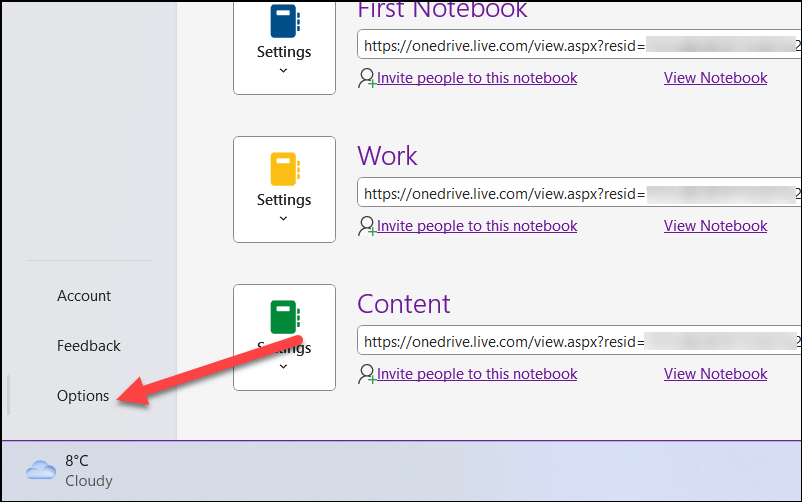
- In the Sync tab in the OneNote Options window, check the box next to Sync notebooks automatically to ensure automatic syncing is enabled.
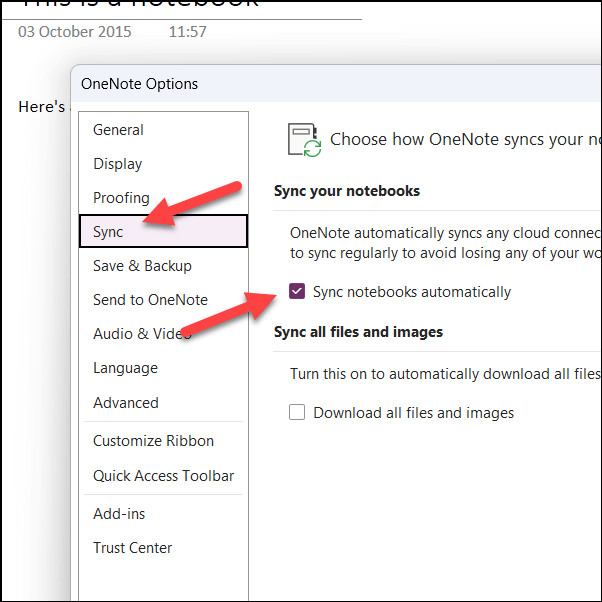
- In the Save & Backup tab, check the box next to Automatically back up my notebook at the following time interval, then choose a time interval from the drop-down menu between one minute and six weeks.

- Press OK to save your choice.
With these settings active, your OneNote notebooks should begin syncing automatically. This will continue whenever you make a change.
How to Check Your Notebook Synchronization Status in Microsoft OneNote
If you have any issues syncing your notebooks, and you’re sure it isn’t a problem with your internet connection, you may want to check the cause. You can do this by checking the sync status for your OneNote notebooks.
- To do this, open OneNote on your PC and press File > View Sync Status.

- In the Shared Notebook Synchronization window, look for any notebooks with a warning icon appearing over the notebook icon. These indicate an issue with that notebook or a particular section of it.
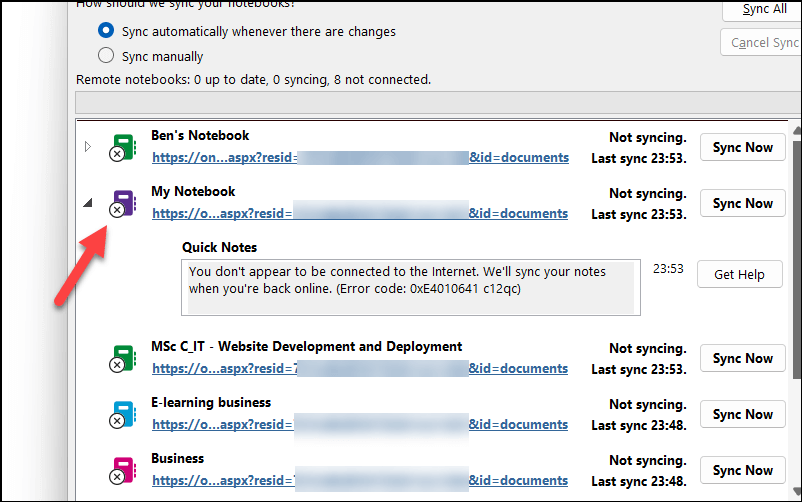
- To resolve the issue manually, press the Sync Now button next to the notebook with the sync issues.
- Alternatively, press the Sync All button to sync all of them instead.

- Press Close when finished.
If your OneNote notebooks aren’t syncing, you’ll need to troubleshoot the cause next. Remember to double-check your connection status and ensure that Windows Firewall isn’t blocking OneNote before proceeding.
Managing Your Notes in Microsoft OneNote
Syncing your notebooks in OneNote is a great way of keeping your notes updated and accessible—no matter the device you’re using.
OneNote syncing is one of the most basic features on offer, but there are some other, more interesting OneNote features that you can try. For example, if you want to supercharge your OneNote experience, you could try using a notebook template to get started quickly.
In conclusion, OneNote is a powerful tool to manage your notes, and syncing ensures that you can access your notes from any device at any time. You can choose to sync your notebooks manually or automatically, depending on your needs. If you experience issues with syncing, you can check the synchronization status to troubleshoot the problem. OneNote has many other features, such as notebook templates, that can enhance your note-taking experience. With proper syncing and usage of OneNote, you can stay organized and productive in your work and personal life.
