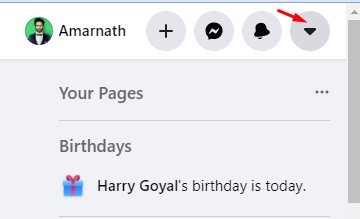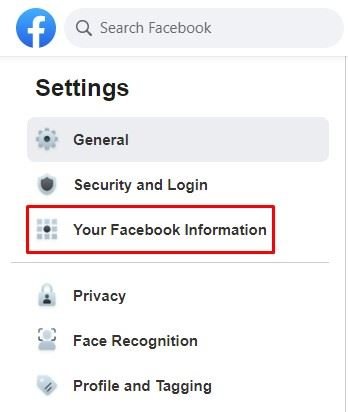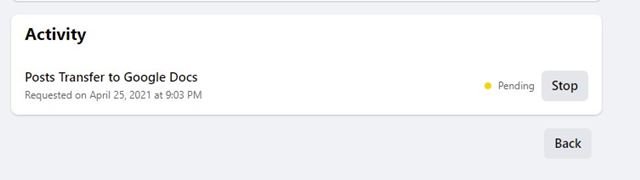Last Updated on April 25, 2021 by Larious
Well, if you have been using Facebook for a while, you might know that the social networking site offers users a data transfer feature. Since we spent our most essential memories on Facebook, having a data transfer feature is very important. Previously, the social networking site had allowed users to only transfer their photos and videos to Google Photos.
Now it looks like Facebook is allowing users to transfer their text posts and notes to Google Docs and WordPress. The new feature will prove useful for those who have tons of Facebook posts or planning to soft to a different platform.
So, if you are also looking for ways to transfer all your Facebook posts to other platforms, you need to follow the step-by-step guide shared in this article. In this article, we will share a detailed guide on how to transfer all your text posts to Google Docs or WordPress.
Also Read: How to Cancel Sent Friend Request On Facebook (Desktop & Android)
Steps to Transfer All Facebook Text Posts to Google Docs
Please note that the new tool will transfer all the text posts you have shared on your Facebook account, including the media files. So, let’s check out how to transfer all your Facebook text posts to Google docs or WordPress.
Step 1. First of all, log in to your Facebook account and click on the dropdown arrow as shown below.
Step 2. From the list of options, click on the Settings & Privacy option.
Step 3. On the next menu, click on Settings.
Step 4. Now on the left pane, click on Your Facebook information.
Step 5. On the right pane, click on the ‘View’ button behind Transfer a copy of your information.
Step 6. Under the Choose what to transfer, select Posts.
Step 7. Under the Choose Destination section, select ‘Google Docs or WordPress’ and tap on the Next button.
Step 8. Now you will be asked to connect your Google Account to Facebook.
Step 9. Once done, click on the Confirm Transfer button.
Step 10. Now, wait until the transfer completes. It will take time depending upon the number of Facebook text posts.
That’s it! You are done. Now you can access the copies of all your Facebook account from Google Drive or Google Docs.
This article is all about transferring your Facebook text posts to Google Docs/WordPress. I hope this article helped you! Please share it with your friends also. If you have any doubts related to this, let us know in the comment box below.