Last Updated on July 16, 2024 by Larious
Google Chrome has an awesome feature that lets you share open tabs across devices. For example, if you are browsing a webpage on your computer but want to read its content on your iPhone, you can share the tab from your PC to your iPhone.
Like the Safari browser for iPhone, Google Chrome also lets you transfer open tabs between your iPhone and PC. Here’s how you can use the feature on your PC and iPhone.
Table of Contents
How to Transfer Chrome Tabs from PC to iPhone?
To transfer Chrome tabs between your PC and iPhone, you need to sign in to the same Google account on both devices. Here’s what you need to do.
1. Launch the Google Chrome browser on your PC.
2. When the browser opens, click on the profile picture at the top right corner.
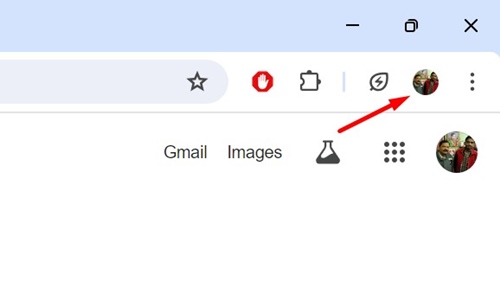
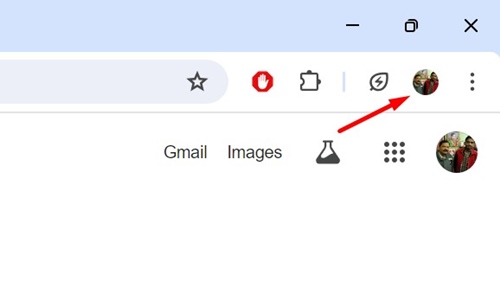
3. On the menu that appears, make sure it says Sync is ON.
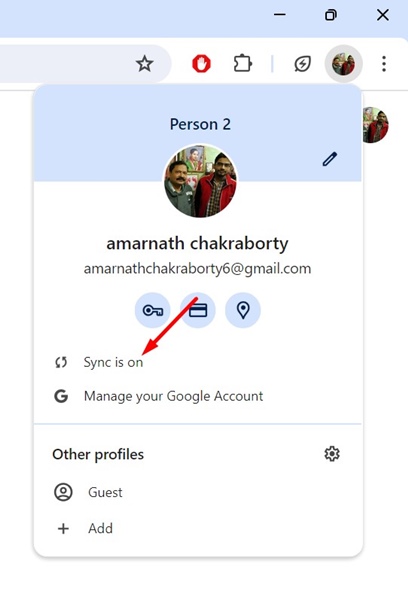
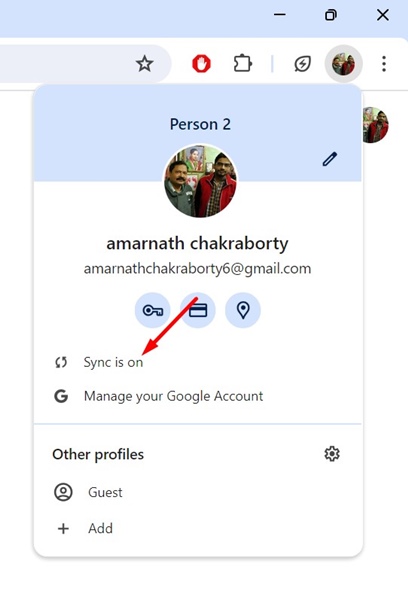
4. Open the Google Chrome browser on your iPhone.
5. Next, click on the three dots at the bottom right corner and select Settings.
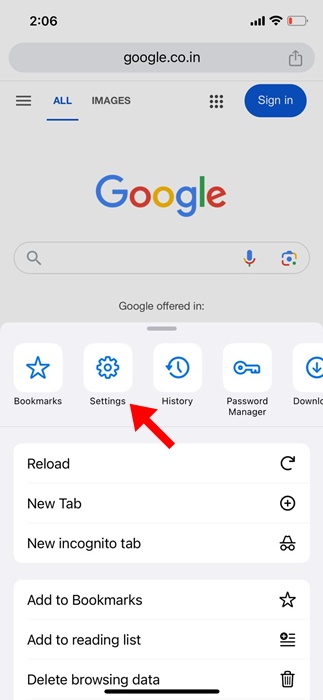
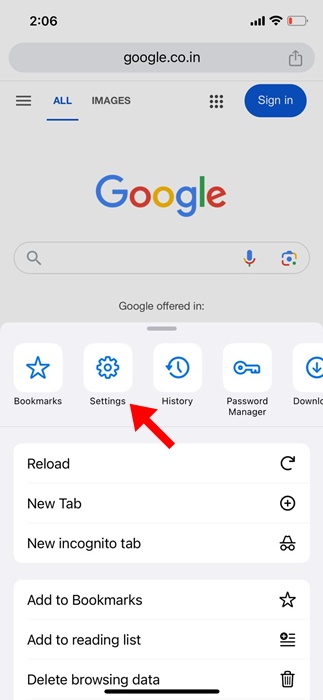
6. In Chrome settings, make sure the Sync is on.
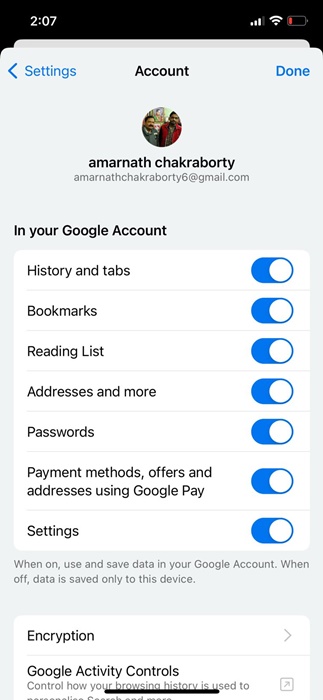
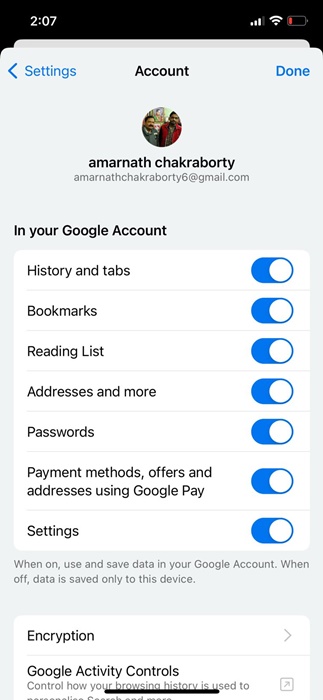
7. Now, simply open the webpage on your PC that you want to send to your iPhone.
8. Right click on the tab or anywhere on a blank space on the webpage and select Send to Devices.
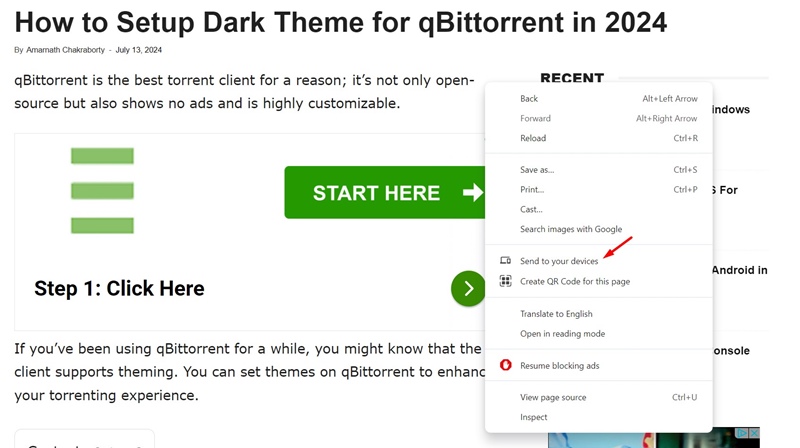
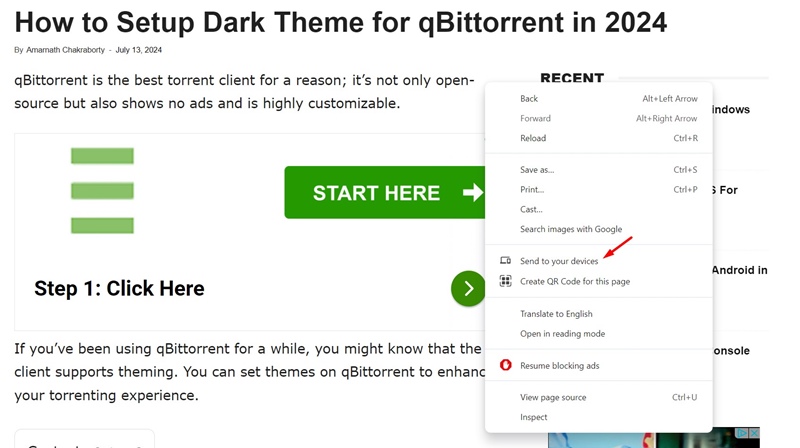
9. Next, click on your iPhone from the list of available devices.
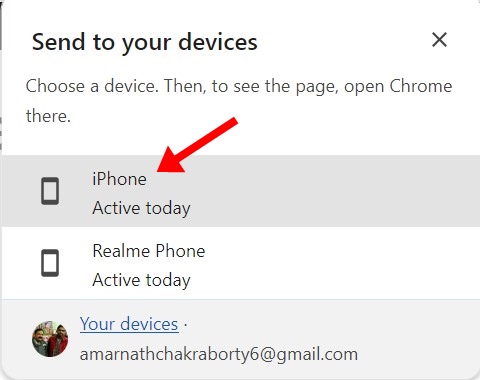
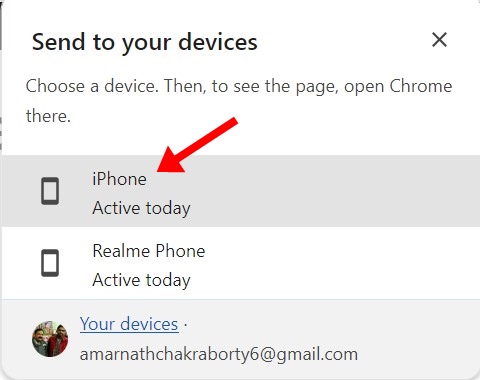
10. On your iPhone, you will receive a ‘Tab received’ notification. Tap on Open to open the webpage.
How to Transfer Chrome Tabs from iPhone to PC?
You can also transfer the Chrome tabs from your iPhone to your PC by following the steps we have shared below.
Ensure that Sync is enabled on both Chrome for desktop & iPhone and that you use the same Google account on both devices.
1. Open a website on your Google Chrome browser for iPhone.
2. When the page opens, tap the share icon on the address bar.
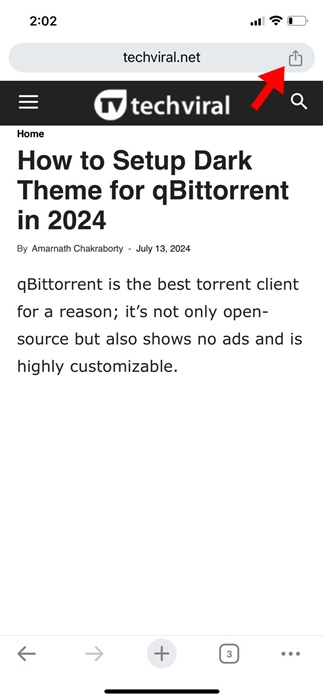
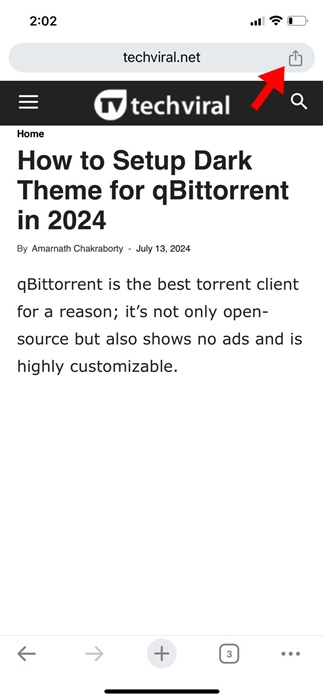
3. On the Share menu, select Send to your devices.
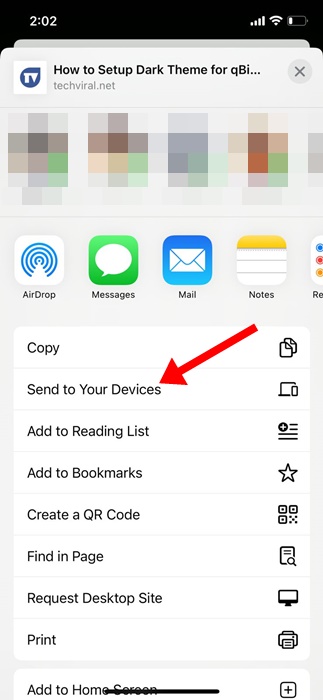
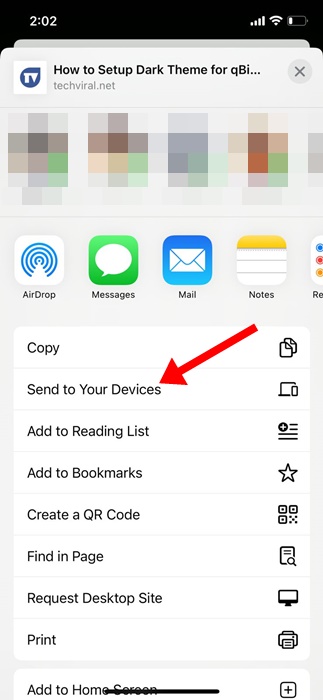
4. Select your PC and tap on Send to your device button.
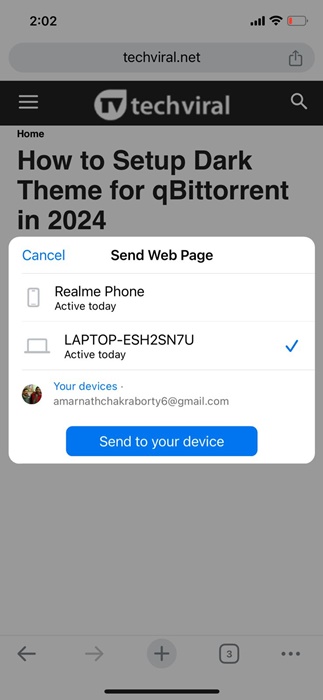
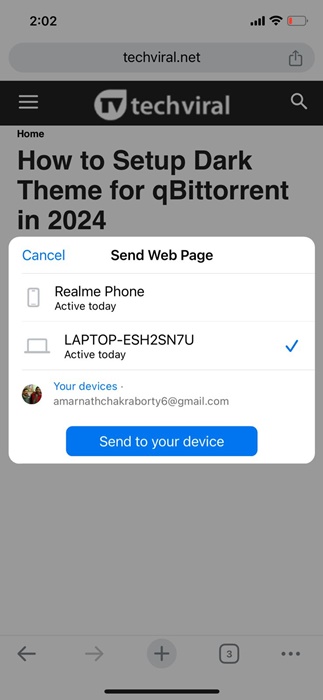
5. You will receive a notification on your Google Chrome browser for desktop. Click on Open to open the webpage.
How to See Tabs from Other Devices?
On the desktop, you can quickly check which tabs are active on your other devices. To do so, click on the three dots at the top right of Chrome and select History.
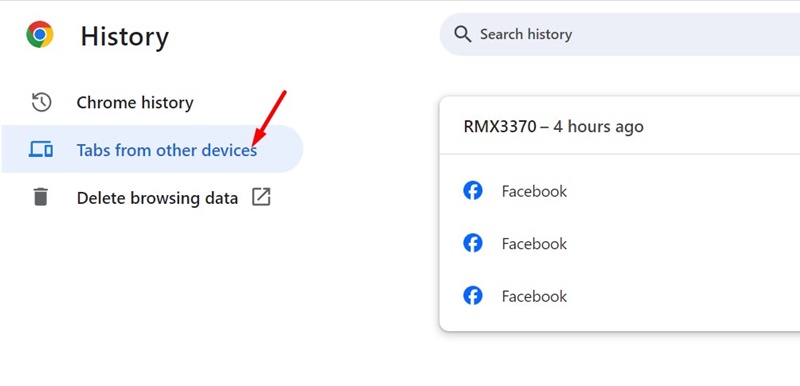
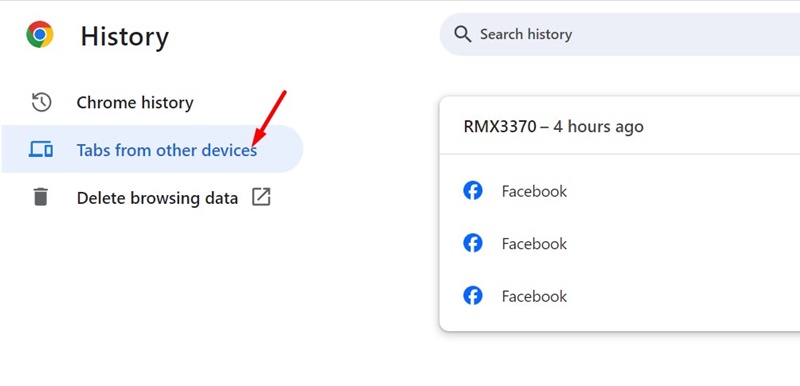
On the left side, click on Tabs from other devices. You can also do the same on Google Chrome for iPhone to check which tabs are active on your PC.
These are simple steps to transfer Chrome tabs between your PC and iPhone. Let us know if you need more help on this topic in the comments. Also, if you find this guide helpful, don’t forget to share it with your friends.
