Last Updated on March 19, 2023 by Larious
Snapchat is a leading app for sharing photos and videos with your friends & family members. The app is fun to use, mainly used by teenagers and young adults for communication.
Yes, you have many apps for communication, but Snapchat steals the show by offering unique & useful features. The app lets you share photos and videos, play with several lenses & filters, etc.
If you have been actively using Snapchat, you may know the app allows you to save the snaps on Memories on your phone’s camera roll. When the Snap is saved to memories, you can access them without worrying about any data loss, but what if they are set to save on Camera Rolls only?
When snaps are set to save on Camera Roll, they appear on the Gallery app of your smartphone. They are not saved in any cloud storage; hence if you lose your phone data, all your saved snaps will be lost forever.
Table of Contents
Transfer Saved Snapchat Videos to Computer
To avoid data loss, transferring saved Snapchat videos to your computer is recommended. This way, you can access the saved snaps without the Snapchat app and without worrying about possible data loss.
Hence, if you want to know how to transfer saved Snapchat videos to a computer, continue reading the guide. Below, we have shared some easy ways to transfer saved Snapchat videos to a computer. Let’s get started.
1. Set your Snaps to save on Camera Roll
After capturing a snap, you get an option to save it. When you long-press the save button, you get two options – Save to Memories, Save to Memories, and Camera Roll.
To transfer your saved Snapchat videos to your computer, you must first set the Snapchat app to save all your new snaps on your camera roll. Once saved to the camera roll, you can easily transfer the snaps to your computer. Here’s what you need to do.
1. First, open the Snapchat app on your smartphone.
2. Next, tap on your profile picture in the top-left corner.
3. On the profile page, tap the Settings gear icon at the top-right corner.
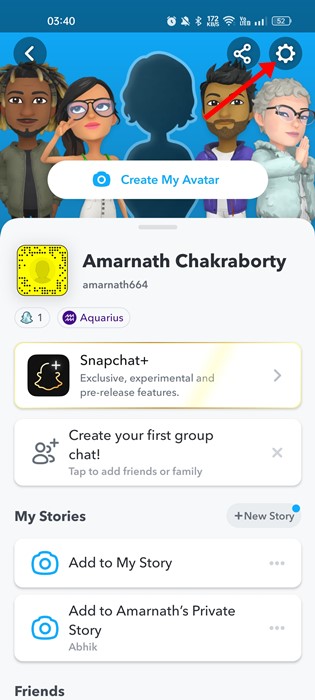
4. Select ‘Memories‘ from the list of options that appears.

5. On the Memories, tap on the Save Button.

6. On the Save button screen, select ‘Memories & Camera Roll‘.
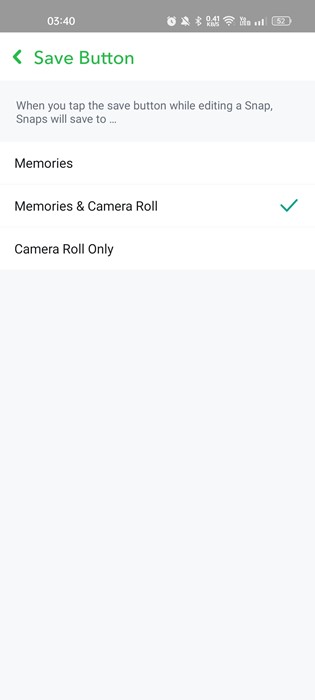
That’s it! From now on, tapping the Save button will directly save the snaps to Memories & Camera Roll.
2. How to Transfer Memories Snaps to Camera Roll?
Many users may want to transfer their existing saved Memories snaps to the Camera roll. They need to follow these steps.
1. First, open the Snapchat app on your smartphone.
2. Next, swipe up from the bottom of the screen. This will open the Memories.
3. Next, on the Snaps section, find and long press on the Snap you want to save to Camera Roll.
4. At the bottom of the screen, tap on the Export button.

5. On the next screen, tap on the ‘Download‘ button underneath the ‘Share to‘ section.

That’s it! The snap will be exported and saved to the Camera Roll on your smartphone.
Best Ways to Transfer Saved Snapchat Videos to Computer?
Once the Snaps are saved to your camera roll, you can transfer those snaps to your computer or laptop. Below, we have shared some easiest ways to transfer saved Snapchat videos to a computer.
1. USB Transfer
The easiest way to transfer saved Snapchat videos to the computer is by using the traditional USB transfer.
All you need to do is, connect your phone to your computer using a USB cable and then transfer all saved Snapchat videos or images.
Depending on your PC’s processing speed, all Snapchat videos will be transferred. Ensure the cable connection is properly fitted to avoid interruption during the transfer process.
2. Upload Saved Snapchat Videos to Google Photos
If you are using an Android smartphone, Google Photos is already installed. Google Photos is a great photo & video storage application that’s free.
You need to turn on the backup & sync on Google Photos and wait until all your photos and videos back up and sync to Google Photos.
Once done, you must transfer all your photos and videos to your computer. Here are some of the easy steps to follow.
1. First, open the Google Photos app and tap on your profile picture at the top-right corner.

2. Select ‘Photo Settings‘ from the list of options that appears.
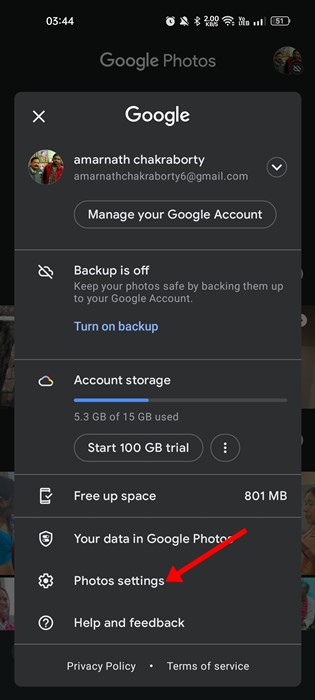
3. Tap ‘Backup‘ on the Photo Settings.

4. Once done, turn on the ‘Backup‘ option. This will back up and sync your saved Snapchat photos to Google Photos.

5. Now, open Google Photos on your computer web browser and log in to your Google Account.
6. Select the photos/videos you want to download and click on the three vertical dots at the top-right corner.

7. From the list of options that appears, select ‘Download‘.

That’s it! This will download your Snapchat videos to your computer.
3. Email your saved Snapchat videos
Emailing the saved Snapchat videos is another best option. The goal here is to send an email to your address while attaching the files. Once the email is sent, you must open it from your computer and download the files.
1. First, open the Gallery app on your smartphone and long-press on the Snapchat video you want to transfer.
2. Next, tap the Send button at the bottom left corner.
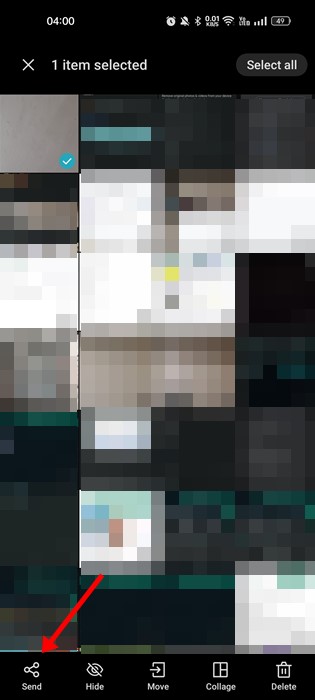
3. On the Send Menu, select ‘Gmail‘ or any other email service you use.

4. Now compose the email and tap on the Send button.
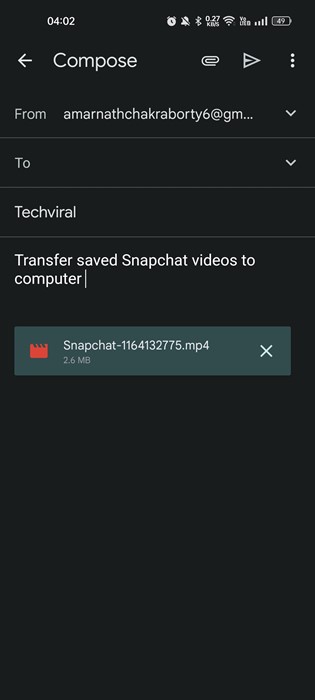
That’s it! Now open the email account from your computer web browser and download the files you have sent.
4. Send Videos to iCloud
Google Photos app doesn’t comes built-in on iPhone; hence as an alternative, you can rely on iCloud to transfer saved Snapchat videos to your computer. Here’s how to use iCloud to transfer saved Snapchat snaps and videos to a PC.
- Open the Settings app and tap your name at the top.
- From the list of options that appears, select iCloud > Photos.
- Next, enable the ‘iCloud Photos‘ toggle.
- Once done, open iCloud on your PC and log in with your Apple ID.
- Next, click ‘Photos‘ and select the videos/photos you want to download.
- Once selected, click on the download icon at the top.
That’s it! iPhone users must follow this iCloud method to transfer their saved Snapchat videos to the computer.
5. Use File-Sharing Apps
If your PC has a WiFi card, you can use file-sharing apps to transfer your phone’s photos/videos to a computer.
Third-party file-sharing apps are diminishing, but they are still available. You can use such apps to connect your Android/iPhone to your computer.
Once connected to the computer, you can easily transfer the files. This is the easiest method but requires third-party app installation.
Saving Snapchat Videos to a computer may look like a hefty mess, but knowing the correct method greatly helps. These are the few best ways to transfer saved Snapchat videos to a computer. Let us know in the comments below if you need more help on this topic.
