Last Updated on July 20, 2023 by Larious
Summarize this content to 100 words
If you’ve charged your device enough that you don’t need the battery-saver mode anymore, or if you’d just like to make your device run at its maximum capacity, it’s easy to turn off the power-saving mode on your Microsoft Windows 11, Windows 10, macOS, Android, iOS, and iPadOS devices. We’ll show you how to do that on your desktop or mobile device.
Once you turn off the battery-saver mode, your device’s system functions, and installed apps can run at full capacity. This is because the power-saving mode restricts your apps’ functionalities to conserve battery, and disabling the feature lifts those restrictions.
Disable Battery Saver Mode on Windows 11
Turning off Windows 11’s battery-saver mode is as easy as selecting an option in Quick Settings or turning off a toggle in the Settings app. Both methods achieve the same result, so you can choose your preferred method.
Using Quick Settings
Open Quick Settings by pressing Windows + A on your keyboard.
Select the Battery saver tile in the menu.
The option will say Off, indicating the feature is disabled.
Using Settings
Open Settings by pressing Windows + I.
Select System in the left sidebar and Power & battery on the right pane.
Choose Battery saver and select Turn off now to disable the mode.
Turn Off Battery Saver Mode on Windows 10
Like Windows 11, you can disable Windows 10’s battery-saver mode by choosing an option in Quick Settings or turning off a toggle in the Settings app. Both turn off the same feature, so use your preferred method.
Using Quick Settings
Press Windows + A to open Quick Settings.
Choose Battery saver to turn off the mode.
Using Settings
Launch Settings by pressing Windows + I.
Select System in Settings.
Choose Battery in the left sidebar.
Disable the toggle in the Battery saver section on the right.
Deactivate Low Power Mode on macOS Ventura 13 or Later
Apple’s battery-saver mode is called Low Power Mode, and the feature, like on any other device, allows you to conserve your Mac’s battery to use your machine for longer. If you don’t need the feature anymore, toggle it off as follows.
Select the Apple logo in your Mac’s top-left corner and choose System Settings.
Select Battery in the left sidebar. You may have to scroll down the sidebar to see the option.
Choose Never from the Low Power Mode drop-down menu on the right. This ensures your Mac never triggers this mode.
Turn Off Low Power Mode on macOS Monterey 12 or Earlier
The steps to disable Low Power Mode on macOS Monterey 12 or earlier are slightly different. You’ll still use your Mac’s settings menu to turn off the feature.
Select the Apple logo in your Mac’s top-left corner and choose System Preferences.
Select Battery on the following page.
Choose Battery in the left sidebar.
Turn off the Low power mode option on the right.
Select Power Adapter in the left sidebar.
Disable the Low power mode option on the right.
Disable Power Saving Mode on OnePlus Android Phones
Like many other Android devices, OnePlus’ Android phones offer a power-saving mode, allowing you to save battery juice on your phone. You can turn this feature off if you don’t use it, and there are two ways to do that.
Using Quick Settings
Pull down twice from the top of your phone’s screen.
Tap Power saving mode in the menu to disable the mode.
Using Settings
Open the Settings app on your phone.
Select Battery > Power saving mode in Settings.
Turn off the Power saving mode option.
Disable the Turn on at specified battery level option as well. This ensures your phone doesn’t automatically enable the mode.
Deactivate Battery Saver Mode on Samsung Android Phones
Like other Android phone makers, Samsung offers multiple ways to turn on and off the power-saving mode on your Samsung Galaxy phones.
Using Quick Settings
Pull down twice from the top of your device’s screen.
Tap Power saving in the menu to disable the feature.
Using Settings
Launch the Settings app on your phone.
Select Battery and device care in Settings.
Choose Battery on the following page.
Turn off the Power saving toggle to deactivate the feature.
Turn Off Battery Saving Mode on Google Pixel Android Phones
Google’s Pixel phones are equipped with the Battery Saver mode, letting you extend your phone’s battery time. If you’ve enabled the feature on your phone and are now looking to turn off the feature, here’s how to do that.
Using Quick Settings
Pull down twice from the top of your phone’s screen.
Select Battery Saver to turn off the mode. Swipe left in case you don’t see the option.
Using Settings
Open Settings on your phone.
Select Battery.
Choose Battery Saver on the following page.
Turn off the Use Battery Saver toggle.
Turn Off Low Power Mode on iPhone
iPhone’s Low Power Mode affects many phone features to conserve battery. If you’d like to re-enable 5G, get a higher screen refresh rate, make your apps automatically fetch emails, or let your apps refresh their data in the background, turn off your phone’s power-saving mode as follows.
Open Settings on your iPhone.
Select Battery in Settings.
Turn off the Low Power Mode toggle.
Disable Low Power Mode on iPad
Apple’s iPad also comes with a Low Power Mode to help you save your device’s battery. You can turn off the mode to allow your device’s system features and apps to run with maximum resources.
Launch Settings on your iPad.
Choose Battery in Settings.
Turn off Low Power Mode to disable the mode.
Bringing Your Devices Out of Power-Saving Mode
Power-saving mode is a great way to extend your device’s battery life, but the feature comes at the cost of compromising several device features. If you have enough charge left on your device or access to a charging station, consider turning off your desktop or mobile device’s battery-saver mode to enjoy your device.
If you’ve charged your device enough that you don’t need the battery-saver mode anymore, or if you’d just like to make your device run at its maximum capacity, it’s easy to turn off the power-saving mode on your Microsoft Windows 11, Windows 10, macOS, Android, iOS, and iPadOS devices. We’ll show you how to do that on your desktop or mobile device.
Once you turn off the battery-saver mode, your device’s system functions, and installed apps can run at full capacity. This is because the power-saving mode restricts your apps’ functionalities to conserve battery, and disabling the feature lifts those restrictions.
Table of Contents
Disable Battery Saver Mode on Windows 11
Turning off Windows 11’s battery-saver mode is as easy as selecting an option in Quick Settings or turning off a toggle in the Settings app. Both methods achieve the same result, so you can choose your preferred method.
Using Quick Settings
- Open Quick Settings by pressing Windows + A on your keyboard.
- Select the Battery saver tile in the menu.
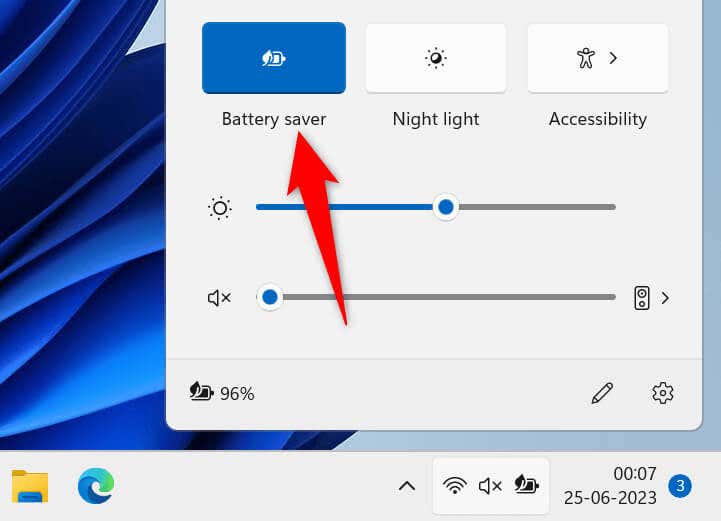
- The option will say Off, indicating the feature is disabled.
Using Settings
- Open Settings by pressing Windows + I.
- Select System in the left sidebar and Power & battery on the right pane.
- Choose Battery saver and select Turn off now to disable the mode.

Turn Off Battery Saver Mode on Windows 10
Like Windows 11, you can disable Windows 10’s battery-saver mode by choosing an option in Quick Settings or turning off a toggle in the Settings app. Both turn off the same feature, so use your preferred method.
Using Quick Settings
- Press Windows + A to open Quick Settings.
- Choose Battery saver to turn off the mode.
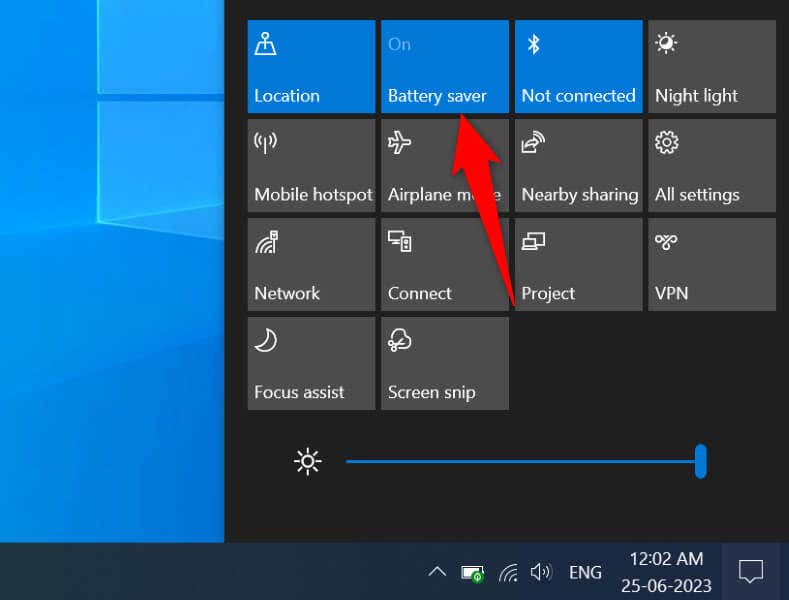
Using Settings
- Launch Settings by pressing Windows + I.
- Select System in Settings.
- Choose Battery in the left sidebar.
- Disable the toggle in the Battery saver section on the right.
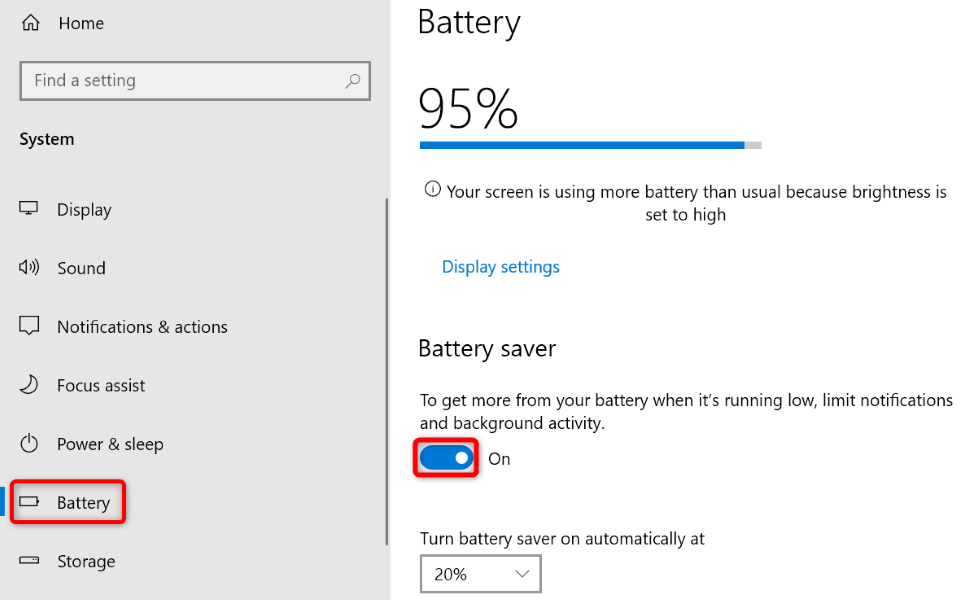
Deactivate Low Power Mode on macOS Ventura 13 or Later
Apple’s battery-saver mode is called Low Power Mode, and the feature, like on any other device, allows you to conserve your Mac’s battery to use your machine for longer. If you don’t need the feature anymore, toggle it off as follows.
- Select the Apple logo in your Mac’s top-left corner and choose System Settings.
- Select Battery in the left sidebar. You may have to scroll down the sidebar to see the option.
- Choose Never from the Low Power Mode drop-down menu on the right. This ensures your Mac never triggers this mode.
Turn Off Low Power Mode on macOS Monterey 12 or Earlier
The steps to disable Low Power Mode on macOS Monterey 12 or earlier are slightly different. You’ll still use your Mac’s settings menu to turn off the feature.
- Select the Apple logo in your Mac’s top-left corner and choose System Preferences.
- Select Battery on the following page.
- Choose Battery in the left sidebar.
- Turn off the Low power mode option on the right.
- Select Power Adapter in the left sidebar.
- Disable the Low power mode option on the right.
Disable Power Saving Mode on OnePlus Android Phones
Like many other Android devices, OnePlus’ Android phones offer a power-saving mode, allowing you to save battery juice on your phone. You can turn this feature off if you don’t use it, and there are two ways to do that.
Using Quick Settings
- Pull down twice from the top of your phone’s screen.
- Tap Power saving mode in the menu to disable the mode.

Using Settings
- Open the Settings app on your phone.
- Select Battery > Power saving mode in Settings.
- Turn off the Power saving mode option.
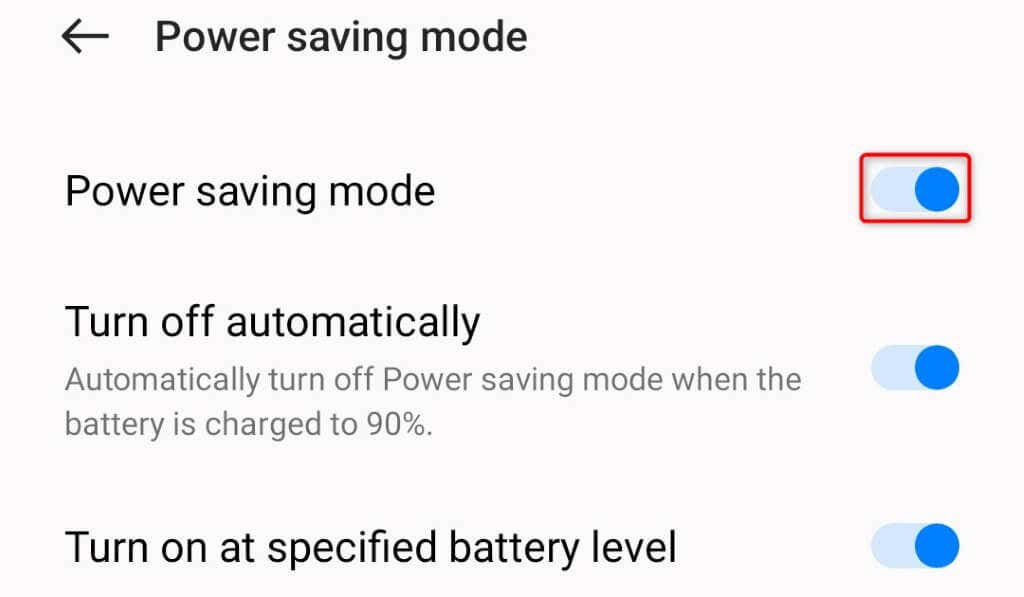
- Disable the Turn on at specified battery level option as well. This ensures your phone doesn’t automatically enable the mode.
Deactivate Battery Saver Mode on Samsung Android Phones
Like other Android phone makers, Samsung offers multiple ways to turn on and off the power-saving mode on your Samsung Galaxy phones.
Using Quick Settings
- Pull down twice from the top of your device’s screen.
- Tap Power saving in the menu to disable the feature.

Using Settings
- Launch the Settings app on your phone.
- Select Battery and device care in Settings.
- Choose Battery on the following page.
- Turn off the Power saving toggle to deactivate the feature.

Turn Off Battery Saving Mode on Google Pixel Android Phones
Google’s Pixel phones are equipped with the Battery Saver mode, letting you extend your phone’s battery time. If you’ve enabled the feature on your phone and are now looking to turn off the feature, here’s how to do that.
Using Quick Settings
- Pull down twice from the top of your phone’s screen.
- Select Battery Saver to turn off the mode. Swipe left in case you don’t see the option.
Using Settings
- Open Settings on your phone.
- Select Battery.
- Choose Battery Saver on the following page.
- Turn off the Use Battery Saver toggle.
Turn Off Low Power Mode on iPhone
iPhone’s Low Power Mode affects many phone features to conserve battery. If you’d like to re-enable 5G, get a higher screen refresh rate, make your apps automatically fetch emails, or let your apps refresh their data in the background, turn off your phone’s power-saving mode as follows.
- Open Settings on your iPhone.
- Select Battery in Settings.
- Turn off the Low Power Mode toggle.

Disable Low Power Mode on iPad
Apple’s iPad also comes with a Low Power Mode to help you save your device’s battery. You can turn off the mode to allow your device’s system features and apps to run with maximum resources.
- Launch Settings on your iPad.
- Choose Battery in Settings.
- Turn off Low Power Mode to disable the mode.
Bringing Your Devices Out of Power-Saving Mode
Power-saving mode is a great way to extend your device’s battery life, but the feature comes at the cost of compromising several device features. If you have enough charge left on your device or access to a charging station, consider turning off your desktop or mobile device’s battery-saver mode to enjoy your device.
conclusion If you’ve charged your device enough that you don’t need the battery-saver mode anymore, or if you’d just like to make your device run at its maximum capacity, it’s easy to turn off the power-saving mode on your Microsoft Windows 11, Windows 10, macOS, Android, iOS, and iPadOS devices. We’ll show you how to do that on your desktop or mobile device. Once you turn off the battery-saver mode, your device’s system functions, and installed apps can run at full capacity. This is because the power-saving mode restricts your apps’ functionalities to conserve battery, and disabling the feature lifts those restrictions. Disable Battery Saver Mode on Windows 11 Turning off Windows 11’s battery-saver mode is as easy as selecting an option in Quick Settings or turning off a toggle in the Settings app. Both methods achieve the same result, so you can choose your preferred method. Using Quick Settings Open Quick Settings by pressing Windows + A on your keyboard. Select the Battery saver tile in the menu. The option will say Off, indicating the feature is disabled. Using Settings Open Settings by pressing Windows + I. Select System in the left sidebar and Power & battery on the right pane. Choose Battery saver and select Turn off now to disable the mode. Turn Off Battery Saver Mode on Windows 10 Like Windows 11, you can disable Windows 10’s battery-saver mode by choosing an option in Quick Settings or turning off a toggle in the Settings app. Both turn off the same feature, so use your preferred method. Using Quick Settings Press Windows + A to open Quick Settings. Choose Battery saver to turn off the mode. Using Settings Launch Settings by pressing Windows + I. Select System in Settings. Choose Battery in the left sidebar. Disable the toggle in the Battery saver section on the right. Deactivate Low Power Mode on macOS Ventura 13 or Later Apple’s battery-saver mode is called Low Power Mode, and the feature, like on any other device, allows you to conserve your Mac’s battery to use your machine for longer. If you don’t need the feature anymore, toggle it off as follows. Select the Apple logo in your Mac’s top-left corner and choose System Settings. Select Battery in the left sidebar. You may have to scroll down the sidebar to see the option. Choose Never from the Low Power Mode drop-down menu on the right. This ensures your Mac never triggers this mode. Turn Off Low Power Mode on macOS Monterey 12 or Earlier The steps to disable Low Power Mode on macOS Monterey 12 or earlier are slightly different. You’ll still use your Mac’s settings menu to turn off the feature. Select the Apple logo in your Mac’s top-left corner and choose System Preferences. Select Battery on the following page. Choose Battery in the left sidebar. Turn off the Low power mode option on the right. Select Power Adapter in the left sidebar. Disable the Low power mode option on the right. Disable Power Saving Mode on OnePlus Android Phones Like many other Android devices, OnePlus’ Android phones offer a power-saving mode, allowing you to save battery juice on your phone. You can turn this feature off if you don’t use it, and there are two ways to do that. Using Quick Settings Pull down twice from the top of your phone’s screen. Tap Power saving mode in the menu to disable the mode. Using Settings Open the Settings app on your phone. Select Battery > Power saving mode in Settings. Turn off the Power saving mode option. Disable the Turn on at specified battery level option as well. This ensures your phone doesn’t automatically enable the mode. Deactivate Battery Saver Mode on Samsung Android Phones Like other Android phone makers, Samsung offers multiple ways to turn on and off the power-saving mode on your Samsung Galaxy phones. Using Quick Settings Pull down twice from the top of your device’s screen. Tap Power saving in the menu to disable the feature. Using Settings Launch the Settings app on your phone. Select Battery and device care in Settings. Choose Battery on the following page. Turn off the Power saving toggle to deactivate the feature. Turn Off Battery Saving Mode on Google Pixel Android Phones Google’s Pixel phones are equipped with the Battery Saver mode, letting you extend your phone’s battery time. If you’ve enabled the feature on your phone and are now looking to turn off the feature, here’s how to do that. Using Quick Settings Pull down twice from the top of your phone’s screen. Select Battery Saver to turn off the mode. Swipe left in case you don’t see the option. Using Settings Open Settings on your phone. Select Battery. Choose Battery Saver on the following page. Turn off the Use Battery Saver toggle. Turn Off Low Power Mode on iPhone iPhone’s Low Power Mode affects many phone features to conserve battery. If you’d like to re-enable 5G, get a higher screen refresh rate, make your apps automatically fetch emails, or let your apps refresh their data in the background, turn off your phone’s power-saving mode as follows. Open Settings on your iPhone. Select Battery in Settings. Turn off the Low Power Mode toggle. Disable Low Power Mode on iPad Apple’s iPad also comes with a Low Power Mode to help you save your device’s battery. You can turn off the mode to allow your device’s system features and apps to run with maximum resources. Launch Settings on your iPad. Choose Battery in Settings. Turn off Low Power Mode to disable the mode. Bringing Your Devices Out of Power-Saving Mode Power-saving mode is a great way to extend your device’s battery life, but the feature comes at the cost of compromising several device features. If you have enough charge left on your device or access to a charging station, consider turning off your desktop or mobile device’s battery-saver mode to enjoy your device.
