Last Updated on November 10, 2024 by Larious
If you use the Brave browser, you will hardly feel the need for a VPN or a Tor network. On Brave Browser, you can open a new private window with Tor.
Private Window with Tor basically hides your IP Address from the sites you visit. It also automatically redirects the .onion sites, uses bridges, etc.
However, many users have recently been confused about turning off Tor in Brave Browser. So, how do you turn off Tor on Brave? Are there any other settings you will have to make? Let’s discuss this in detail.
Table of Contents
How to Turn Off Tor in Brave?
It’s super easy to disable Tor in the Brave Browser, and there are multiple ways to do it. Here are some simple ways to do so.
1. Close the Private Window with Tor
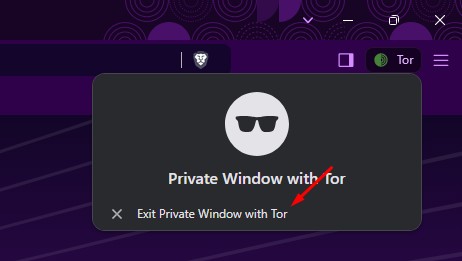
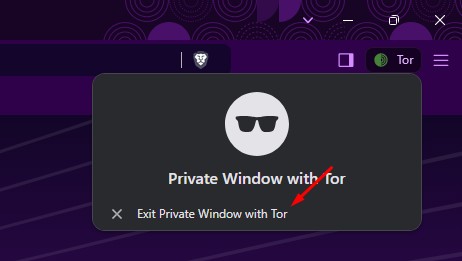
One of the easiest ways to disable Tor in the Brave browser is to exit the private window with Tor.
This will disable the Tor connection on your Brave browser. To disable it, click the Tor icon beside the address bar and click Private Window with Tor.
2. Disable the Private Window with Tor Completely
You can make changes to the Brave Browser’s privacy settings to disable the Private window with the Tor feature completely. Here’s what you need to do.
1. Open the Brave Browser on your computer.
2. Click on the hamburger menu at the top right corner.
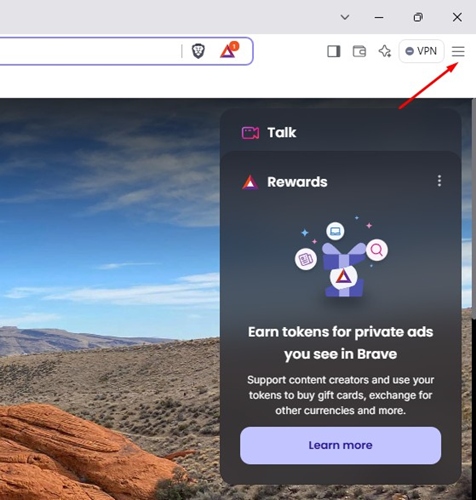
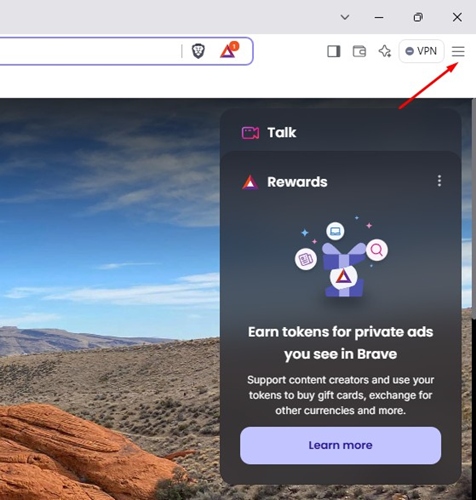
3. On the Brave Menu, select Settings.
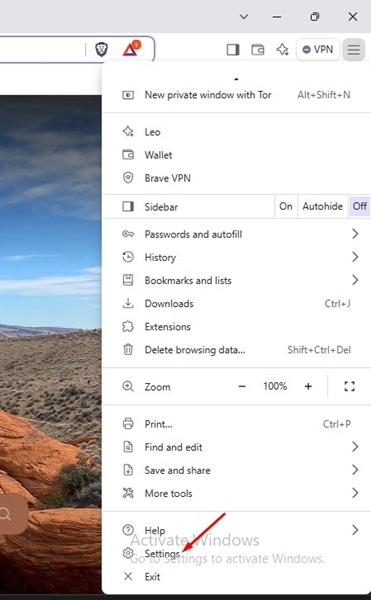
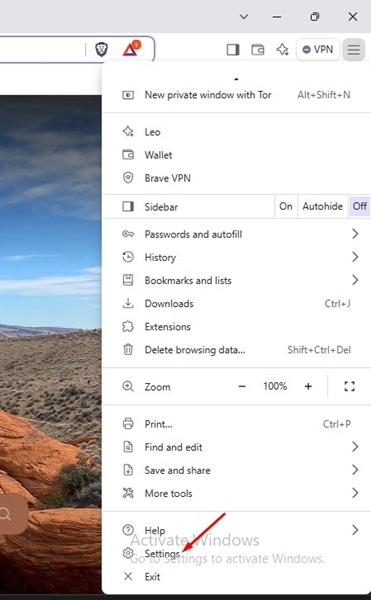
4. Switch to the Privacy and Security tab.
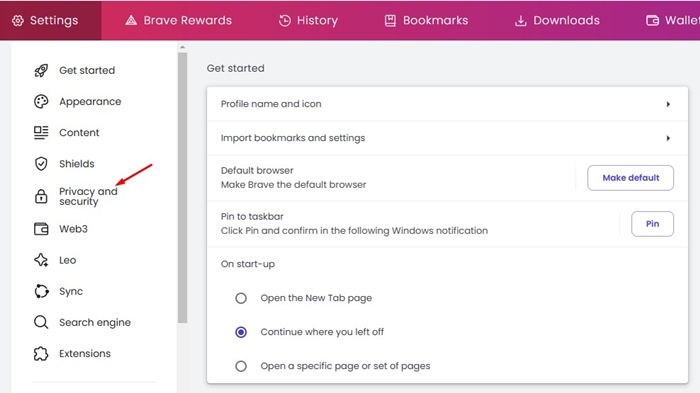
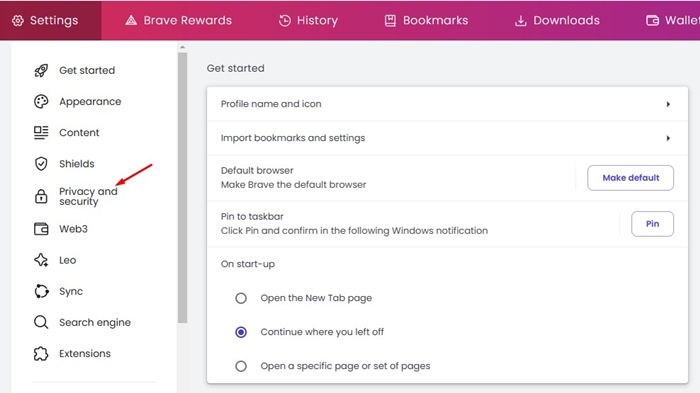
5. Scroll down to the Tor Window and disable the toggle for ‘Private window with Tor’.
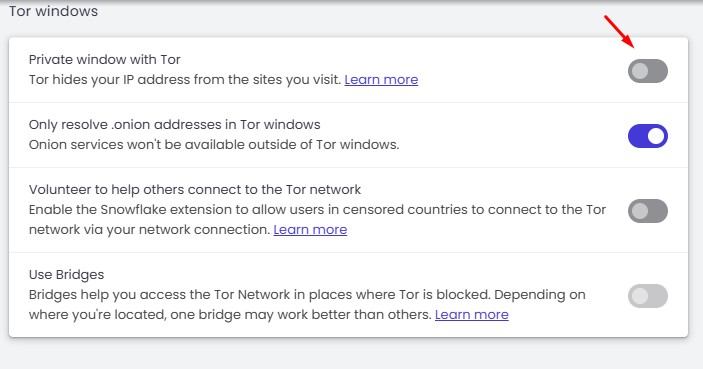
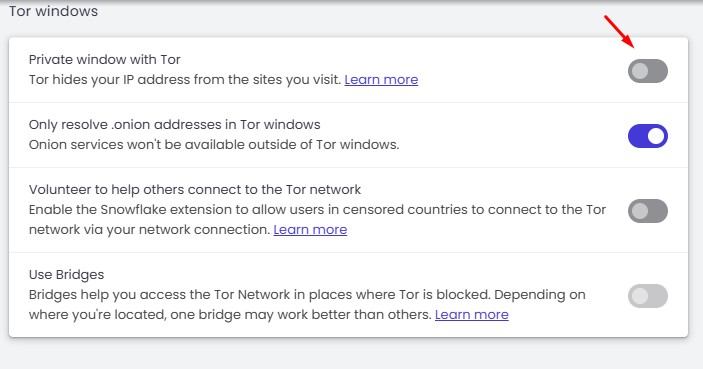
3. Make additional changes to the Tor Windows Settings
You will have to make a few other changes as well if you want to get rid of Tor while using Brave browser. Here’s what you need to do.
1. Open the Brave Browser Settings and switch to Privacy and Security.
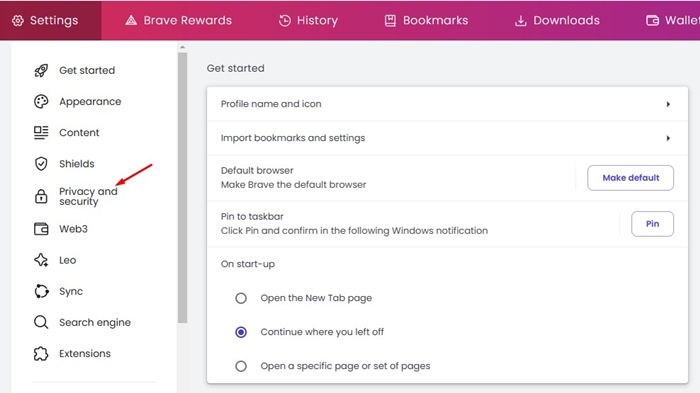
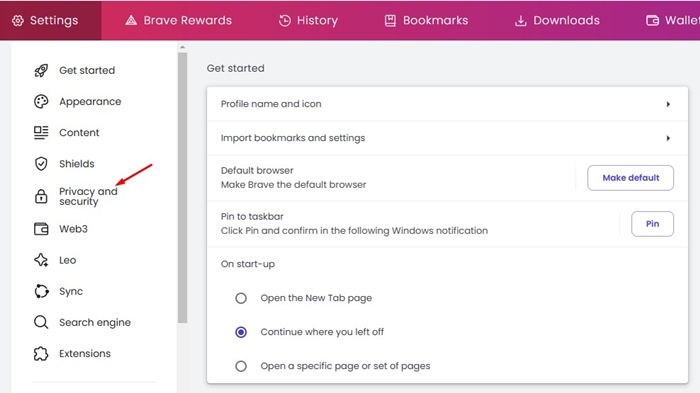
2. On the right side, turn off the toggle for:
- Only resolve .onion addresses in Tor Windows.
- Voluneer to help others connect to the Tor network.
- Use Bridges.
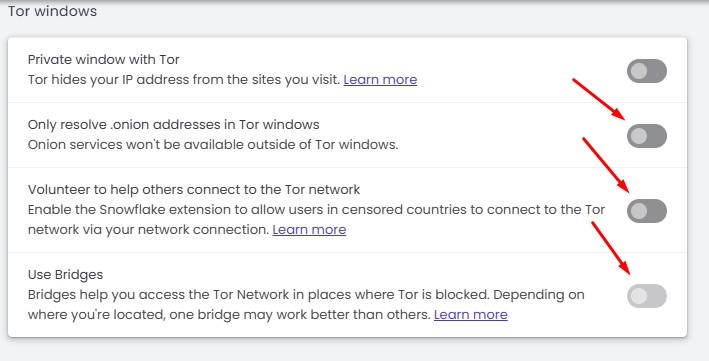
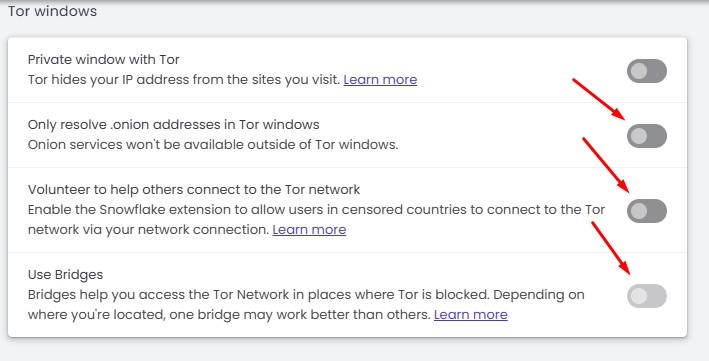
4. Turn off the Tor Related Extensions
Brave browser supports adding extensions from the Chrome Web Store. If you’re using any Tor extension on your Brave browser, you need to disable it as well.
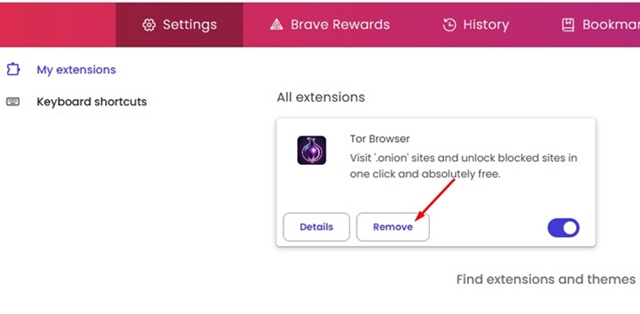
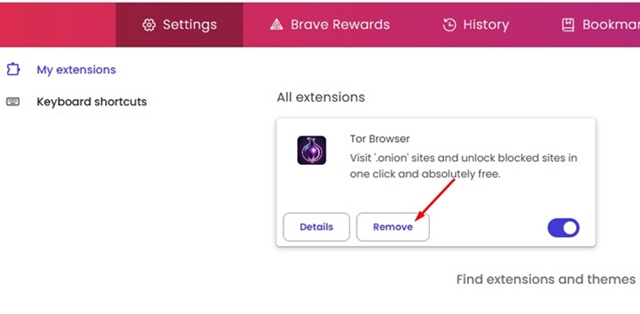
Open the Brave browser and visit the brave://extensions page. When the Extensions page opens, turn off all tor related extensions.
How do I check if I am connected to a Tor Network?
One of the easiest ways to check if you are connected to Tor is to check your Public IP Address.
Simply open your web browser and visit this webpage. The site will display your Public IP Address along with the Country, Region, City.
If this data is incorrect, you’re likely connected to a Tor or a VPN/Proxy app. If it shows your actual location and IP address, your PC will not be connected to Tor or other proxy apps.
Is it safe to use ‘New Private Window with Tor’ on Brave?
While using the ‘New Private Window with Tor’ feature is safe, you should avoid visiting the Tor websites without using the official Tor Browser.
The official Tor browser is much more secure and hardened and helps preserve your anonymity while you’re using it.
So, it is safe to use the Brave browser with the Tor functionality; if you want to maintain complete anonymity and reduce the privacy risk, you should stick with the official Tor browser.
This guide explains how to turn off Tor in Brave browser. Let us know if you need more help on this topic in the comments. Also, if you find this guide helpful, don’t forget to share it with others.
