Last Updated on August 22, 2023 by Larious
On Windows 11, you have many choices regarding file compression utilities. Most of the popular file compression utilities for Windows 11 are free, and they can easily handle popular compression formats such as ZIP, ZIPx, RAR, 7Z, TAR, and more.
However, on Windows 11, you don’t need to use a third-party app to compress or extract compressed files. Windows 11 natively supports ZIP files and allows you to compress and extract them from the context menu.
Table of Contents
How to Zip & Unzip Files in Windows 11
Below, we have shared some of the best ways to extract ZIP files in Windows 11. Hence, if you have just downloaded a ZIP file from the internet and don’t know how to extract it, you must follow our shared methods. Let’s get started.
1) Unzip ZIP files via File Explorer
You can rely on the Windows 11 file explorer to unzip files. Here are some of the simple steps you need to follow.
1. Open File Explorer on your Windows 11 PC and locate the ZIP file you want to extract.
2. Now, right-click on the ZIP file and select the ‘Extract all’ option on the Context menu.
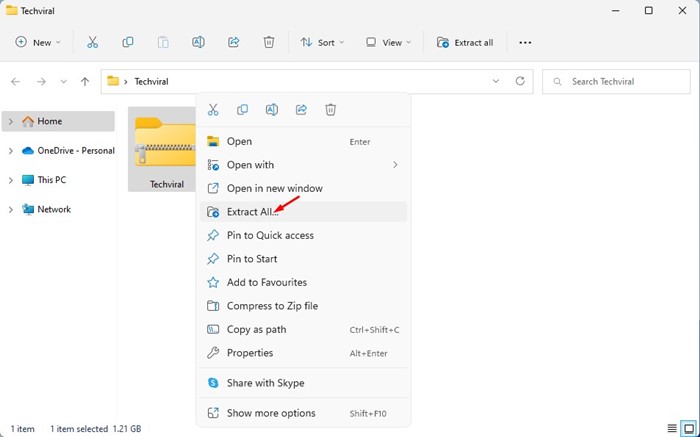
3. select the ZIP file and the ‘Extract All’ option on the top menu.

4. On the Extract Compressed (Zipped) Folder Window, select the path to store the unzipped file and click the Extract button.
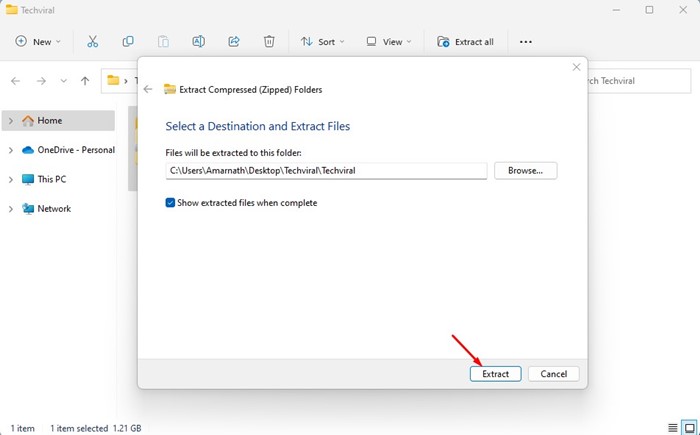
That’s it! This is how you can unzip files in Windows 11 via File Explorer.
2) Unzip Files in Windows 11 via PowerShell
On Windows 11, you can use the PowerShell utility to unzip the ZIP files. You need to follow some of the simple steps we have shared below.
1. First, click on the Windows 11 Search and type PowerShell. Next, right-click on the PowerShell utility and select Run as administrator.
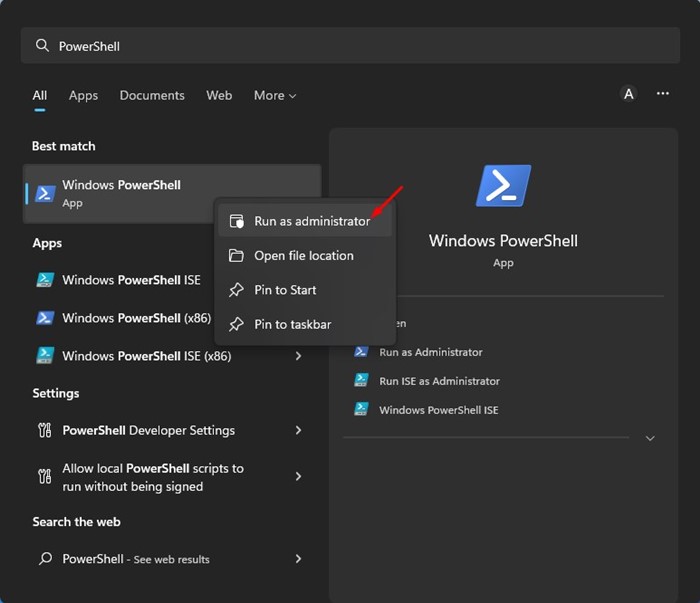
2. Open the folder where you have stored the ZIP file. Right-click on the ZIP file and select the Copy as a Path option.
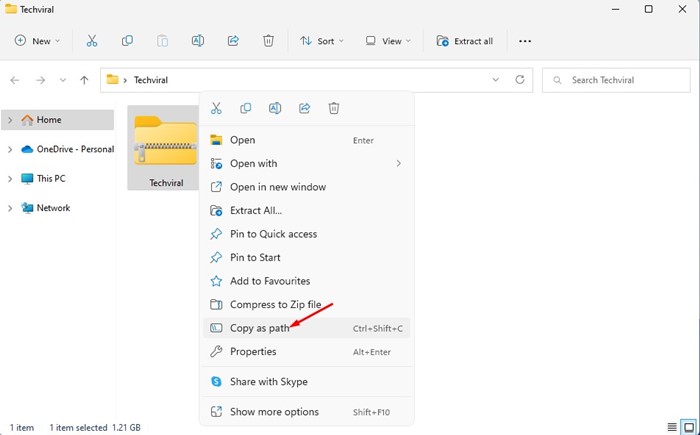
3. Now, bring the PowerShell utility to the front and execute the command shared below.
Expand-Archive -Path "path of ZIP file" -DestinationPath "C:Techviral"
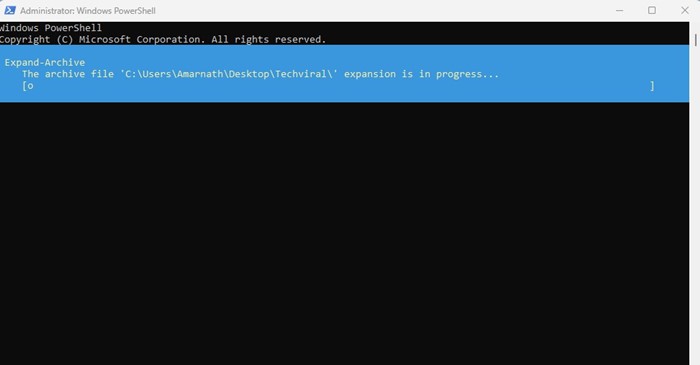
Important: In the above command, replace the path of the ZIP file with the path you have copied in Step 2. You also need to change the Destination Path “C:Techviral”. The final command would look like this:
Expand-Archive -Path "C:UsersAmarnathDesktopTechviralTechviral.zip" -DestinationPath "C:UsersAmarnathDesktopTechviral"
The above command will extract the ZIP file. It would help if you opened the Destination path to find the extracted content.
3) Unzip File in Windows 11 via Command Prompt
Like the PowerShell utility, you can use the Command Prompt to unzip a ZIP file in Windows 11. You need to follow some of the simple steps shared below.
1. To unzip a ZIP file via the Command prompt, first, open the folder containing the ZIP file. Next, on the address bar, type CMD and hit the Enter button.

2. This will open the Command Prompt in the same folder. On the Command Prompt utility, execute the command:
tar -xf filename.zip
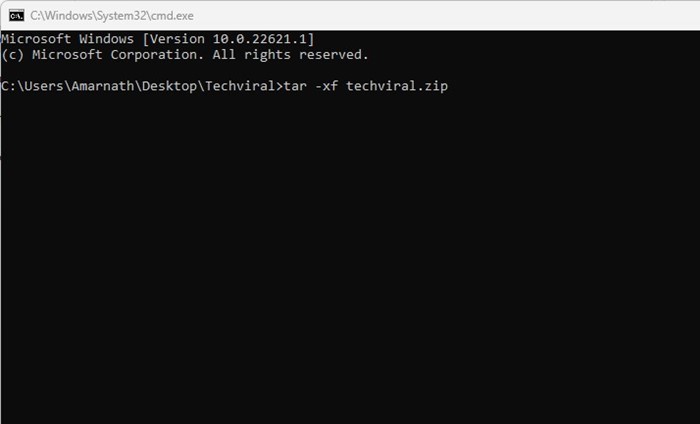
Important: Replace filename.zip with the actual ZIP file name. For example, tar -xf Techviral.zip
3. Executing the command will extract the ZIP file in the same folder.
That’s it! This is how you can unzip files in Windows 11 via the Command Prompt utility.
4) Unzip Files in Windows 11 via WinRAR
Well, WinRAR is a top-rated file archiver utility for Windows. The utility is fully compatible with Windows 11 and can easily extract ZIP and RAR files. Here’s how to unzip files in Windows 11 via WinRAR.
1. First of all, download & install WinRAR on your Windows 11 PC. Once downloaded, open the folder containing the ZIP file you want to unzip.
2. Right-click on the ZIP file and select Show More options.
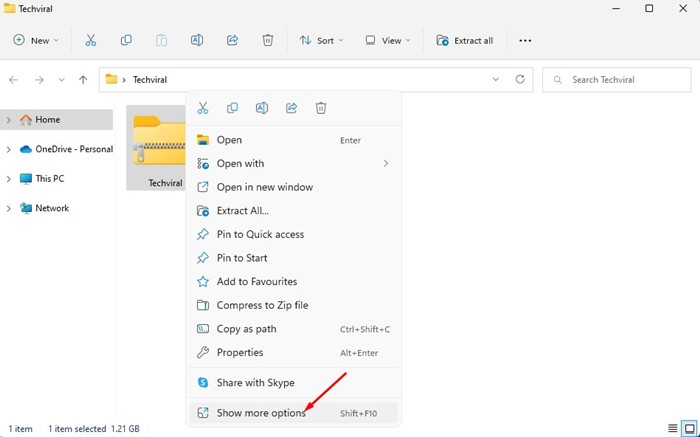
3. On the expanded right-click menu, select Extract Files.

4. On the Extraction path and options, select the destination path and click on Ok.
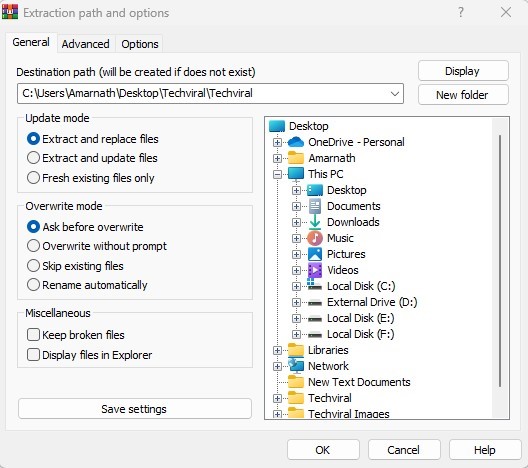
5. This will extract the ZIP file. If you want to extract the ZIP file in the same folder, right-click on it and select Show more options > Extract here.

That’s it! This is how you can unzip ZIP files in Windows 11 via WinRAR.
5) Unzip Files in Windows 11 via 7-Zip
7-Zip is the best and most lightweight file compression utility available for the Windows operating system. The lightweight file compression tool is entirely free to download & use. Here’s how to Unzip files in Windows 11 via 7-Zip
1. First of all, download & install 7-Zip on your Windows 11 computer. Once installed, locate the ZIP file that you want to unzip.
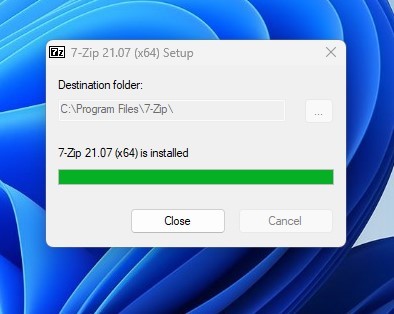
2. Right-click on the ZIP file and select Show More options.
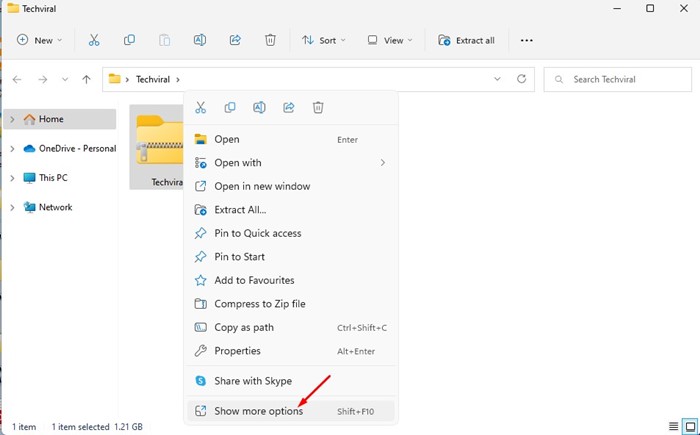
3. On the expanded context menu, select 7-Zip > Extract Files.

4. Now select the destination folder where you want to save the Extracted files and click on the Ok button

That’s it! This will extract the ZIP files into your chosen folder.
6) Use Other Archive Programs to Unzip Files

Like the above tools, many other free tools are available on the web that let you unzip files in Windows 11. Most of the tools to unzip files on Windows are free to download & use.
You will need to find the best archiving tools compatible with the ZIP file format. Tools like Zipware, Winzip, Jzip, etc., are available on the web and free to download & use.
You can also check our article- the best WinRAR alternatives for Windows. In that article, we mentioned the best softwares to compress and uncompress the ZIP or RAR file format. So, follow the guide and pick the tool that fits your needs.
The two third-party tools we have used – WinRAR and 7-Zip are free to download & use. So, these are some of the best ways to unzip files in Windows 11. You can follow the same methods to extract RAR files as well. If you know any other ways to unzip files in Windows 11, let us know in the comments.
