Last Updated on June 8, 2023 by Larious
Summarize this content to 100 words
Keeping your Roku device up to date isn’t difficult, as your Roku player will automatically check for the latest software when you first set it up, whenever it’s turned on, and at regular intervals every few days. These updates will be downloaded and installed in the background, so they won’t disturb whatever you’re watching. So if your Roku device is always running the latest software version, you might think there’s no need to check manually.
Why Should You Check For Updates Manually?
You might decide you need to check for manual updates if your device has been disconnected for a while, for example, during a power outage or moving house — or if you’ve recently added a new channel that’s non-certified. In this case, you should update Roku devices manually.
How to Update Your Roku TV Manually
Press the Home button on your Roku remote.
Select Settings > System > Software Update.
On this screen, you should see the current software, the build version, and the date and time of the last update.
Choose Check Now to check for software updates.
If your device finds new software or channel updates, it will automatically download and install them. Once this has happened, your Roku device will reboot.
If there are no updates to install, you will see a notification that says, “All software is up to date.”
It’s easy; you no longer need to wonder how to update Roku devices. It’s quick to do and a good habit to get into if your Roku player is disconnected for an extended period.
Of course, you don’t need to do this if your device remains connected, as it will automatically download and install updates without you even knowing it’s happening. While you’re here, why not check out how to remove channels from Roku?
Keeping your Roku device up to date isn’t difficult, as your Roku player will automatically check for the latest software when you first set it up, whenever it’s turned on, and at regular intervals every few days. These updates will be downloaded and installed in the background, so they won’t disturb whatever you’re watching. So if your Roku device is always running the latest software version, you might think there’s no need to check manually.
Table of Contents
Why Should You Check For Updates Manually?
You might decide you need to check for manual updates if your device has been disconnected for a while, for example, during a power outage or moving house — or if you’ve recently added a new channel that’s non-certified. In this case, you should update Roku devices manually.
How to Update Your Roku TV Manually
- Press the Home button on your Roku remote.
- Select Settings > System > Software Update.
- On this screen, you should see the current software, the build version, and the date and time of the last update.
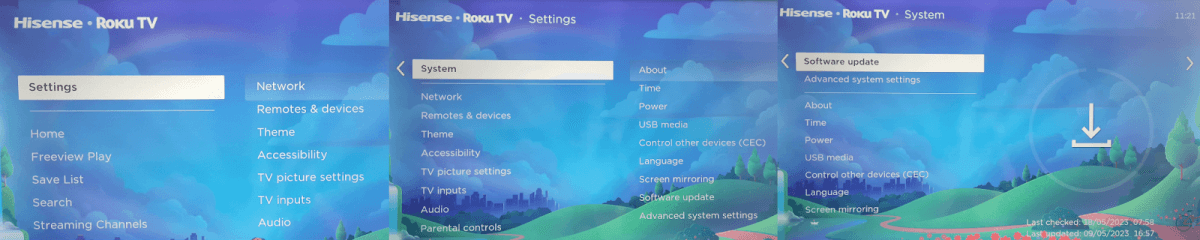
- Choose Check Now to check for software updates.
- If your device finds new software or channel updates, it will automatically download and install them. Once this has happened, your Roku device will reboot.
- If there are no updates to install, you will see a notification that says, “All software is up to date.”

It’s easy; you no longer need to wonder how to update Roku devices. It’s quick to do and a good habit to get into if your Roku player is disconnected for an extended period.
Of course, you don’t need to do this if your device remains connected, as it will automatically download and install updates without you even knowing it’s happening. While you’re here, why not check out how to remove channels from Roku?
conclusion
Keeping your Roku device up to date isn’t difficult, as your Roku player will automatically check for the latest software when you first set it up, whenever it’s turned on, and at regular intervals every few days. These updates will be downloaded and installed in the background, so they won’t disturb whatever you’re watching. So if your Roku device is always running the latest software version, you might think there’s no need to check manually.

Why Should You Check For Updates Manually?
You might decide you need to check for manual updates if your device has been disconnected for a while, for example, during a power outage or moving house — or if you’ve recently added a new channel that’s non-certified. In this case, you should update Roku devices manually.
How to Update Your Roku TV Manually
- Press the Home button on your Roku remote.
- Select Settings > System > Software Update.
- On this screen, you should see the current software, the build version, and the date and time of the last update.
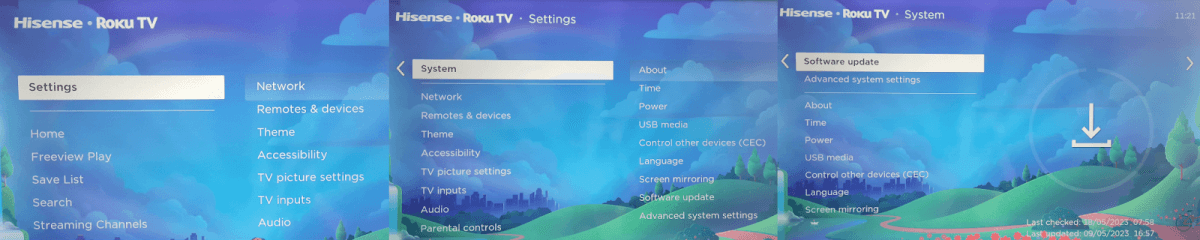
- Choose Check Now to check for software updates.
- If your device finds new software or channel updates, it will automatically download and install them. Once this has happened, your Roku device will reboot.
- If there are no updates to install, you will see a notification that says, “All software is up to date.”

It’s easy; you no longer need to wonder how to update Roku devices. It’s quick to do and a good habit to get into if your Roku player is disconnected for an extended period.
Of course, you don’t need to do this if your device remains connected, as it will automatically download and install updates without you even knowing it’s happening. While you’re here, why not check out how to remove channels from Roku?
